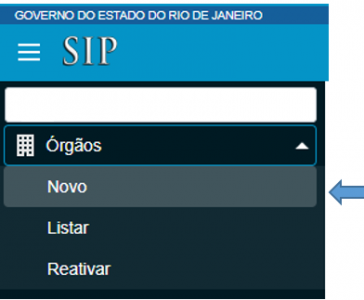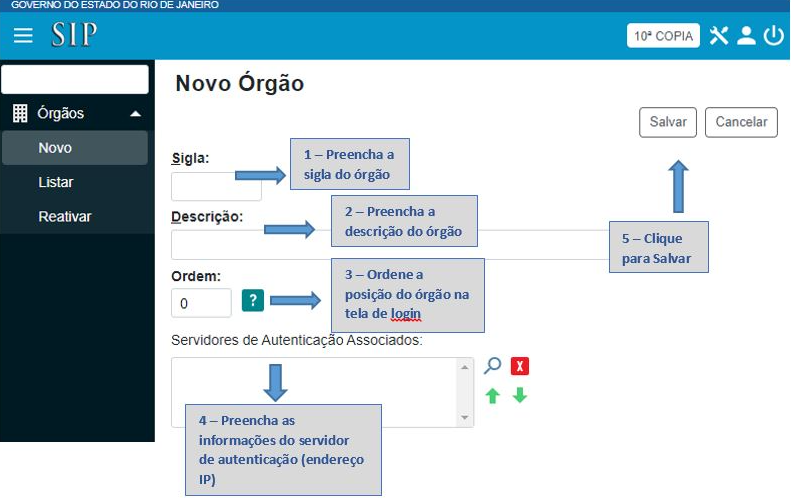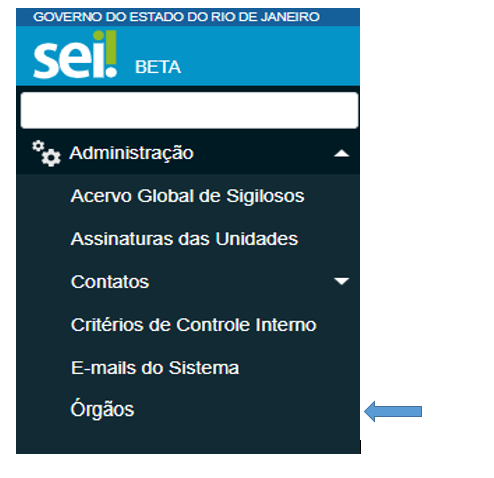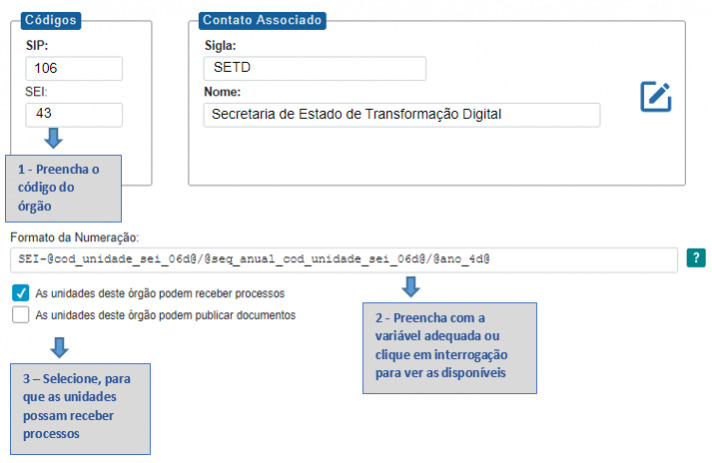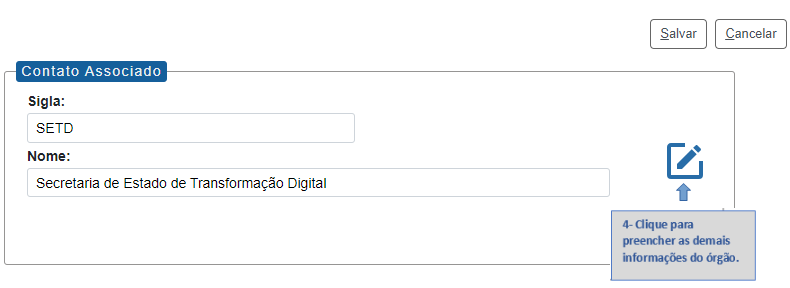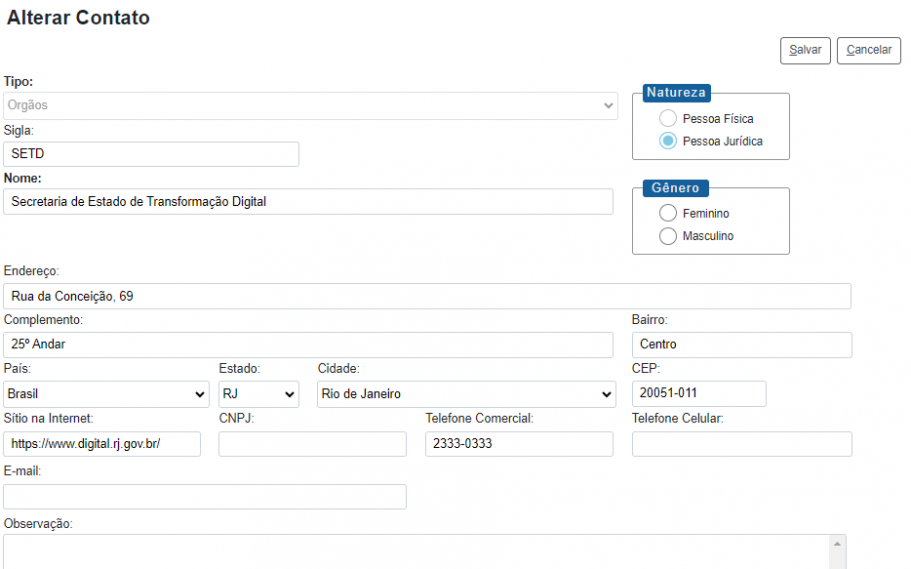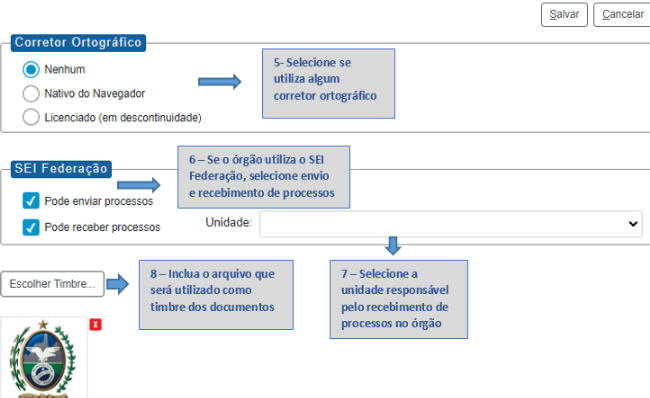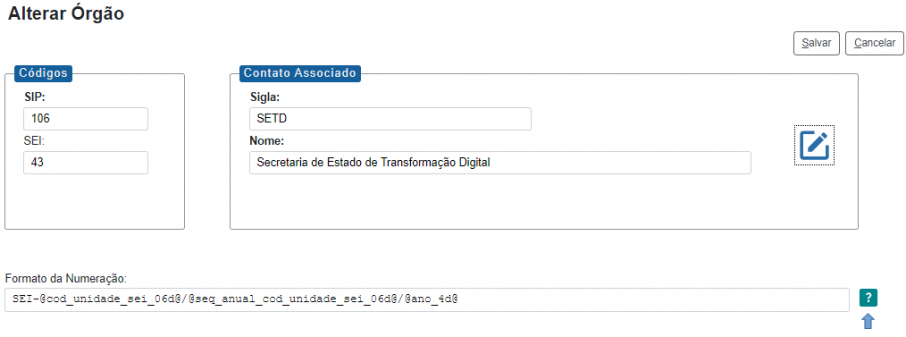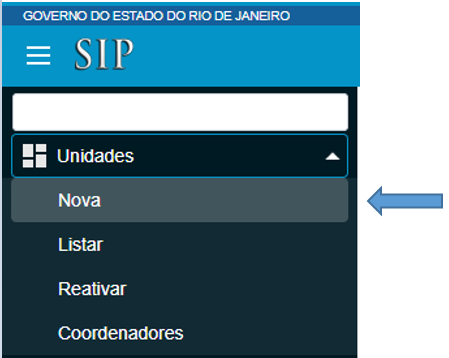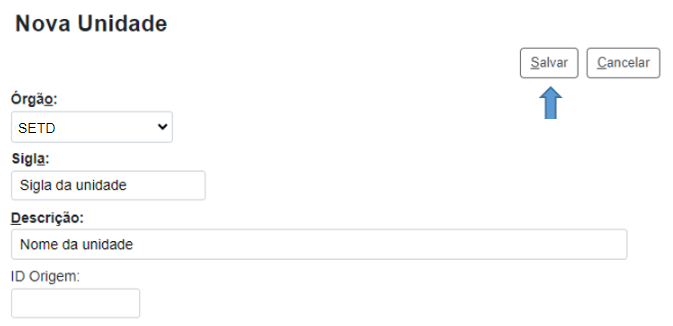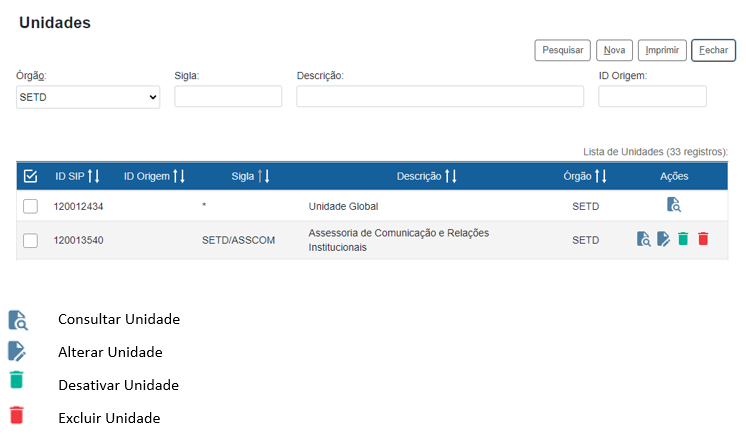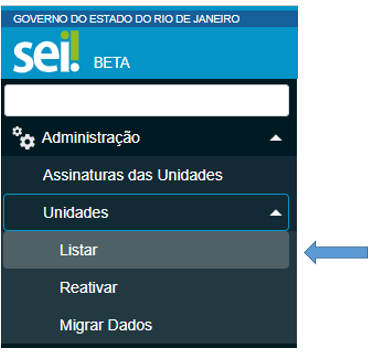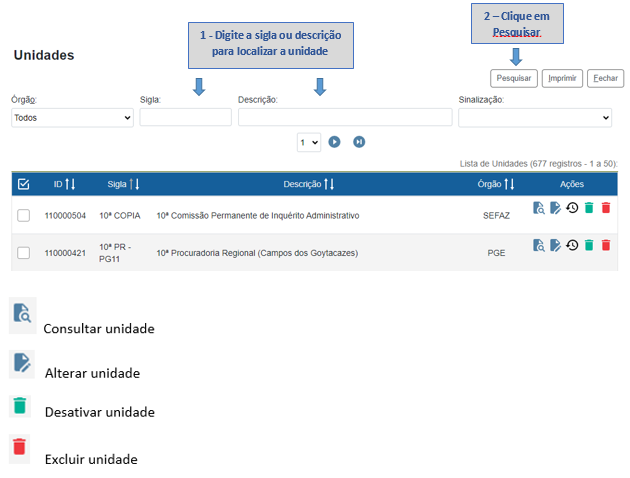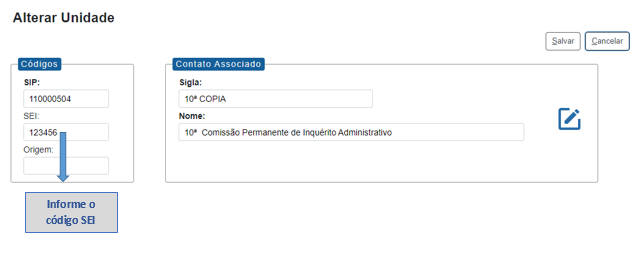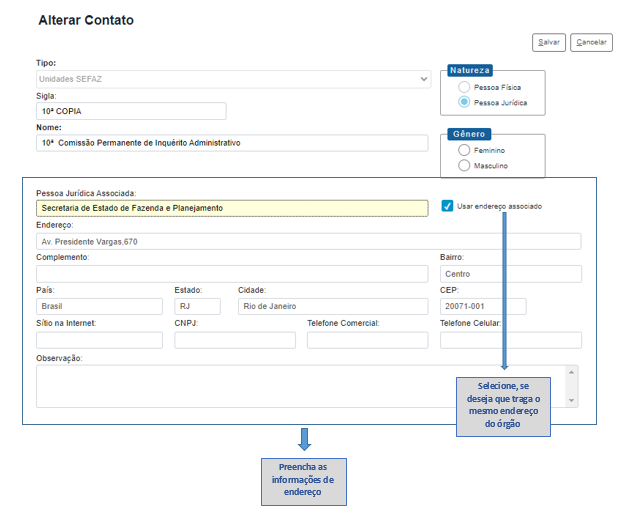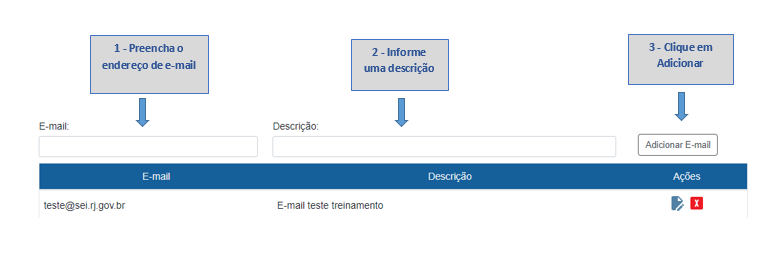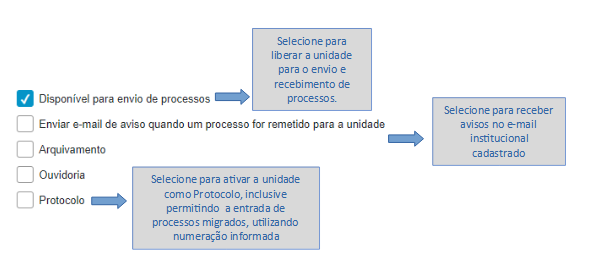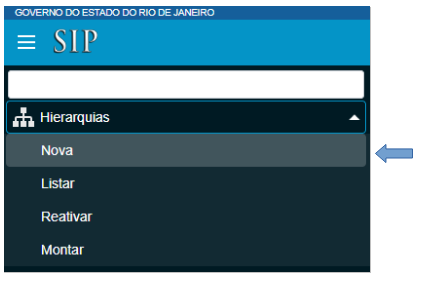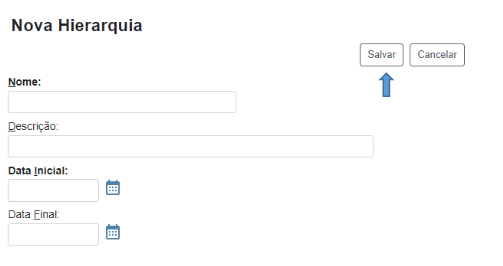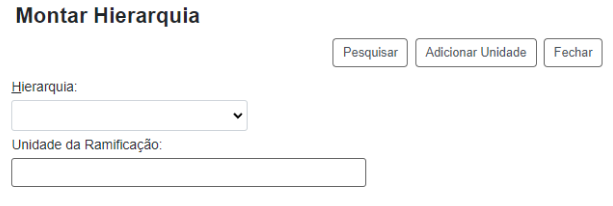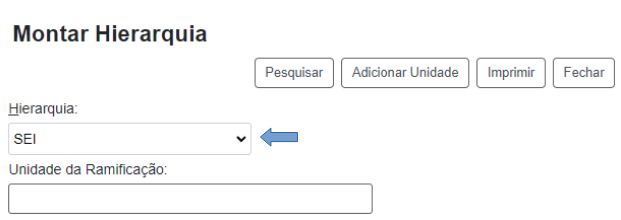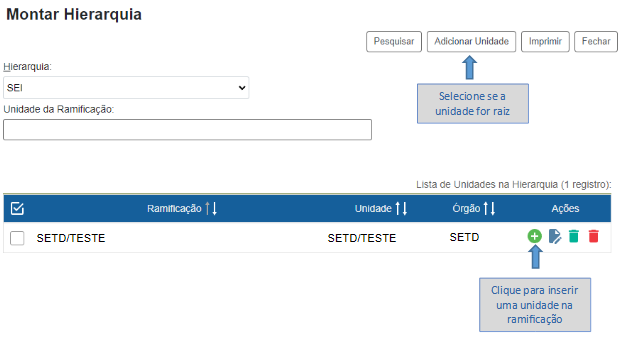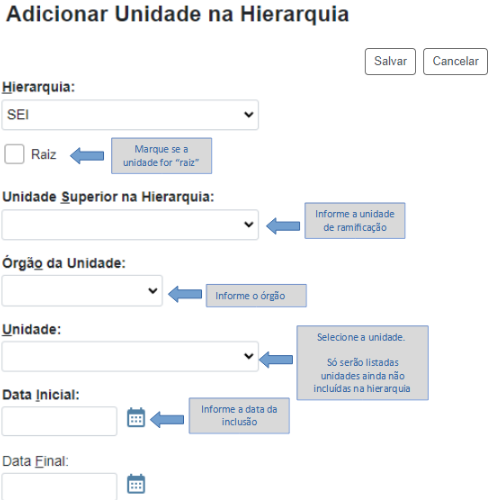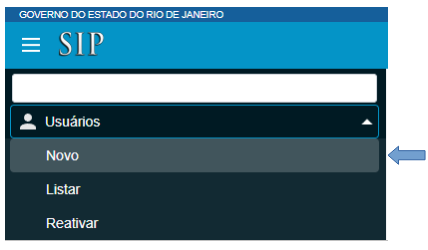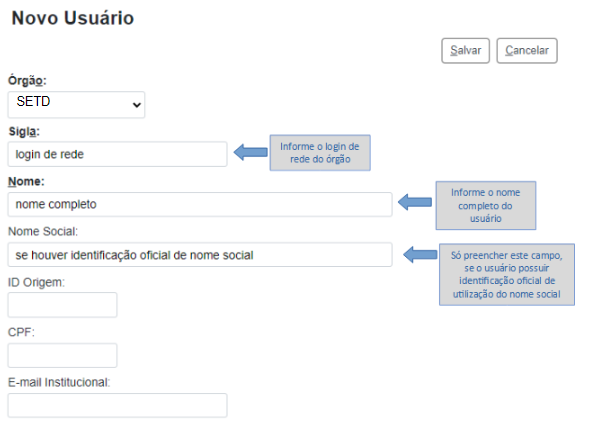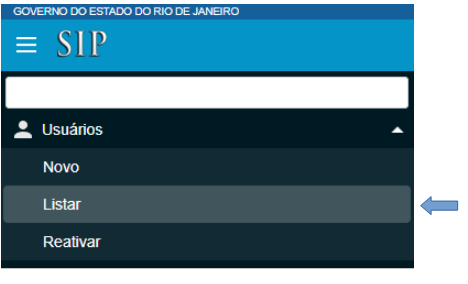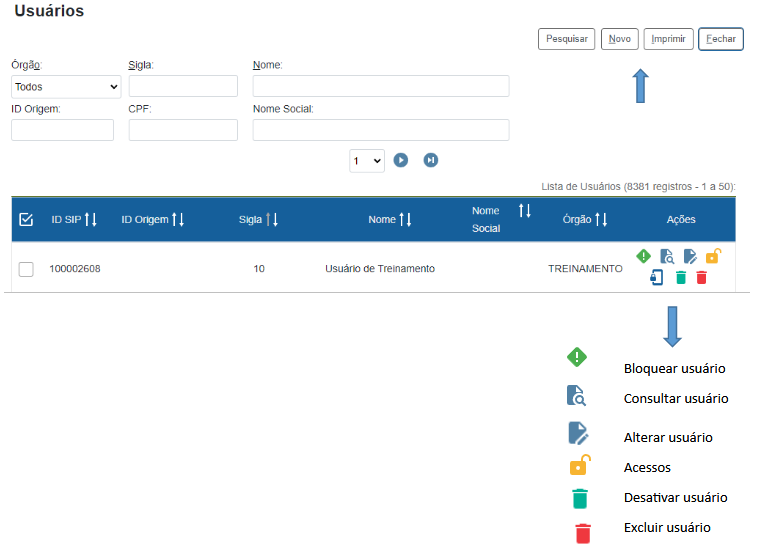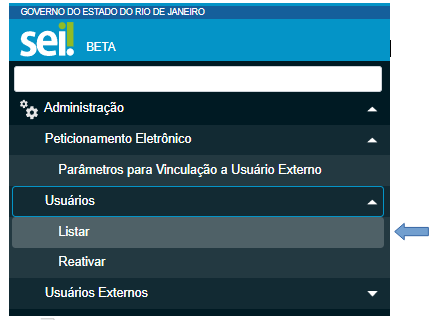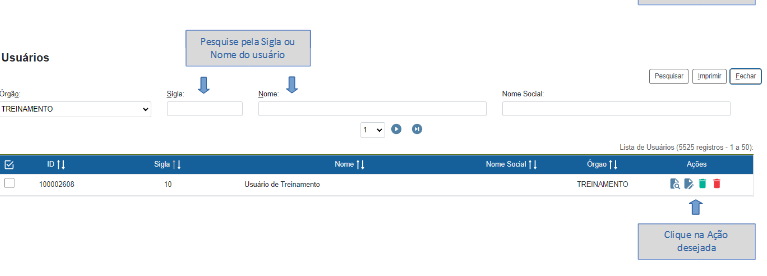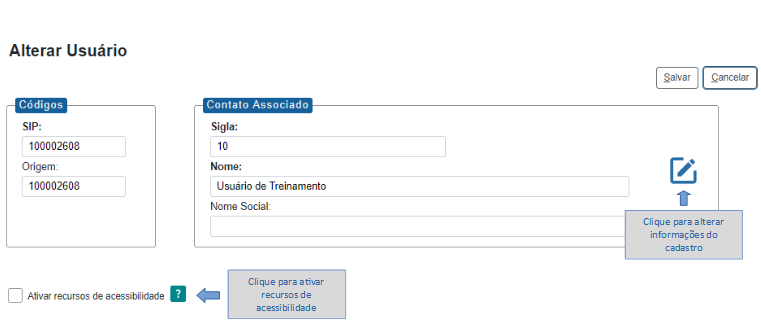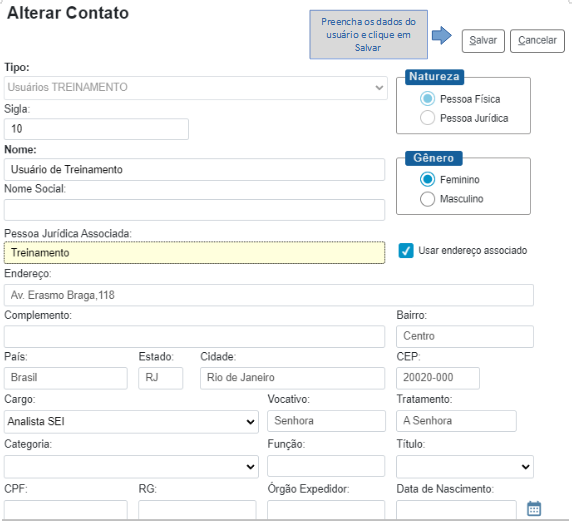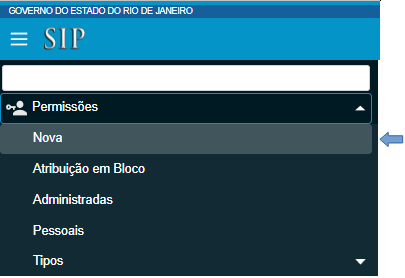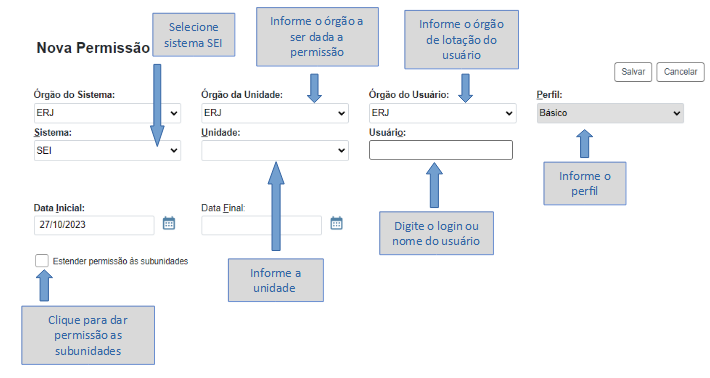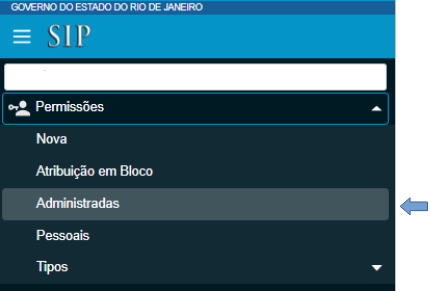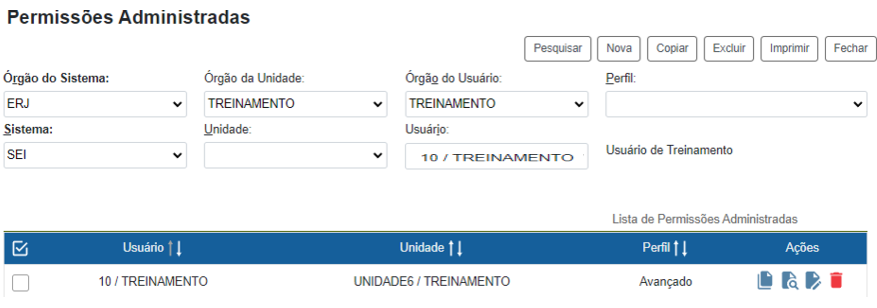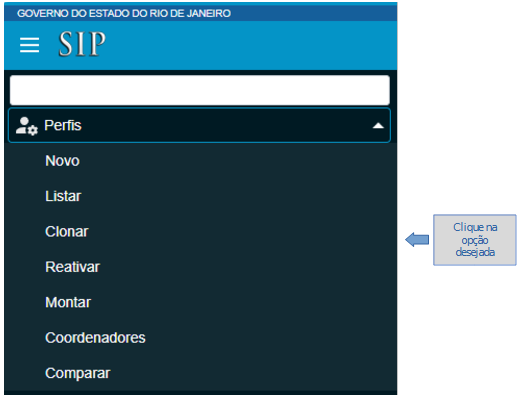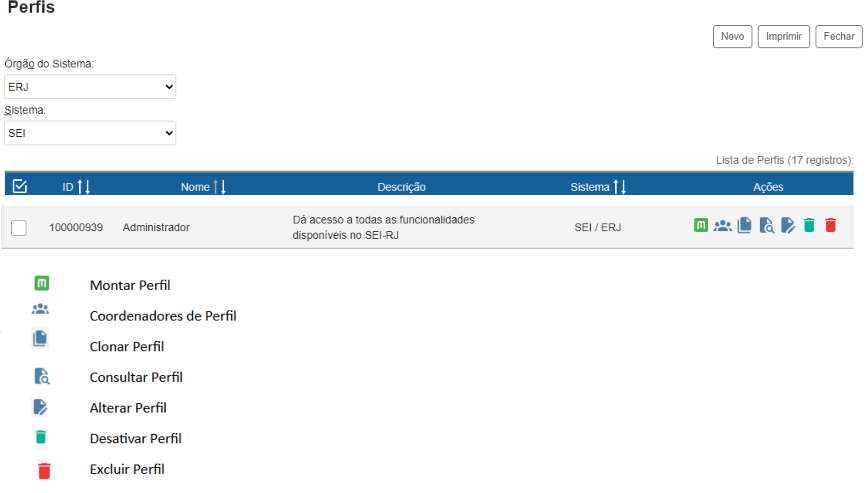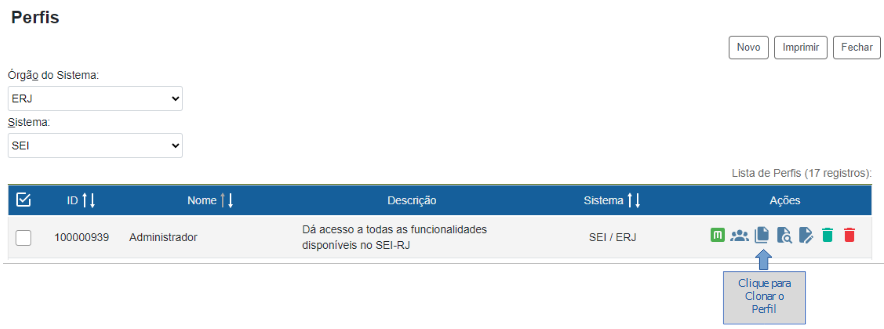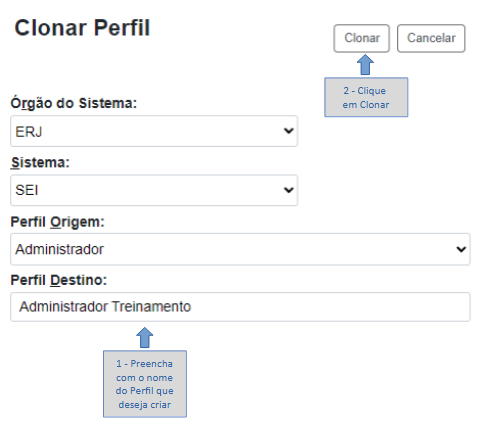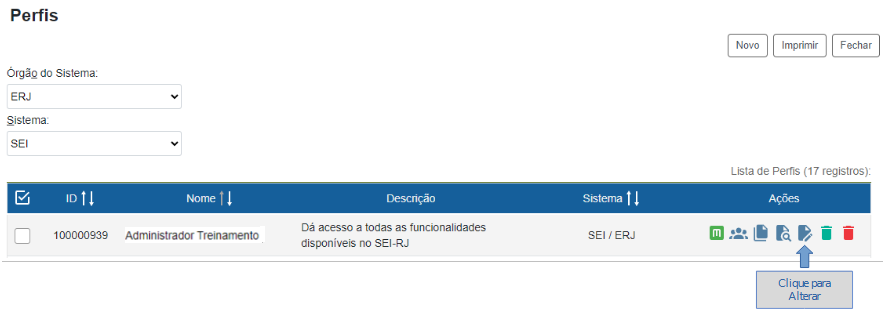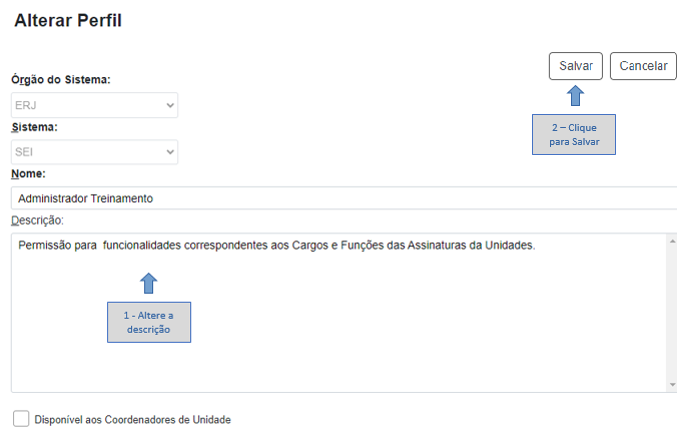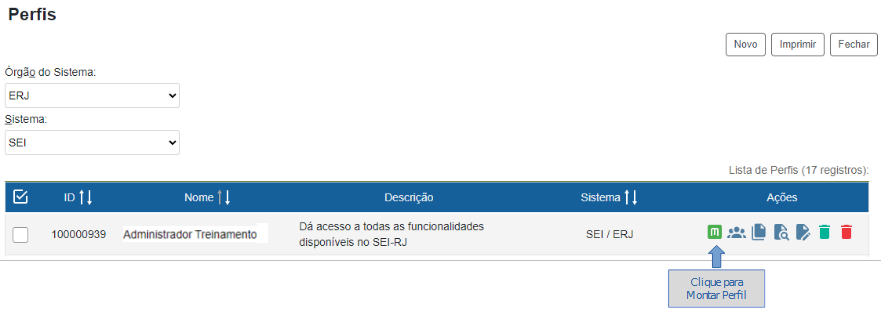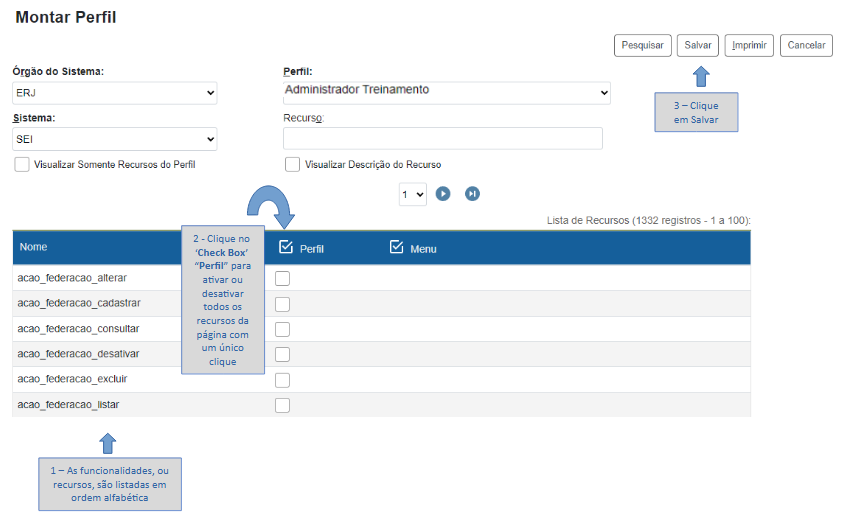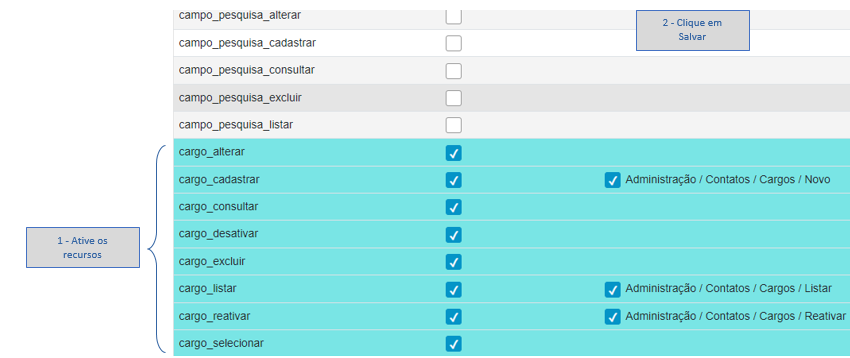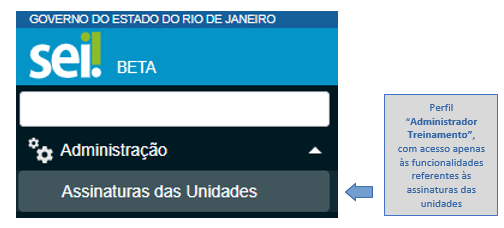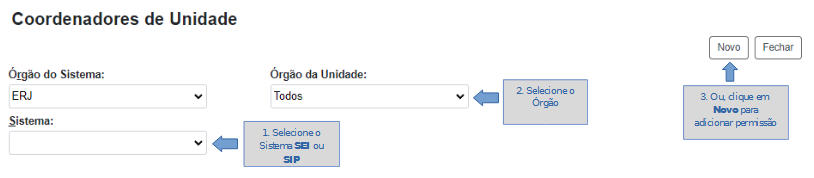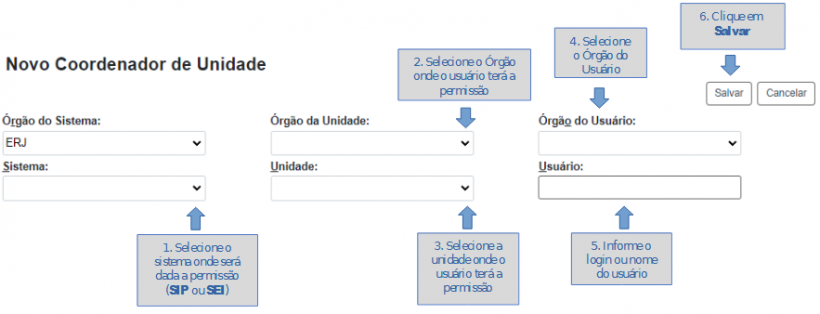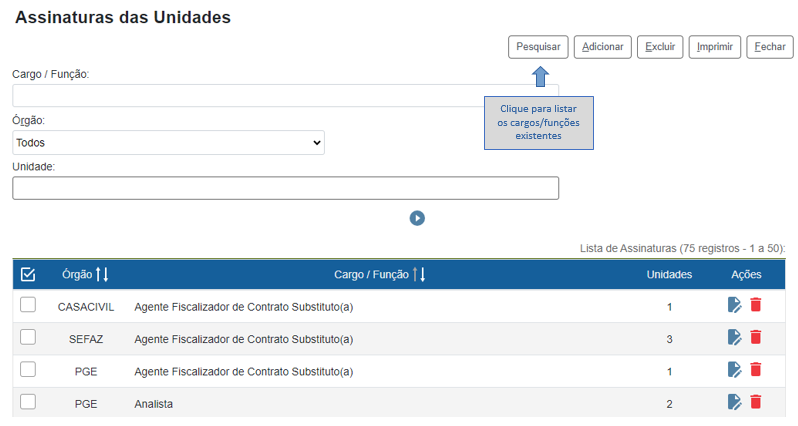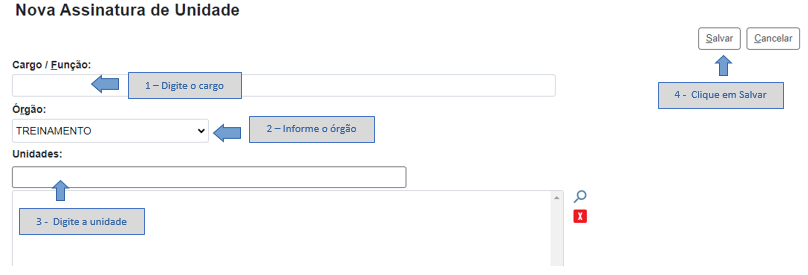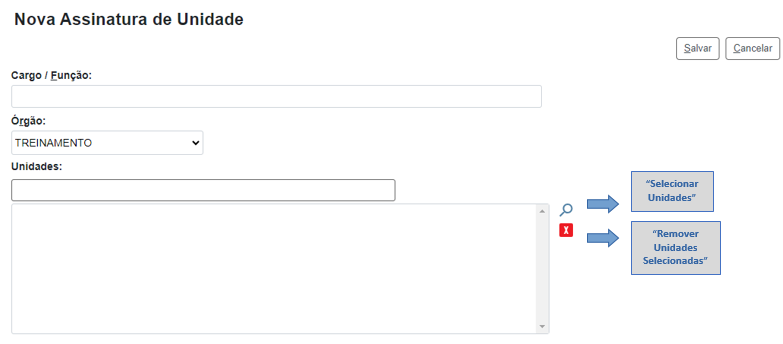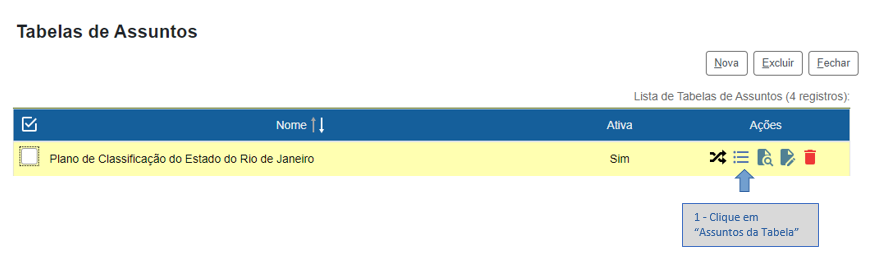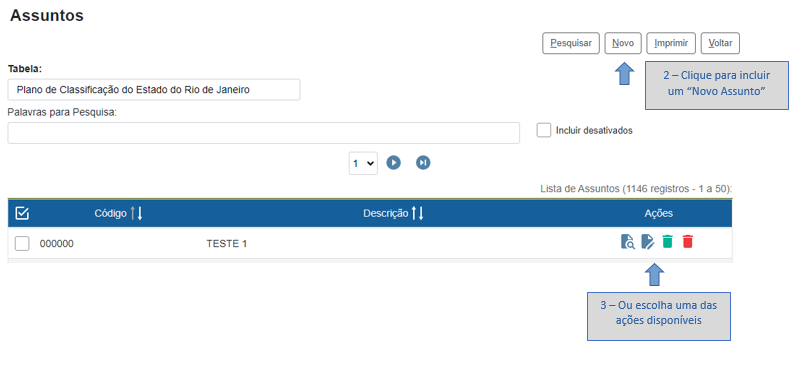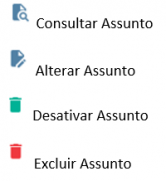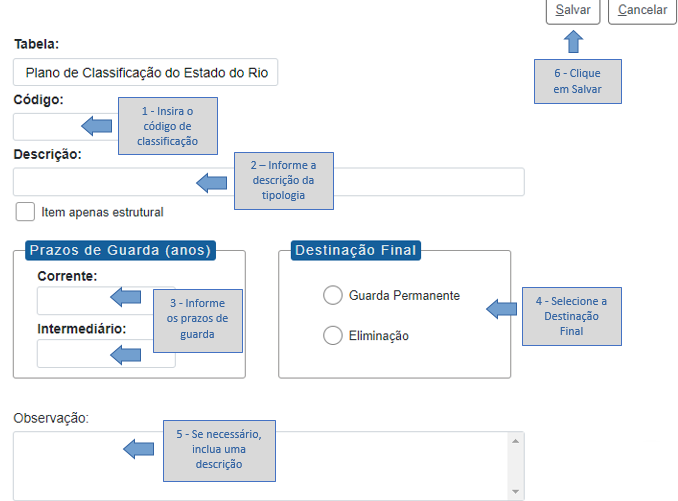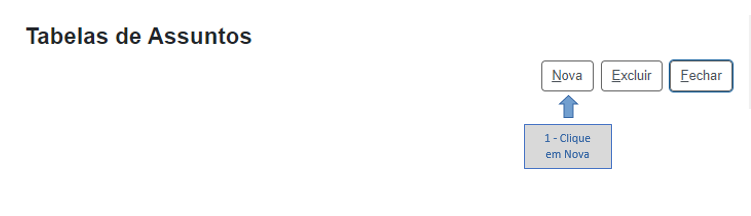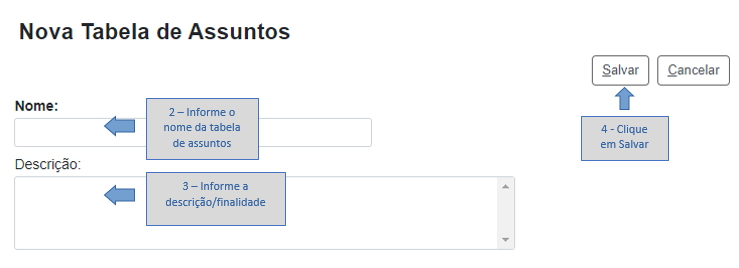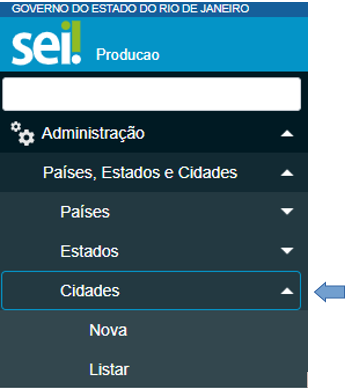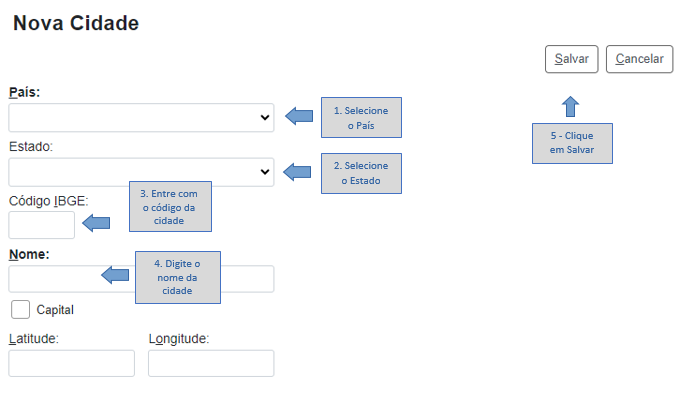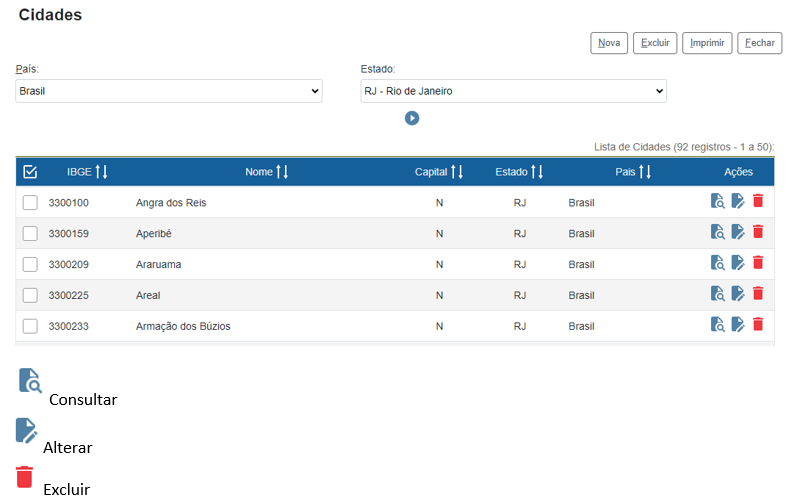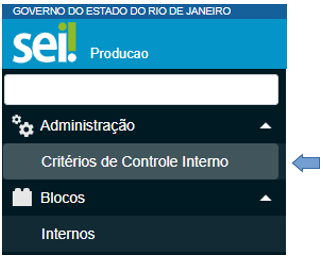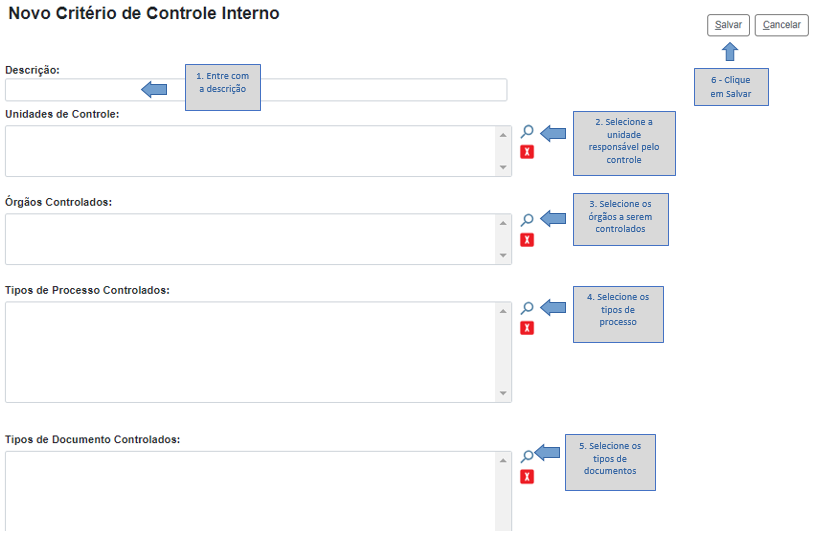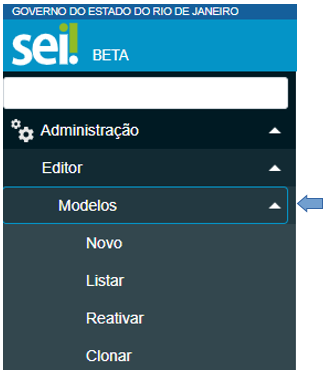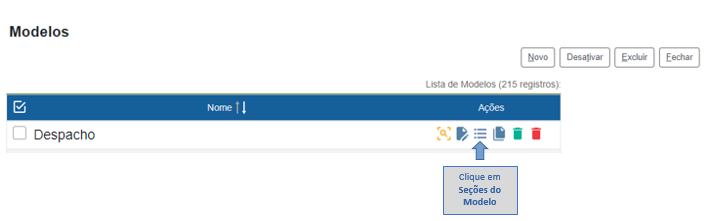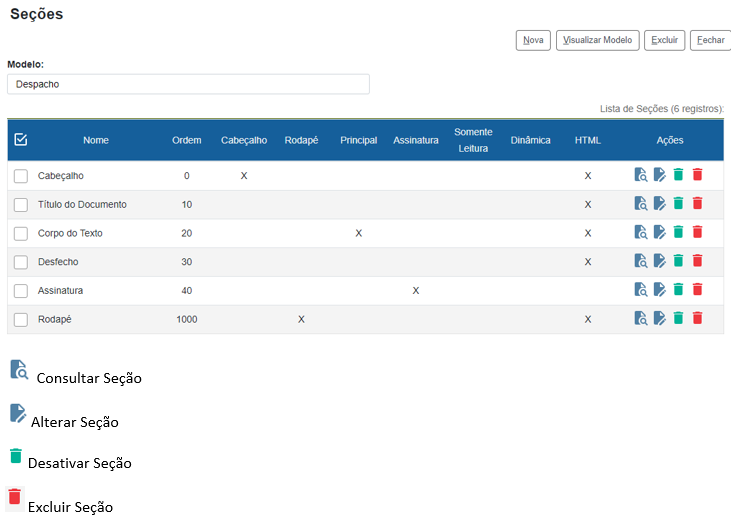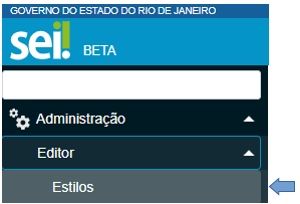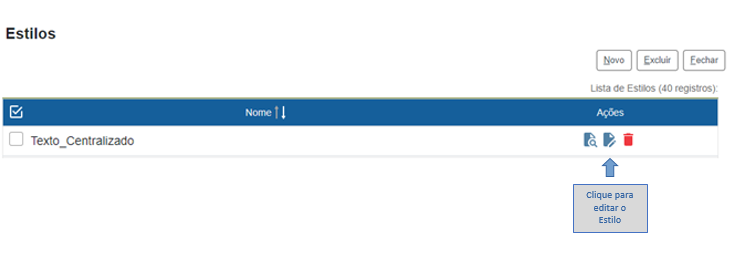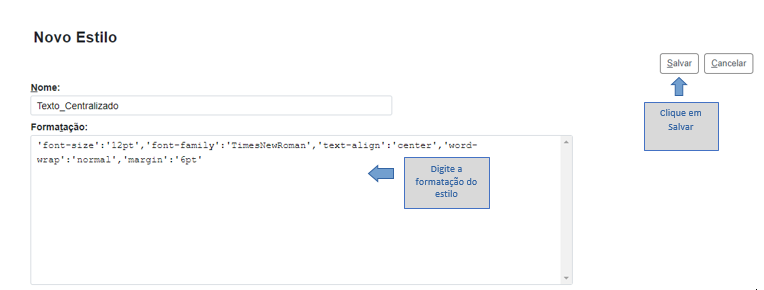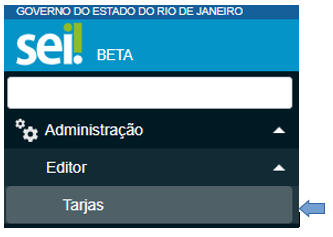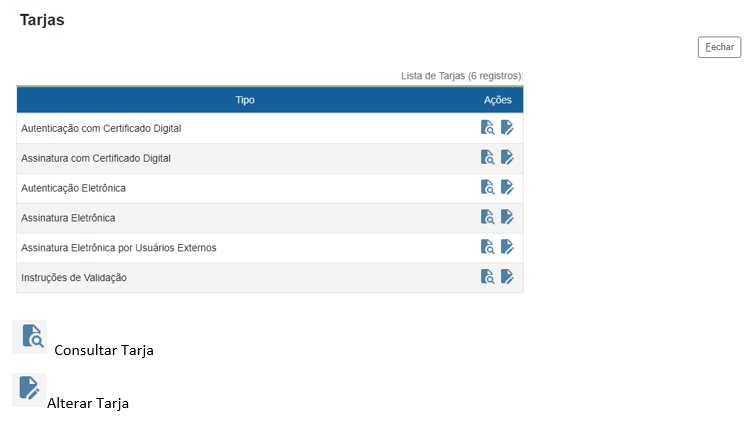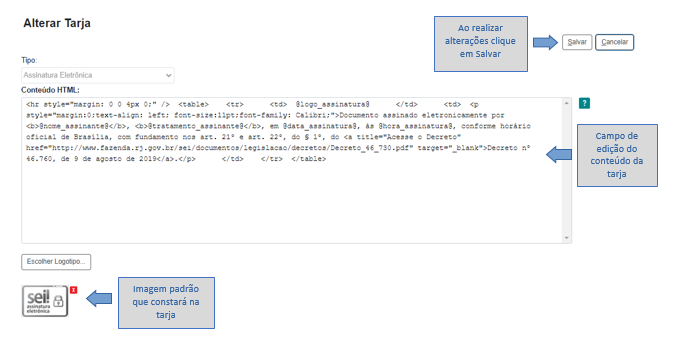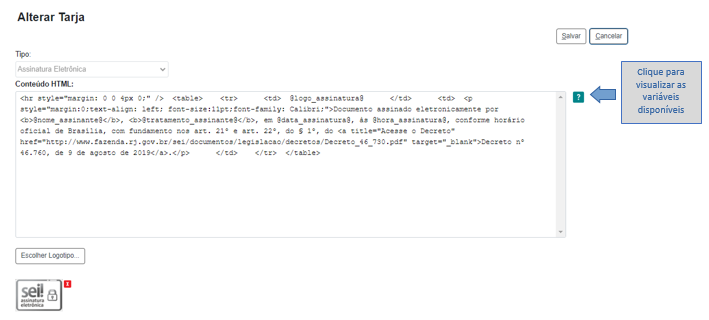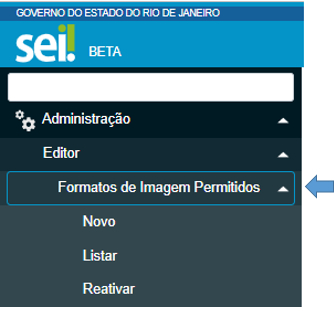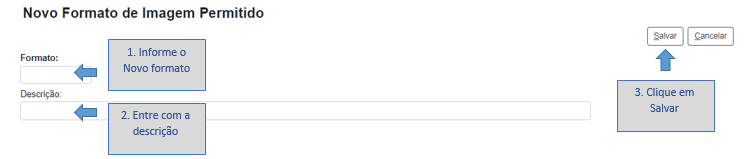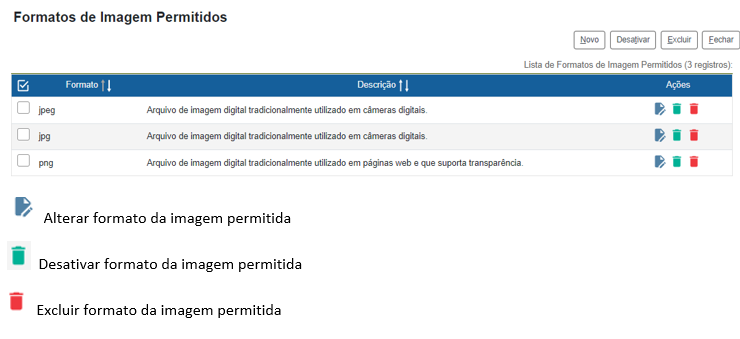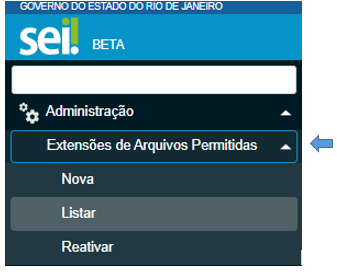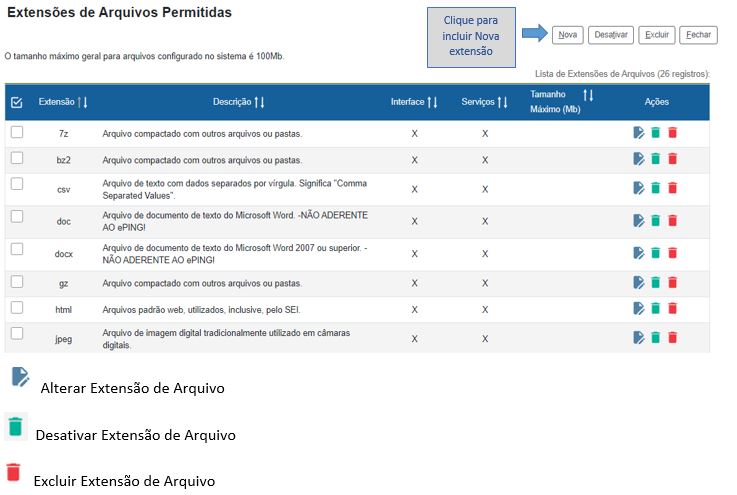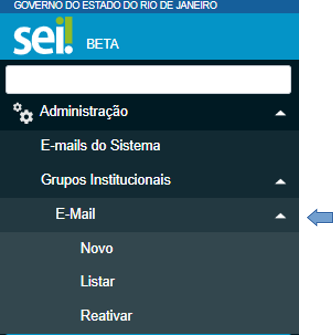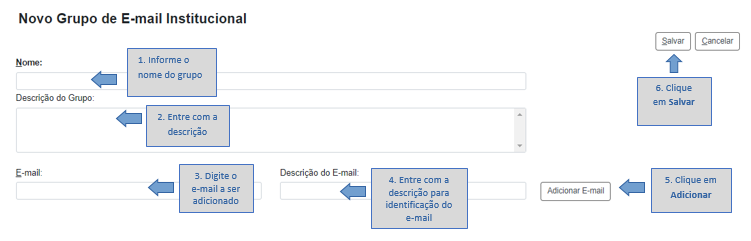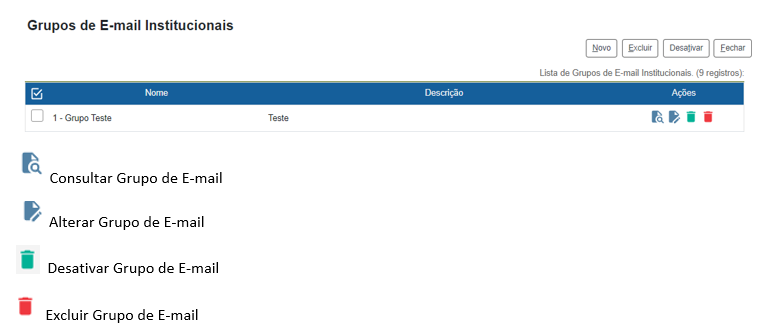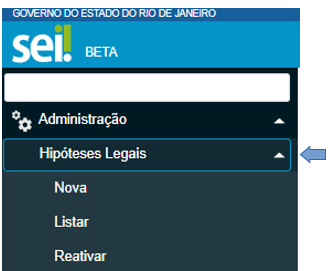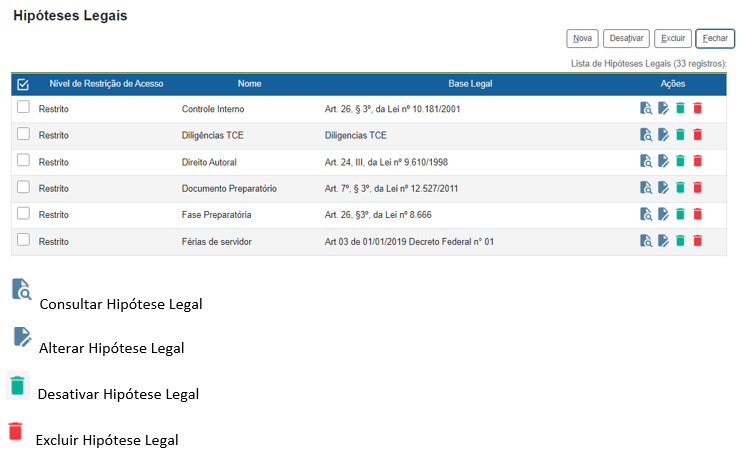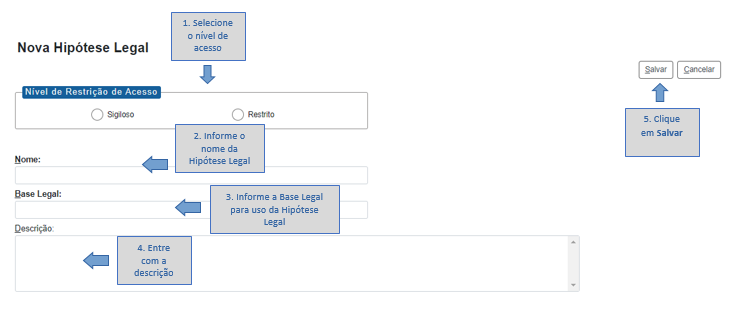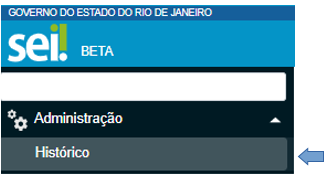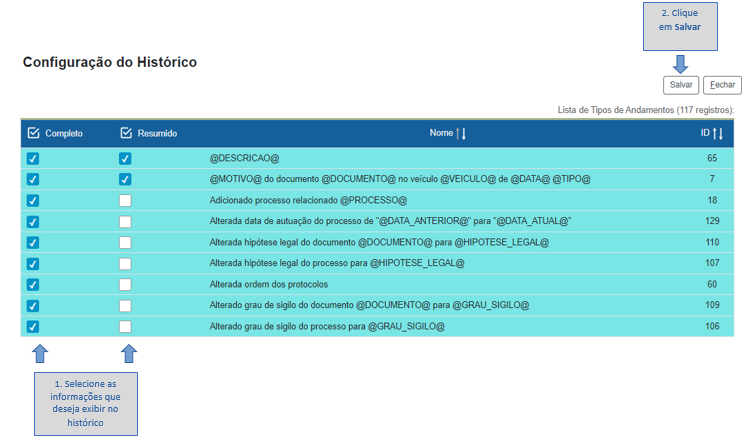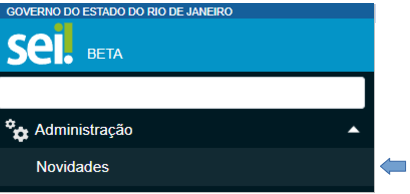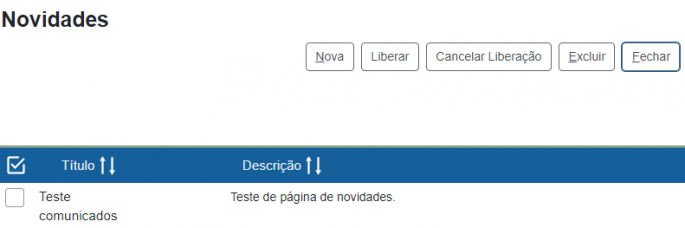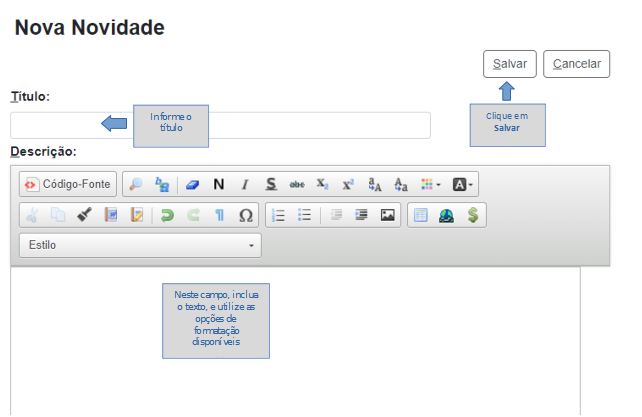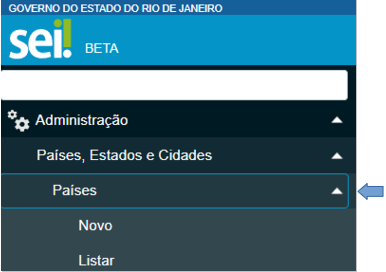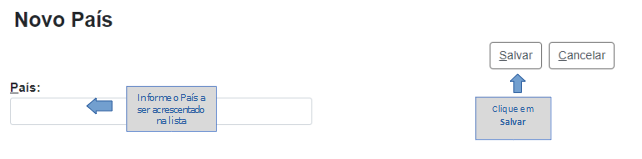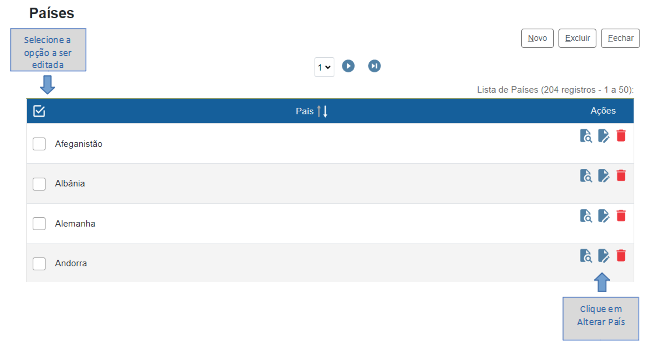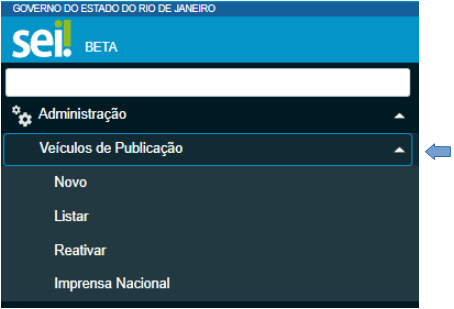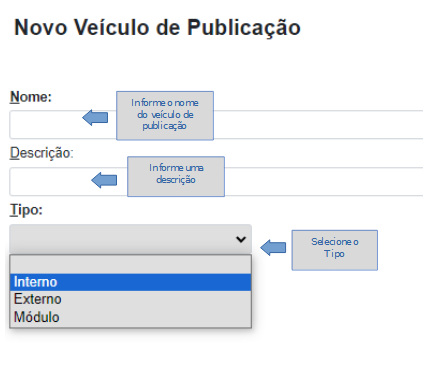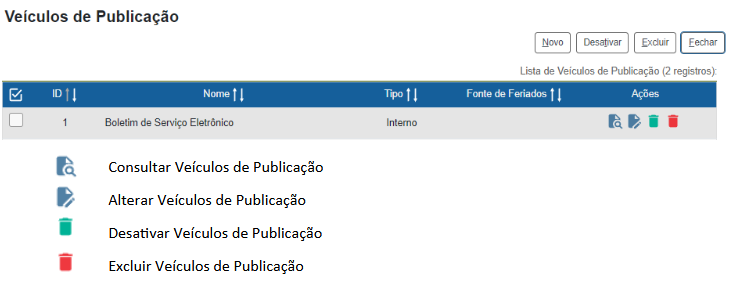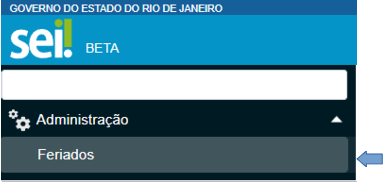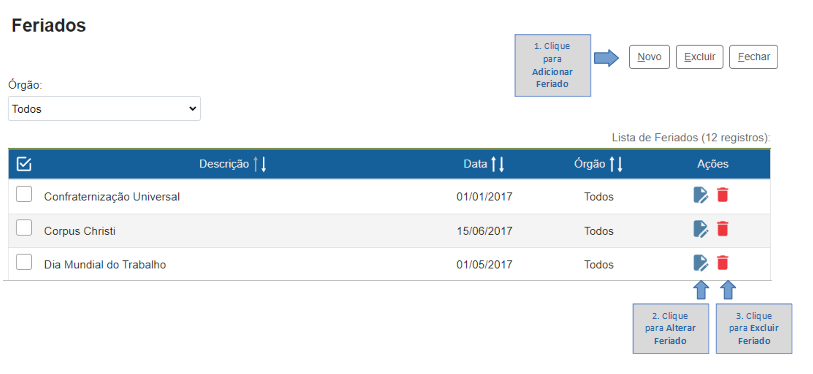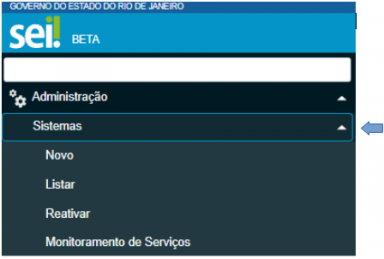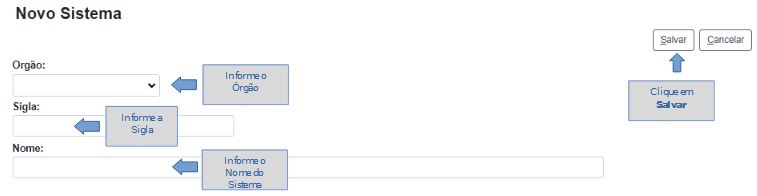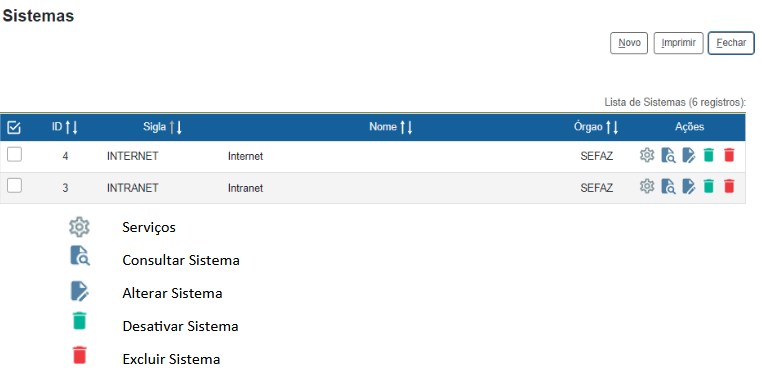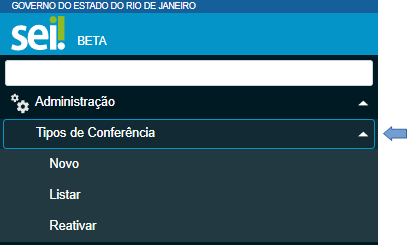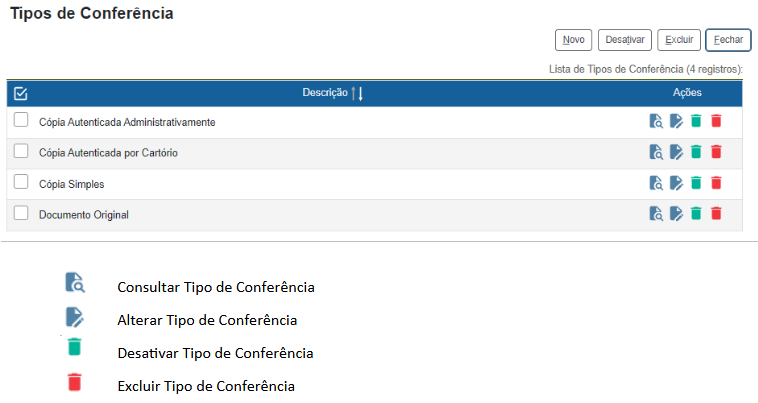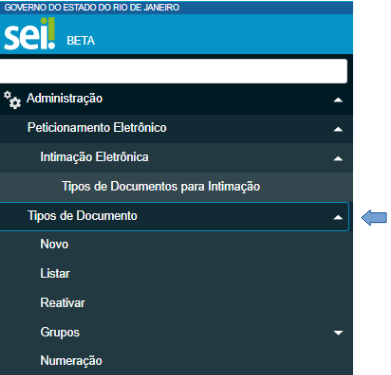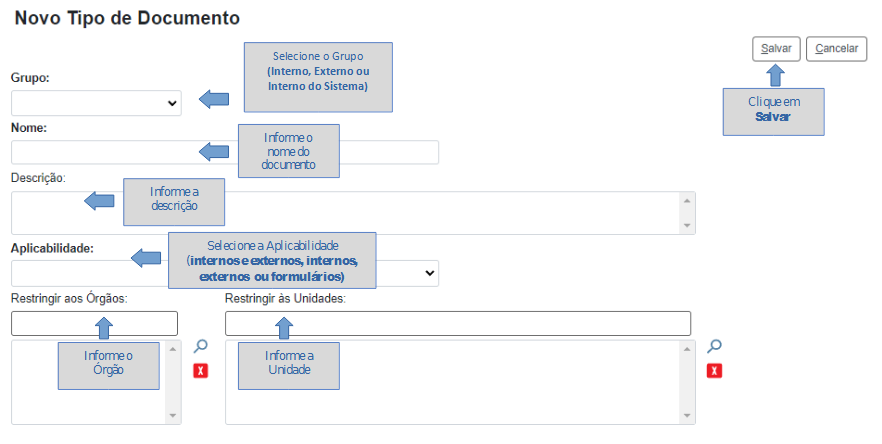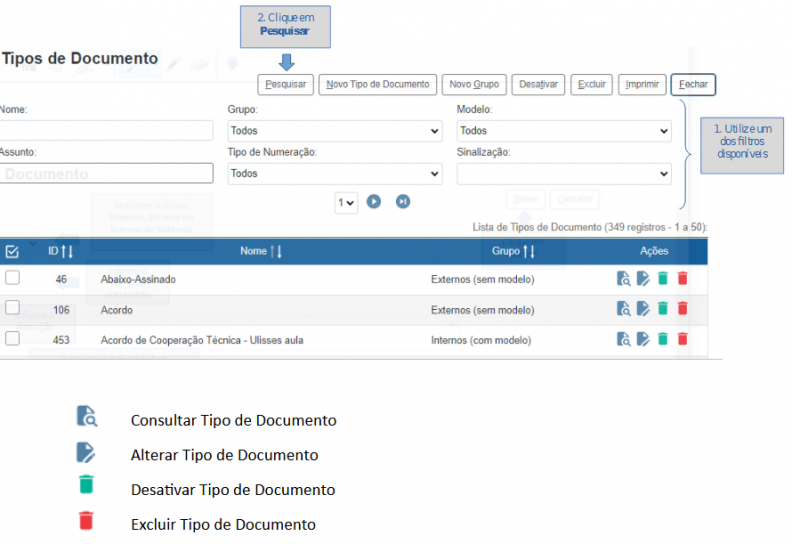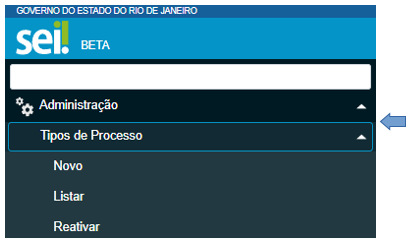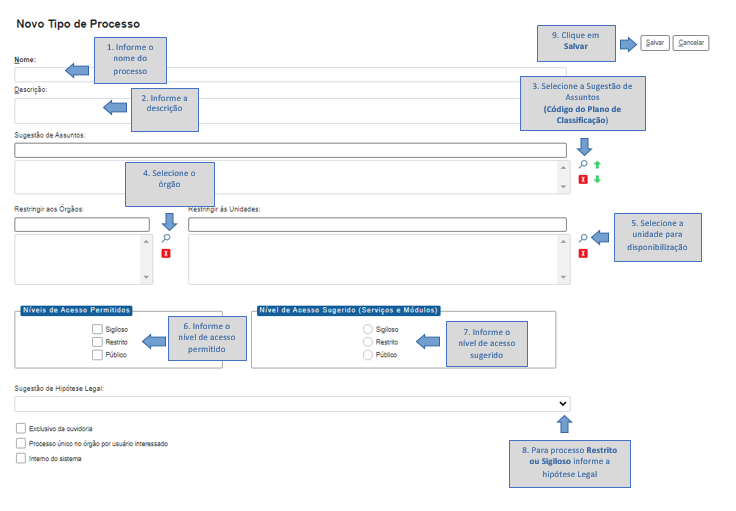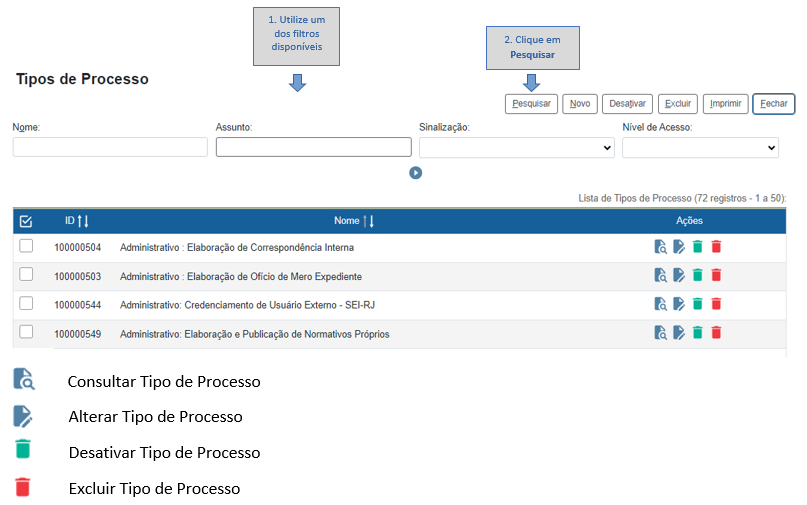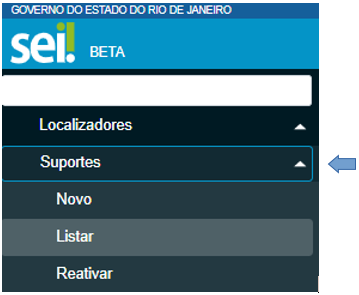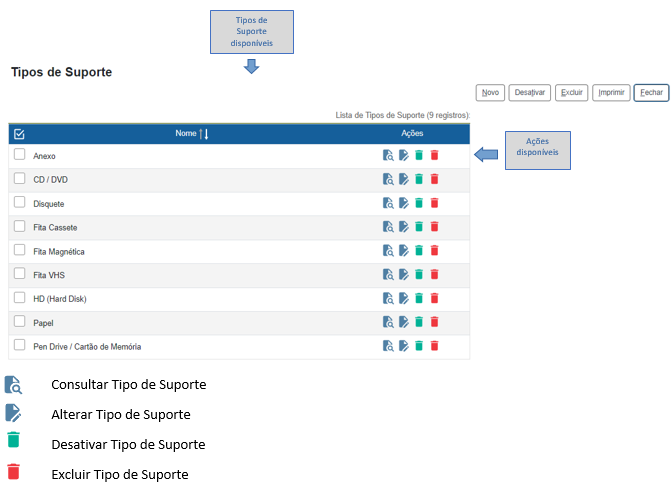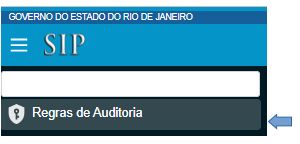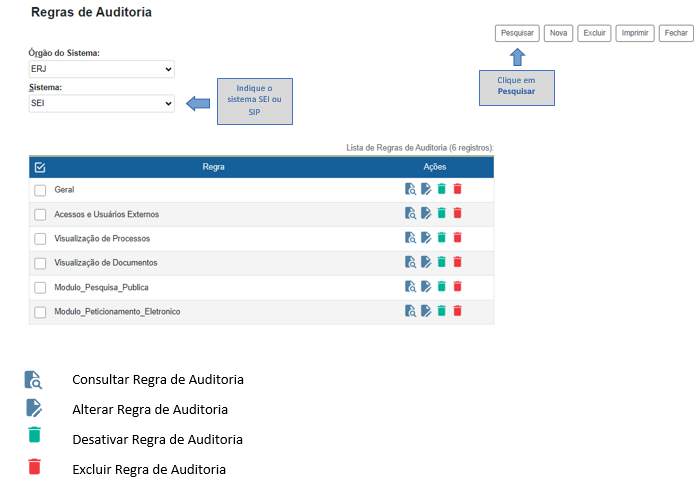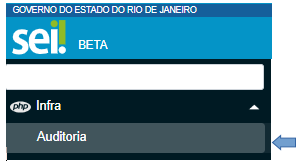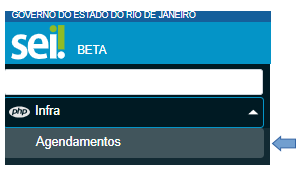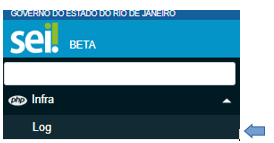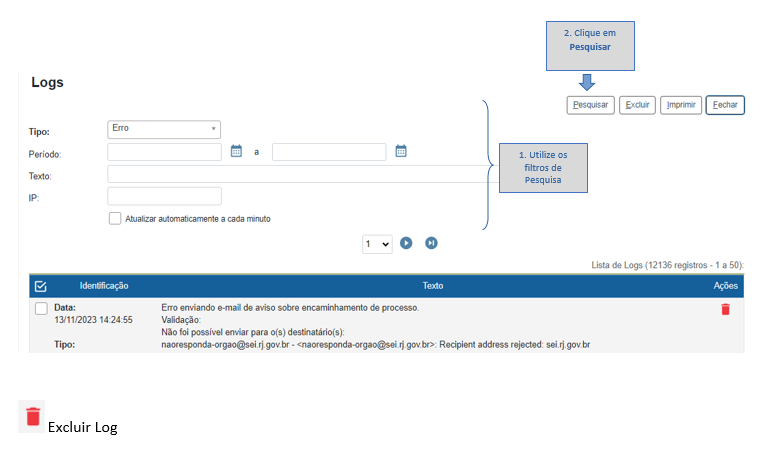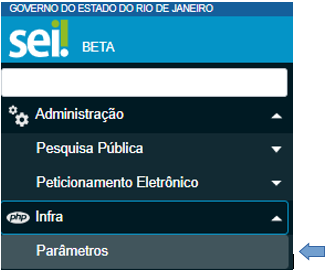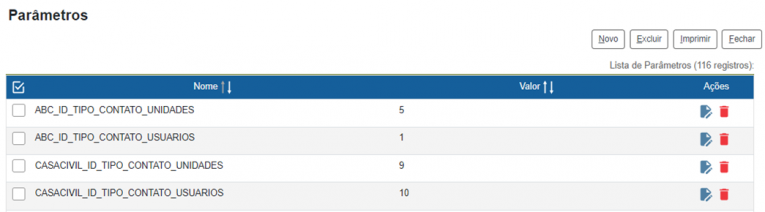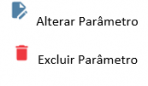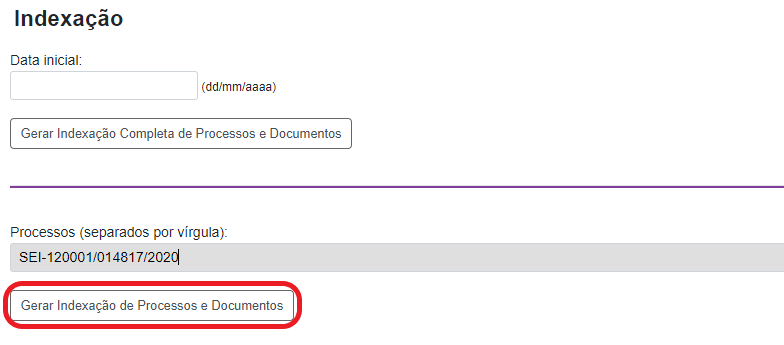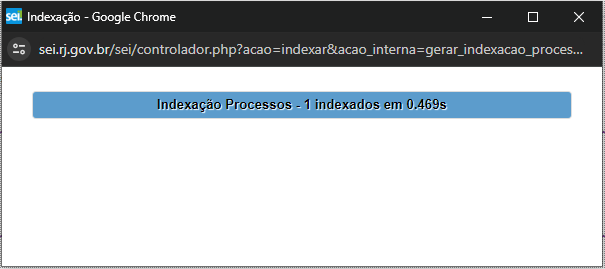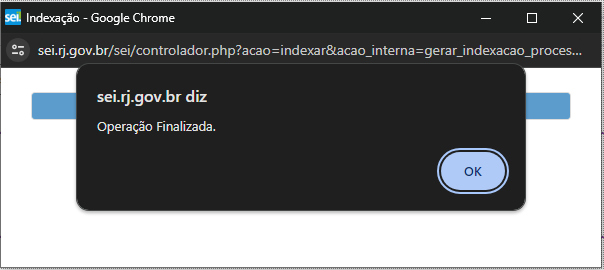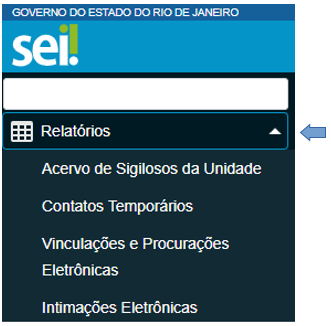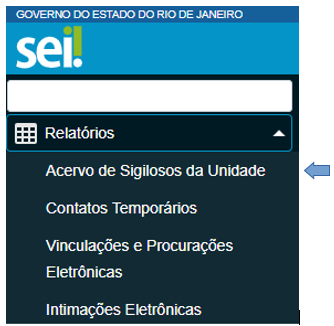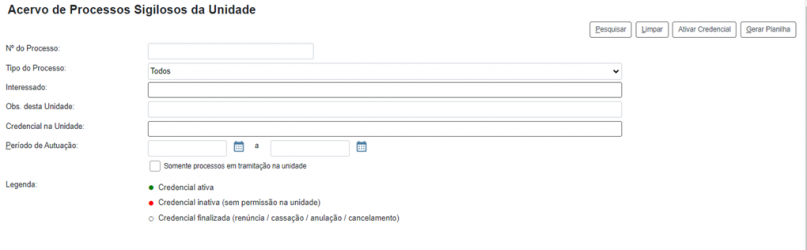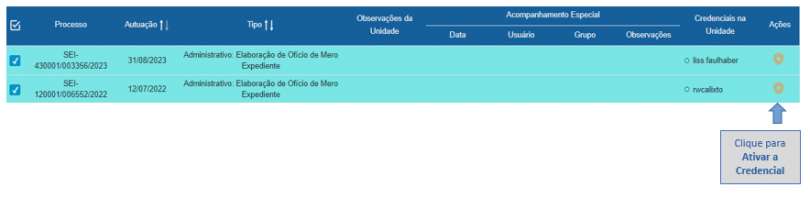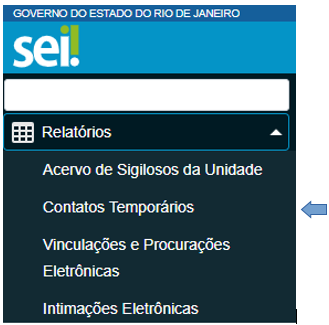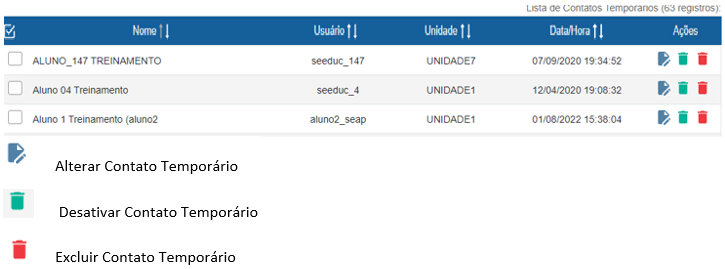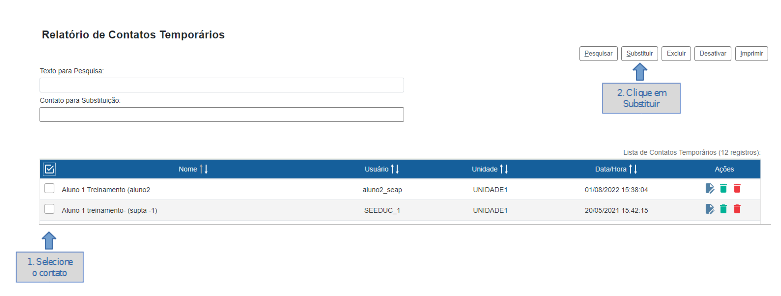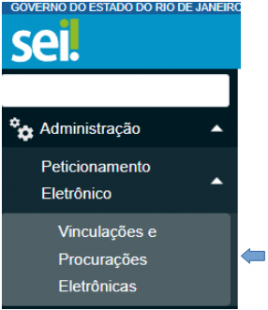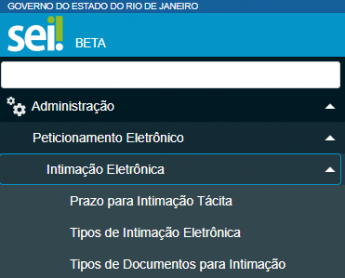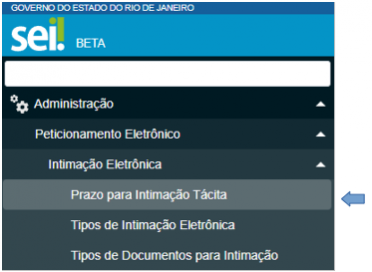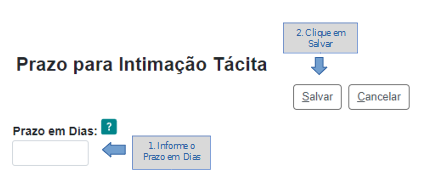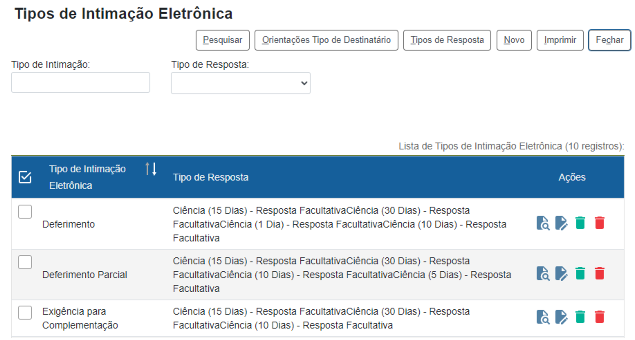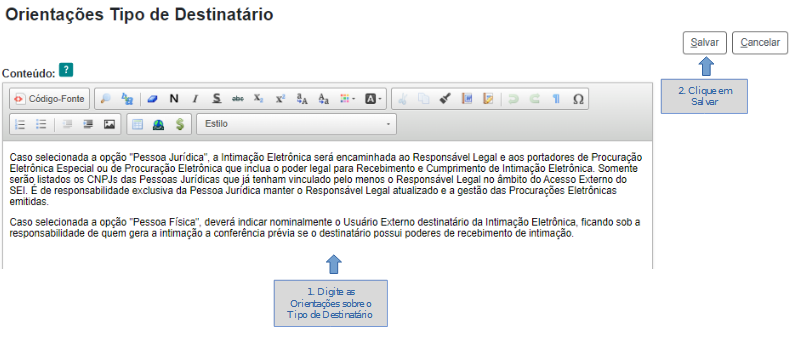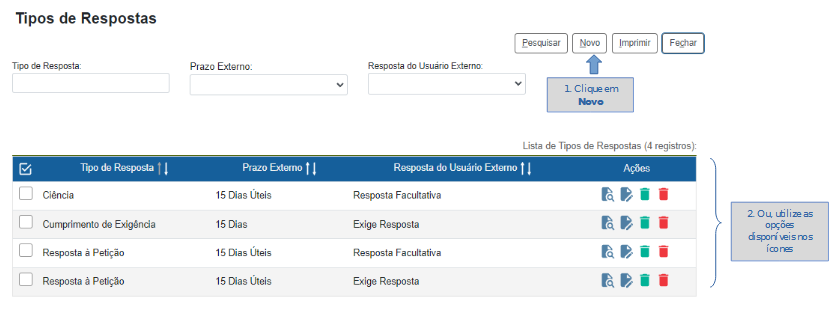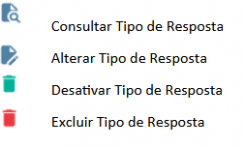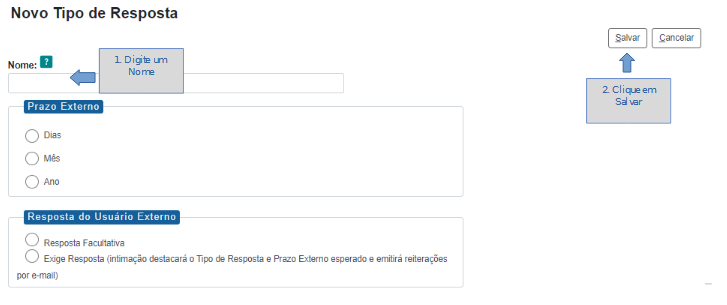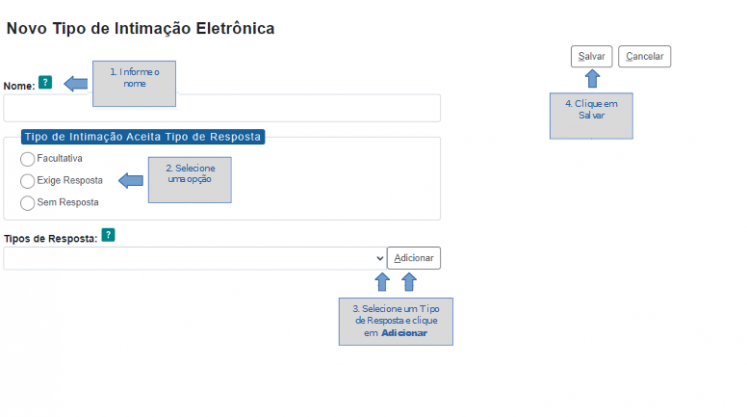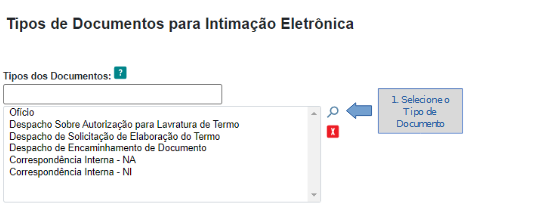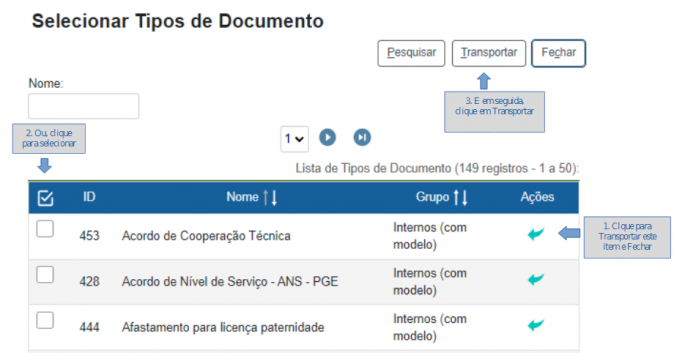Manual do Administrador: mudanças entre as edições
| (212 revisões intermediárias por 2 usuários não estão sendo mostradas) | |||
| Linha 1: | Linha 1: | ||
[[Categoria:Manuais]] | [[Categoria:Manuais]] | ||
==Visão Geral== | ==Visão Geral== | ||
Este manual é um guia prático para efetuar os cadastramentos, configurações e parametrizações necessários para iniciar a utilização do SEI no seu órgão ou entidade. Uma das informações mais relevantes para o entendimento desde guia é que na verdade tratam-se de dois sistemas integrados entre si: o Sistema de Permissões - SIP e o Sistema Eletrônico de Informações - SEI. O SIP é o sistema que permite o cadastramento inicial de usuários, unidades, hierarquia das unidades e permissões. Ele foi | Este manual é um guia prático para efetuar os cadastramentos, configurações e parametrizações necessários para iniciar a utilização do SEI no seu órgão ou entidade. Uma das informações mais relevantes para o entendimento desde guia é que na verdade tratam-se de dois sistemas integrados entre si: o Sistema de Permissões - SIP e o Sistema Eletrônico de Informações - SEI. O SIP é o sistema que permite o cadastramento inicial de usuários, unidades, hierarquia das unidades e permissões. Ele foi criado de forma generalista para atender quaisquer sistemas que necessitem desses dados. Dessa forma, dados específicos, que são utilizados no âmbito de cada sistema, devem ser complementados em cada um desses sistemas. No nosso caso, o SIP atende a um único sistema, que é o SEI. Porém, como já mencionado, por ter sido o SIP criado para atender vários sistemas, dados básicos dos usuários e unidades utilizados no âmbito do SEI, devem ser cadastrados inicialmente no SIP e depois, nos casos específicos, complementados no SEI. Porém, não se preocupe, este guia explica o passo-a-passo a ser seguido para configurar adequadamente os sistemas SIP e SEI. Embora este guia possa ser utilizado de modo não sequencial, a disposição dos assuntos na página inicial está na ordem natural que os cadastros, configurações e parametrizações devem seguir. Assim, seguindo essa ordem, ao cadastrar uma informação, não haverá risco que uma informação anterior, que seja pré-requisito, não exista no sistema. Para realizar os cadastros, configurações e parametrizações é necessário entrar nos sistemas SIP e SEI com perfil Administrador. | ||
==2. Cadastro do Órgão== | ==2. Cadastro do Órgão== | ||
Os órgãos deverão ser cadastrados em duas etapas. Primeiramente, o órgão deve ser incluído no sistema SIP. Para fazer essa operação, entre no SIP com perfil de Administrador e clique em '''Órgãos>Novo''', conforme abaixo: | Os órgãos deverão ser cadastrados em duas etapas. Primeiramente, o órgão deve ser incluído no sistema SIP. Para fazer essa operação, entre no SIP com perfil de Administrador e clique em '''Órgãos>Novo''', conforme abaixo: | ||
[[Arquivo:2.png|364x364px]] | |||
Em seguida, na tela '''Novo Órgão''', preencha os campos Sigla do Órgão e Descrição do Órgão e clique em '''Salvar''' no canto superior direito da tela. | Em seguida, na tela '''Novo Órgão''', preencha os campos Sigla do Órgão e Descrição do Órgão e clique em '''Salvar''' no canto superior direito da tela. | ||
[[Arquivo:3.png]] | |||
Realizado o cadastro no SIP, os dados cadastrais do órgão devem ser complementados no SEI. Entre no sistema SEI com perfil '''Administrador''' e selecione '''Administração>Órgãos''': | Realizado o cadastro no SIP, os dados cadastrais do órgão devem ser complementados no SEI. Entre no sistema SEI com perfil '''Administrador''' e selecione '''Administração > Órgãos''': | ||
[[Arquivo:Imag3.png]] | |||
Em seguida, na tela '''Órgãos''', selecione o ícone de edição: | Em seguida, na tela '''Órgãos''', selecione o ícone de edição: | ||
[[Arquivo:4.png|863x863px]] | |||
Preencha as informações na tela '''Alterar Órgão''': | |||
[[Arquivo:6.png|712x712px]] | |||
O Campo '''Formato da Numeração''' é utilizado para criar a fórmula de numeração do protocolo. Veja instruções especificas de como configurar esse campo no tópico [[Manual do Administrador#2.1 Fórmula de Protocolo|2.1 Fórmula de Protocolo]] | |||
[[Arquivo:7.png]] | |||
A tela abaixo será exibida: | |||
[[Arquivo:8.png|911x911px]] | |||
Preencha as informações e clique em '''Salvar'''. | |||
Ainda na tela '''Alterar Órgão''', marque os '''Check Boxes''' a serem utilizados, e anexe o arquivo correspondente ao timbre do órgão. Ao finalizar, clique no botão '''Salvar''' no canto superior direito da tela. | |||
[[Arquivo:9.png]] | |||
===2.1 Fórmula de Protocolo=== | |||
As regras estabelecidas no Manual de Gestão de Protocolo, aprovado pelo '''Decreto 44.414, de 27 de setembro de 2013''' e suas alterações, serão aplicadas aos processos autuados e tramitados pelo SEI-RJ no que couber, devendo ser observadas as exceções estabelecidas neste decreto, bem como as que venham a ser objeto de regulamentação específica publicada pelo órgão central. | |||
Composição do Número Único de Protocolo (NUP) a ser atribuído aos documentos (avulsos ou processos): | |||
===3. Cadastro de Unidades | '''000000/000000/0000''' (16 dígitos) | ||
O SEI permite criar algorítimo para a geração automática do número do Protocolo. No âmbito da Administração Estadual é adotado o NUP, cuja geração é realizada de acordo com a seguinte formulação: | |||
'''SEI-SSPPPP/XXXXXX/AAAA''' | |||
I – '''SEI''' é o conjunto fixo de letras que será utilizado por todos os processos autuados no Sistema Eletrônico de Informação; | |||
II – '''SS''' é o número de identificação da secretaria ou órgão a ela vinculado; | |||
III – '''PPPP''' é o número da unidade protocoladora; | |||
IV – '''XXXXXX''' é a faixa numérica sequencial de processos dentro de uma unidade protocoladora, reiniciada a cada ano; | |||
V – '''AAAA''' é o ano de abertura do processo. | |||
{{Box|tipo=aviso|texto=PARA CADASTRAR O CÓDIGO DA UNIDADE PROTOCOLADORA, QUE CORRESPONDE AO CÓDIGO SSPPPP NA FIGURA ACIMA, PREENCHA O CAMPO "CÓDIGO SEI" DA TELA "ALTERAR UNIDADE" SEGUINDO AS INSTRUÇÕES DA PAGINA UNIDADES NO SEI.}} | |||
O SEI pode ser programado para a geração do NUP, para tal, o SEI oferece uma linguagem simples de programação e variáveis pré estabelecidas que podem ser utilizadas na codificação da fórmula. A codificação da fórmula é introduzida no SEI através do campo '''Formato da Numeração''' da tela '''Alterar Órgão.''' A codificação utilizada para a geração do NUP, no âmbito da Administração Estadual, é a seguinte: | |||
'''''SEI-@cod_unidade_sei_06d@=@seq_anual_cod_unidade_sei_06d@/@ano_4d@''''' | |||
As seguintes variáveis foram utilizadas na formulação: | |||
'''''SEI-@cod_unidade_sei_06d@''' -> variável referente a código da unidade protocoladora, esse código deve ser preenchido com campo "Código SEI" nas telas de cadastro das unidades.'' | |||
'''''@seq_anual_cod_unidade_sei_06d@''' -> variável referente ao número sequencial do protocolo, reiniciado anualmente.'' | |||
'''''@ano_4d@''' -> variável ano.'' | |||
{{Box|tipo=dica|texto=A QUANTIDADE DE DÍGITOS DE CADA VARIÁVEL É PARAMETRIZÁVEL, POR MEIO DA NUMERAÇÃO QUE APARECE AO FINAL DE CADA VARIÁVEL.}} | |||
Outro elemento utilizado na fórmula do NUP, são os caracteres utilizados na separação das variáveis. Esses caracteres são introduzidos diretamente na fórmula sem nenhum tratamento especial. No caso da fórmula do NUP, foram utilizados os caracteres'''"-'''"e"'''/'''", porém outros caracteres podem ser utilizados. | |||
As variáveis pré formatadas no SEI, que podem ser utilizadas na programação do código gerador do número do protocolo, podem ser consultadas na opção '''Ajuda,''' na tela '''Alterar Órgão''', conforme imagem: | |||
[[Arquivo:10.png|906x906px]] | |||
==3. Cadastro de Unidades== | |||
As unidades são cadastradas em duas etapas. Primeiro, a unidade deve ser incluída no '''sistema SIP''' e posteriormente configurada no próprio '''SEI'''. | As unidades são cadastradas em duas etapas. Primeiro, a unidade deve ser incluída no '''sistema SIP''' e posteriormente configurada no próprio '''SEI'''. | ||
===3. 1 Unidades no SIP=== | ===3.1 Unidades no SIP=== | ||
As unidades são cadastradas em duas etapas. | As unidades são cadastradas em duas etapas, primeiramente, a unidade deve ser incluída no sistema SIP. Para isso, entre no '''SIP''' com perfil de Administrador e clique em '''"Unidades > Nova"''', conforme abaixo: | ||
[[Arquivo:Image14.png]] | |||
Em seguida, na tela '''Nova Unidade''', selecione o '''Órgão''' onde a unidade será cadastrada, informe a '''Sigla''' e a '''Descrição''' e clique em '''Salvar''' no canto superior direito da tela. | |||
[[Arquivo:11.png]] | |||
'''Pronto'''! A nova unidade já foi cadastrada no SIP. Agora é necessário incluir a unidade na hierarquia do Órgão. | |||
Veja como fazer isso no tópico [[Manual do Administrador#4.1 Montar hierarquia|4.1 Montar hierarquia]] | |||
''' | Além disso, para que o SEI funcione corretamente, é necessário complementar os dados da unidade no '''Sistema SEI'''. Para obter instruções de como fazer, clique em: '''Unidades no SEI'''. | ||
[[Arquivo:12.png]] | |||
Caso necessite alterar ou excluir alguma a unidade, clique em "Unidades>Listar". Em seguida, localize a unidade na tela apresentada. É possível pesquisar a unidade informando sua '''Sigla''', ou algum fragmento do nome no campo '''Descrição'''. Uma vez localizada a unidade, proceda a manutenção utilizando os ícones de '''Ações''': | Caso necessite alterar ou excluir alguma a unidade, clique em '''"Unidades > Listar"'''. Em seguida, localize a unidade na tela apresentada. É possível pesquisar a unidade informando sua '''Sigla''', ou algum fragmento do nome no campo '''Descrição'''. Uma vez localizada a unidade, proceda a manutenção utilizando os ícones de '''Ações''': | ||
===3.2 Unidades no SEI=== | ===3.2 Unidades no SEI=== | ||
Faça o '''login''' no SEI com o perfil Administrador. | |||
Para manter as unidades no sistema SEI, antes é necessário que a unidade já tenha sido cadastrada no SIP. | |||
Para ver as instruções de como cadastrar unidades no SIP, clique no tópico [[Manual do Administrador#3.%20Cadastro%20de%20Unidades|3. Cadastro de Unidades]] | |||
Para manter as unidades no '''sistema SEI''', entre em "'''Administração > Unidades > Listar'''", conforme figura abaixo: | |||
[[Arquivo:Image18.png]] | |||
O sistema apresenta a lista de unidades cadastradas no SEI. Para manter a unidade, a localize na lista, você pode fazer isso navegando pelas páginas, pois as unidades estão listadas em ordem alfabética por Descrição, ou, pesquise por Sigla ou fragmento do nome na '''Descrição'''. A manutenção da unidade é realizada clicando em um dos ícones das '''Ações.''' | |||
[[Arquivo:Image20.png]] | |||
Agora, clique no ícone '''"Alterar Unidade"''', da linha correspondente à unidade cujos dados serão complementados. Nessa tela, são quatro as informações que devem ser complementadas: | |||
1) O código da unidade que será utilizado na composição do '''Número Único de Protocolo - NUP'''; | |||
2) Endereço da Unidade, esses dados compõem o cabeçalho dos documentos. | |||
3) O endereço de e-mail da unidade para envio de e-mails pelo sistema; e | |||
4) Funções da unidade. | |||
Veja agora mais detalhadamente como inserir, ou alterar, cada uma dessas informações. Na tela abaixo preencha o campo '''SEI''', que corresponde ao código da unidade que será utilizado na composição no NUP: | |||
[[Arquivo:Image21.png]] | |||
Em seguida insira os dados de endereço da unidade: | |||
[[Arquivo:Image22.png]] | |||
Agora, insira o e-mail que será utilizado como remetente para envio a partir do SEI. Orientamos que sejam incluídos e-mails institucionais neste campo. Podem ser adicionados quantos e-mail forem necessários. | |||
[[Arquivo:Image24.png]] | |||
Finalmente, selecione, nas opções na parte inferior da tela, os itens correlacionados à unidade em questão. Ao finalizar, não esqueça de salvar as alterações clicando no botão "'''Salvar'''" no canto superior direito da tela. | |||
[[Arquivo:Image26.png]] | |||
{{Box|tipo=aviso|texto=Por hora, as funções "Arquivamento" e "Ouvidoria" não estão sendo utilizadas.}} | |||
'''Pronto'''!!! A unidade já está disponível para utilização no sistema SEI. | |||
==4. Criação de hierarquia== | |||
Um ponto muito importante para o correto funcionamento do SEI é a montagem da hierarquia do órgão. A manutenção da hierarquia é realizada no sistema SIP. Para criar a hierarquia do órgão, entre no sistema SIP e selecione: '''"Hierarquias > Nova"''', conforme abaixo: | |||
[[Arquivo:Image27.png]] | |||
Na tela '''Nova Hierarquia''', preencha o '''Nome''', a '''Descrição''' e a '''Data Inicial''' da nova hierarquia. Em seguida, clique em '''Salvar''' no canto superior direito da tela. | |||
[[Arquivo:Image28.png|503x503px]] | |||
'''Pronto'''!!! A base para a nova hierarquia foi criada e já está disponível para montar a hierarquia das unidades do órgão. Para saber como montar uma unidade na hierarquia, continue para próxima sessão. | |||
===4.1 Montar hierarquia=== | |||
Toda unidade do órgão deve ser montada na hierarquia correspondente do órgão. Para isso, entre no sistema SIP e clique em '''"Hierarquias > Montar'''", conforme abaixo: | |||
[[Arquivo:Image29.png]] | |||
O sistema apresentará a tela para a incluir a unidade na hierarquia. Selecione a hierarquia do órgão, conforme tela abaixo: | |||
[[Arquivo:Image30.png]] | |||
| Linha 70: | Linha 199: | ||
2 - Clique no ícone "+" da ramificação na qual será incluída a unidade: | 2 - Clique no ícone "+" da ramificação na qual será incluída a unidade: | ||
Observação: "raiz" são as unidades superiores do órgão ou entidade. Em geral, são secretarias, diretorias ou superintendências que respondem diretamente | Observação: "raiz" são as unidades superiores do órgão ou entidade. Em geral, são secretarias, diretorias ou superintendências que respondem diretamente a hierarquia máxima do órgão. | ||
[[Arquivo:13.png]] | |||
Informe os dados na tela '''Adicionar Unidade na Hierarquia''' e clique em '''Salvar''', conforme abaixo: | |||
[[Arquivo:14.png]] | |||
==Cadastro de Usuários== | '''Pronto'''!!! A unidade foi incluída na hierarquia do órgão. | ||
O cadastro de usuários é realizado no sistema SIP. O próprio sistema SIP faz a integração do cadastro de usuários com o sistema SEI. Para | ==5. Cadastro de Usuários== | ||
O cadastro de usuários é realizado no sistema SIP. O próprio sistema SIP faz a integração do cadastro de usuários com o sistema SEI. Para incluir um usuário é necessário se logar no SIP, com perfil administrador. Em seguida, selecione '''"Usuários > Novo"''', conforme abaixo: | |||
[[Arquivo:Image34.png]] | |||
O sistema apresentará a tela abaixo, na qual deverão ser preenchidos os campos Sigla e o Nome do usuário. O campo Sigla deve ser preenchido com a | O sistema apresentará a tela abaixo, na qual deverão ser preenchidos os campos '''Sigla''' e o '''Nome do usuário'''. O campo '''Sigla''' deve ser preenchido com a identificação do usuário na rede do órgão (login), isso possibilitará a integração do sistema SEI com o diretório de usuários da rede, permitindo a autenticação através da mesma senha utilizada para acessar a rede. | ||
[[Arquivo:15.png|590x590px]] | |||
Após o preenchimento, clique no botão '''Salvar''' no canto superior da tela. | |||
''' | '''Pronto'''!!! O usuário já está cadastrado no sistema SIP. Porém, para que ocorra a integração do cadastro de usuários com o sistema SEI, é necessário atribuir ao menos uma permissão ao usuário. Para atribuir permissões ao usuário, continue para a próxima sessão. | ||
===5.1 Manter usuário no SIP=== | |||
Para manter o cadastro de usuários no SIP, clique em '''"Usuários > Listar"''', conforme abaixo: | |||
[[Arquivo:Imag37.png]] | |||
Em seguida, localize o usuário na listagem apresentada, pesquise pela '''"Sigla e/ou Nome"''' (pode ser por parte da sigla ou do nome) e realize a operação que desejar, clicando nos ícones de '''Ações''' ''Bloquear, Consultar, Alterar, Acessos, Desativar ou Excluir Usuários'', ou nas opções disponíveis no canto superior, direito, da tela: | |||
[[Arquivo:Imag42.png]] | |||
{{Box|tipo=dica|texto=PARA GERAR UMA LISTAGEM DE USUÁRIOS, SELECIONE OS USUÁRIOS E CLIQUE EM "IMPRIMIR"}} | |||
O sistema | ===5.2 Manter usuário no SEI=== | ||
O cadastro inicial dos usuários é realizado no sistema SIP, conforme instruções do link: '''Cadastro de Usuários'''. Após o cadastro no SIP, é necessário atribuir pelo menos uma permissão ao usuário, conforme o link '''''Permissões de Usuários'''''. Somente após essas operações, o usuário estará disponível para manutenção no sistema SEI. | |||
Para manter usuários no SEI, entre no sistema com perfil de administrador e clique em "'''Administração > Usuários > Listar'''", conforme abaixo: | |||
[[Arquivo:Imag43.png]] | |||
O sistema apresentará a lista de usuários cadastrados. Localize o usuário diretamente na lista, ou utilize a função '''Pesquisa''', conforme demostrado na figura abaixo. Efetue as operações ''Consultar, Alterar, Desativar ou Excluir Usuários'', clicando no ícone da Ação correspondente. | |||
[[Arquivo:Imag45.png]] | |||
''' | Para alterar informações do cadastro do usuário, clique no ícone da ação '''Alterar Usuário''', a tela abaixo será exibida: | ||
[[Arquivo:Imag46.png]] | |||
'''Ouvidoria''' permissão para executar funções específicas de ouvidoria | Na tela a seguir, altere as informações do usuário e clique em "'''Salvar'''" | ||
[[Arquivo:Image47.png]] | |||
Após, clique em "'''Salvar'''" no canto superior direito da tela e as alterações serão realizadas. | |||
==6. Permissões de Usuários== | |||
Após atribuir a permissão, entre no sistema SEI, com perfil administrador, e complemente os dados do usuário. Veja como realizar essa operação no link '''Manter usuário no SEI.''' | |||
A tela de permissões permite associar ao usuário o perfil e a unidade na qual ele realizará suas funções. O sistema já vem configurado com os seguintes perfis: | |||
* '''Básico''' permissão para executar as funções básicas do sistema (Funções de criação e controle de processos, base de conhecimento, blocos e estatísticas) | |||
* '''Administrador''' permissão para configurar itens de negócio do sistema | |||
* '''Arquivamento''' permissão para executar funções específicas da área de Arquivo | |||
* '''Informatica''' permissão para configurar itens técnicos do sistema (Habilita a opção Infra no menu para enxergar os logs no SEI) | |||
* '''Inspeção''' permissão para executar funções específicas de inspeção | |||
* '''Ouvidoria''' permissão para executar funções específicas de ouvidoria | |||
É possível criar novo perfil no sistema, atribuindo-lhe exatamente as funções que lhe será permitido executar. Veja como criar um novo perfil no link '''Manter Perfil'''. | É possível criar novo perfil no sistema, atribuindo-lhe exatamente as funções que lhe será permitido executar. Veja como criar um novo perfil no link '''Manter Perfil'''. | ||
É possível associar a um usuário vários perfis e unidades. | É possível associar a um usuário vários perfis e unidades. | ||
{{Box|tipo=aviso|texto=TODO USUÁRIO DO SISTEMA DEVE TER AO MENOS UMA PERMISSÃO (BÁSICA), MESMO OS USUÁRIOS COM PERFIL DE ADMINISTRADOR. ENQUANTO NÃO LHE FOR ATRIBUÍDA PERMISSÃO, O SISTEMA SIP NÃO COMPARTILHARÁ SEUS DADOS COM O SISTEMA SEI. O USUÁRIO SEM PERMISSÃO NÃO TERÁ ACESSO AO SISTEMA SEI.}} | |||
Para atribuir permissão aos usuários, entre no sistema SIP e selecione "'''Permissões>Nova'''": | Para atribuir permissão aos usuários, entre no sistema SIP e selecione "'''Permissões > Nova'''": | ||
[[Arquivo:Imag48.png]] | |||
Em seguida preencha os campos ''Sistema, Órgão na Unidade, Unidade, Órgão do Usuário, Usuário e Perfil'', conforme orientado na figura abaixo. Após, clique no botão '''Salvar''' no canto superior direito da tela. Repita a operação para adicionar outras unidades e/ou perfis. | |||
[[Arquivo:Imag49.png]] | |||
'''Para excluir uma permissão''' | '''Para excluir uma permissão''' | ||
Para excluir uma permissão, selecione "'''Permissões>Administradas'''": | Para excluir uma permissão, selecione "'''Permissões > Administradas'''": | ||
[[Arquivo:16.png]] | |||
O sistema apresentará as permissões | O sistema apresentará a tela '''Pemissões Administradas'''. Nessa tela utilize uma das formas de pesquisa para verificar as permissões correspondentes, é possível realizar filtros conforme os parâmetro(s) de pesquisa informados, porém, preenchendo os campos conforme indicado no exemplo, serão listadas todas as permissões disponíveis para o usuário, no órgão. | ||
[[Arquivo:17.png]] | |||
===Manter Perfil=== | |||
Para excluir uma permissão, localize o usuário na lista (passe o mouse sobre o código do usuário e o sistema exibirá o nome do usuário) e clique no ícone '''Excluir Permissão''' da linha correspondente. | |||
[[Arquivo:Imag58.png]] | |||
===6.1 Manter Perfil=== | |||
Manter Perfil é a funcionalidade do sistema SIP que permite ativar ou desativar as funcionalidades correspondentes a cada perfil no sistema SEI. Por meio do Manter Perfil é possível também criar novos perfis e alterar ou desativar os existentes. | Manter Perfil é a funcionalidade do sistema SIP que permite ativar ou desativar as funcionalidades correspondentes a cada perfil no sistema SEI. Por meio do Manter Perfil é possível também criar novos perfis e alterar ou desativar os existentes. | ||
Para acessar a funcionalidade, entre no sistema SIP com perfil Administrador, e selecione uma das opções, conforme abaixo: | Para acessar a funcionalidade, entre no sistema SIP com perfil Administrador, e selecione uma das opções, conforme abaixo: | ||
[[Arquivo:18.png]] | |||
É recomendável selecionar a opção '''Listar''', que mostrará os perfis existentes no sistema, bem como os ícones com as funcionalidades disponíveis para fazer a gestão de perfis: | |||
[[Arquivo:Image64.png]] | |||
| Linha 173: | Linha 343: | ||
'''Ouvidoria''' - permissão para executar funções específicas de ouvidoria. | '''Ouvidoria''' - permissão para executar funções específicas de ouvidoria. | ||
É recomendável que seja clonado um dos perfis já existentes, cujas funcionalidades sejam as mais próximas possível do perfil que se deseja criar. No exemplo abaixo, iremos clocar o perfil '''Administrador''' para criar o perfil '''Administrador Treinamento'''. Para isso, clique no ícone '''Clonar''' do perfil '''Administrador''': | |||
[[Arquivo:Image65.png]] | |||
Na tela '''Clonar Perfil''', informe o nome do novo perfil, '''Administrador Treinamento''', e clique no botão '''Clonar''': | |||
[[Arquivo:Imag66.png]] | |||
'''Pronto'''! O perfil clonado foi criado. Para alterar a descrição do novo perfil, clique no ícone '''Alterar Perfil''': | |||
[[Arquivo:Imag69.png]] | |||
Na tela '''Alterar Perfil''', informe a descrição do novo perfil e clique em '''Salvar''': | |||
[[Arquivo:Image77.png]] | |||
O próximo passo é entrar em '''Montar Perfil''' e atribuir as funcionalidades desejadas para o novo perfil. | |||
[[Arquivo:Imag71.png]] | |||
No nosso exemplo, serão ativadas apenas as funcionalidades correspondentes aos '''Cargos e Funções das Assinaturas da Unidades'''. As funcionalidades estão dispostas em ordem alfabética. No SIP, as funcionalidades são conhecidas pelo nome '''Recursos'''. Percorra cada uma das páginas de recursos e desative todos os recursos, exceto os correspondentes às funcionalidades que deseja. Você pode utilizar o '''Check box''' '''Perfil''' do cabeçalho para ativar ou desativar todas os recursos da página a um único clique. | |||
[[Arquivo:Imag72.png]] | |||
Percorra as páginas de recursos até encontrar as funcionalidades que deseja atribuir ao perfil, e desative as demais. Não esqueça de clicar no botão '''Salvar''' a cada página percorrida. Ao encontrar os recursos correspondentes às funcionalidades desejadas, ative-os clicando nos check boxes correspondentes, como no exemplo abaixo: | |||
[[Arquivo:Imag74.png]] | |||
Para verificar o resultado da criação do novo perfil, atribua o perfil '''Administrador Treinamento''' a um usuário. Veja como atribuir perfis a usuários na página '''''Permissões de Usuários'''''. Verifique o resultado entrando no sistema SEI com algum usuário que tenha o perfil "'''Administrador Treinamento".''' | |||
[[Arquivo:Imag75.png]] | |||
{{Box|tipo=dica|texto=O PERFIL CRIADO NÃO ESTÁ RESTRITO APENAS À UNIDADE À QUAL O USUÁRIO ESTÁ VINCULADO. NO EXEMPLO, O USUÁRIO QUE ESTIVER COM ESSE PERFIL TERÁ ACESSO A PERMISSÃO PARA DEFINIR OS CARGOS E FUNÇÕES UTILIZADOS NAS ASSINATURAS DE QUAISQUER UNIDADES.}} | |||
===6.2 Coordenadores de Unidades=== | |||
Este perfil permite que o usuário realize gestão das unidades, onde receber permissão para tal. Para isso, no SIP vá em '''Unidades > Coordenadores:''' | |||
[[Arquivo:Imag218.png]] | |||
A tela '''Coordenadores de Unidade''' será exibida. Para Listar as permissões já atribuídas, siga os passos descritos na imagem, ou clique em '''Novo''', para Adicionar Permissões: | |||
[[Arquivo:Imag219.png]] | |||
Ao clicar no botão '''Novo''' a tela '''Novo Coordenador de Unidade''' será exibida, preencha as informações e clique em '''Salvar'''. | |||
[[Arquivo:Imag220.png|820x820px]] | |||
==7. Administração SEI== | |||
===7.1 Assinatura das Unidades=== | |||
Esta funcionalidade permite que o usuário assine documentos, conforme o cargo/função que está sendo exercida em determinada unidade, ou seja, o servidor pode assinar como Coordenador, em uma unidade e Fiscal em outra. A listagem apresentada na tela '''Assinatura de Unidades > Pesquisar''', apresenta todos os cargos disponíveis para atribuição em uma unidade. | |||
[[Arquivo:Imag78.png]] | |||
Caso não exista o cargo/função pretendidos é possível a criação de novos. No clique do botão '''Adicionar''', o usuário cadastrará uma nova Assinatura da Unidade, informando o cargo/função e a unidade. | |||
[[Arquivo:Imag79.png]] | |||
Para listar as unidades existentes, o usuário deverá clicar no ícone '''Selecionar Unidades'''. O usuário poderá indicar mais de uma unidade associada ao cargo/função, caso seja necessário retirar a unidade, basta clicar no ícone '''Remover Unidades Selecionadas''' . Após o preenchimento dos campos, o usuário deverá clicar no botão '''Salvar.''' | |||
[[Arquivo:Imag82.png]] | |||
===7.2 Assuntos=== | |||
A tela abaixo, lista a tabela de assuntos relacionados aos processos e documentos. | |||
[[Arquivo:Image93.png]] | |||
Se a tabela já existe, basta clicar em '''Ações''' > '''Assuntos da Tabela''' e incluir o Novo Assunto desejado. | |||
[[Arquivo:Image90.png]][[Arquivo:Imag92.png]][[Arquivo:Imag93.png|181x181px]] | |||
Ao clicar em '''Novo Assunto''', a tela abaixo, será exibida: | |||
[[Arquivo:Imag96.png]] | |||
Se a tabela ainda não existe o usuário administrador poderá incluí-la. Para isso, na tela '''Tabela de Assuntos,''' clique em '''Nova''': | |||
[[Arquivo:Imag97.png]] | |||
A tela '''Nova''' '''Tabela de Assuntos''', será exibida, entre com as informações requeridas e clique em '''Salvar'''. | |||
[[Arquivo:Imag98.png]] | |||
'''Pronto'''! A tabela de Assuntos foi criada. | |||
O SEI permite que o usuário cadastre a temporalidade do documento. De acordo com os objetivos imediatos, frequência de uso ou em função do seu valor, cabe ao usuário classificá-lo em corrente, intermediário ou permanente em conformidade com as classificações informadas pelo Arquivo Público. | |||
{{Box|tipo=dica|texto=NO CADASTRO DE NOVOS ASSUNTOS, O USUÁRIO DEVE SEGUIR AS CLASSIFICAÇÕES INDICADAS NO MANUAL DE GESTÃO DE DOCUMENTOS DO PODER EXECUTIVO DO ESTADO DO RJ, CONFORME APROVADO PELO DECRETO ESTADUAL Nº 44.012, DE 02 DE JANEIRO DE 2013.}} | |||
'''Arquivo corrente''' | |||
Conjunto de documentos com valor primário administrativo, estreitamente vinculados aos objetivos imediatos para os quais foram produzidos ou recebidos na execução das atividades, mantidos junto aos órgãos produtores em razão de sua vigência e da frequência com que são por eles consultados. | |||
'''Arquivo Intermediário''' | |||
Conjunto de documentos com valor primário probatório (legal ou fiscal), originários de arquivos correntes, com uso pouco frequente e que aguardam em depósitos de armazenamento temporário sua destinação final. | |||
'''Arquivo permanente''' | |||
Conjunto de documentos custodiados em caráter definitivo em função de seu valor secundário, recolhidos dos arquivos correntes ou intermediários. | |||
===7.3 Cidades=== | |||
A tela abaixo, lista as cidades, de acordo com o código IBGE, sendo possível editá-las ou excluí-las. Para acessá-la, vá em '''Administração > Cidades''' | |||
[[Arquivo:Imag90.png]] | |||
O SEI permite que o usuário cadastre uma nova cidade, onde é necessário identificar o código IBGE. '''''As informações sobre latitude, longitude e capital são facultativas'''''. Os códigos estão disponiveis no link: https://www.ibge.gov.br/explica/codigos-dos-municipios.php | |||
[[Arquivo:Imag99.png]] | |||
Para listar as cidades existentes, vá em '''Administração > Cidades > Listar.''' Clique nos ícones disponiveis para consulta, alteração ou exclusão de cidades. | |||
[[Arquivo:Imag100.png]] | |||
===7.4 Critérios de Controle Interno=== | |||
A tela abaixo, lista os critérios de controles internos, sendo possível editá-los ou excluí-los. | |||
[[Arquivo:Imag101.png]] | |||
O SEI permite que o usuário cadastre um novo critério de controle interno. A cada novo critério o usuário poderá relacionar Unidades, Órgãos, Processos e Documentos que serão controlados, ao clicar em '''Administração > Critérios de Controle Interno > Novo,''' a tela abaixo será exibida. | |||
[[Arquivo:Imag103.png]] | |||
O usuário poderá fazer as seleções de acordo com as listas pré-definidas no SEI. | |||
===7.5 Editor=== | |||
====7.5.1 Modelos de Documentos==== | |||
Na tela abaixo, o usuário poderá gerir Modelos de Documentos de acordo com as necessidades do Órgão e padrões definidos de layout. No menu principal, com perfil Administrador, vá em '''Administração > Editor > Modelos''': | |||
[[Arquivo:Imag104.png]] | |||
Clique em '''Novo''' para adicionar um novo Modelo de Documento: | |||
[[Arquivo:Imag105.png]] | |||
Após criar um modelo novo, o usuário precisa criar as seções que montam a estrutura do Modelo. Algumas seções podem receber informações dinâmicas ou somente leitura. Outras são pré-definidas pelo SEI, como cabeçalho, principal, rodapé e assinatura. O usuário poderá também organizar a ordem das seções enumerando-as conforme o tipo de layout do documento, para isso clique no ícone '''Seções do Modelo''', conforme tela abaixo: | |||
[[Arquivo:Imag109.png]] | |||
Utilize os ícones disponíveis para ''Consultar, Alterar, Desativar ou Excluir'' uma Seção, conforme a necessidade. | |||
[[Arquivo:Imag110.png]] | |||
Um modelo poderá ficar desativado. Para reativá-lo basta clicar na opção '''Reativar''' e escolher o(s) modelo(s) que poderão ficar disponíveis novamente para os usuários. | |||
====7.5.2 Estilos de formatação==== | |||
O SEI também possibilita que o usuário cadastre Estilos de formatação de textos, para isso vá em '''Administração > Editor > Estilos''', conforme tela abaixo: | |||
[[Arquivo:Imag111.png]] | |||
A tela a seguir será exibida: | |||
[[Arquivo:Imag112.png]] | |||
Para criar um novo estilo clique no botão '''Novo''': | |||
[[Arquivo:Image113.png]] | |||
====7.5.3 Tarjas de assinatura==== | |||
No SEI, as tarjas da assinatura eletrônica apostas nos documentos assinados e as instruções de validação da autenticidade do documento também podem ser configuradas. Para fazer a configuração das tarjas de assinatura vá em: '''Administração > Editor > Tarjas de Assinatura''': | |||
[[Arquivo:Imag113.png]] | |||
Na tela de visualização das tarjas, selecione a ação a ser efetuada, ''Consultar ou Altera''r Tarja: | |||
[[Arquivo:Imag115.png]] | |||
{{Box|tipo=aviso|texto=NÃO É POSSÍVEL ADICIONAR NOVAS TARJAS.}} | |||
'''Configuração das tarjas de assinaturas''' | |||
Para realizar alterações nas tarjas, clique no ícone ''Alterar'', a tela abaixo será exibida. | |||
[[Arquivo:Imag119.png]] | |||
{{Box|tipo=aviso|texto=O NOME DA TARJA NÃO PODE SER ALTERADO.}} | |||
'''Variáveis disponíveis:''' | |||
Para visualizar as variáveis existentes no SEI, que podem ser utilizadas na elaboração do conteúdo das assinaturas, clique no ícone '''''Ajuda''''', conforme tela abaixo: | |||
[[Arquivo:Imag118.png]] | |||
====7.5.4 Formatos de imagens permitidos==== | |||
O SEI permite que o usuário, com o perfil de Administrador, cadastre formatos de imagens permitidas para serem utilizadas no editor de texto do SEI, para isso vá em '''Administração > Formatos Permitidos.''' | |||
[[Arquivo:Imag120.png]] | |||
Para Adicionar um novo formato de imagem, clique em '''Novo''' conforme tela abaixo: | |||
[[Arquivo:Imag121.png]] | |||
Para exibir os tipos de formatos permitidos, vá em '''Administração > Formatos Permitidos > Listar''', ou utilize as opções disponíveis, conforme tela abaixo: | |||
[[Arquivo:Imag122.png]] | |||
===7.6 E-mails do Sistema=== | |||
???? | |||
===7.7 Extensões de Arquivos Permitidas=== | |||
Na tela abaixo, o usuário poderá visualizar as extensões permitidas já cadastradas no SEI para arquivos externos. Vá em '''Administração > Extensões de Arquivos Permitidas:''' | |||
[[Arquivo:Imag123.png]] | |||
Na opção: '''Administração > Extensões de Arquivos Permitidas > Listar''', são exibidas todas as extensões permitidas, para upload de arquivos no SEI. Para inclusão de novas extensões, clique em '''Nova''', ou utilize as opções disponíveis, conforme tela abaixo: | |||
[[Arquivo:Imag125.jpg]] | |||
===7.8 Grupos de E-mail Institucionais=== | |||
O SEI permite envio a grupos de E-mails. O usuário poderá adicionar novos grupos de E-mails, se necessário. Para isso, vá em '''Administração > Grupos Institucionais > E-mail:''' | |||
[[Arquivo:Imag126.png]] | |||
Clique no botão '''Novo''' e a tela abaixo será exibida: | |||
[[Arquivo:Imag127.png]] | |||
Para gerenciar os grupos existentes, vá em '''Administração > Grupos Institucionais > Listar,''' os grupos serão listados, utilize as opções disponíveis, conforme necessário. | |||
[[Arquivo:Imag128.png]] | |||
===7.9 Hipóteses Legais=== | |||
O SEI permite a gestão das hipóteses legais relacionadas ao nível de restrição de acesso dos processos e documentos (sigiloso ou restrito), para isso, no menu principal vá em '''Administração > Hipóteses Legais:''' | |||
[[Arquivo:Imag129.png]] | |||
Na tela '''Administração > Hipóteses Legais > Listar,''' serão exibidas todas as hipóteses legais, já cadastradas no SEI. Pode ser adicionada uma '''Nova''' Hipótese ou utilizadas as opções disponíveis nos ícones correspondentes, conforme tela abaixo: | |||
[[Arquivo:Imag130.png]] | |||
Para adicionar Nova Hipótese Legal, vá em '''Administração > Hipóteses Legais > Nova''', a tela abaixo será exibida: | |||
[[Arquivo:Imag131.png]] | |||
===7.10 Histórico=== | |||
O Usuário, com perfil de Administrador, poderá acrescentar na opção ''Consultar Andamento'', o histórico (completo ou resumido) relacionado as ações realizadas no processo. Para isso, no menu principal, vá em '''Administração > Histórico:''' | |||
[[Arquivo:Imag133.png]] | |||
A tela '''Configuração do Histórico''' será exibida: | |||
[[Arquivo:Imag135.png]] | |||
===7.11 Novidades=== | |||
O SEI permite que o usuário administrador adicione Novidades relacionadas ao sistema, para isso no menu principal, vá em '''Administração > Novidades:''' | |||
[[Arquivo:Imag137.png]] | |||
A tela abaixo será exibida, clique em '''Nova''' para adicionar novidades, ou utilize as opções disponíveis nos botões: | |||
[[Arquivo:Imag138.png|685x685px]] | |||
Ao clicar em '''Nova''' a tela '''Nova Novidade''' será exibida. Após editar as informações é preciso clicar no botão '''Liberar,''' para que a novidade seja disponibilizada. | |||
[[Arquivo:Imag139.png]] | |||
{{Box|tipo=dica|texto=PARA VISUALIZAR AS NOVIDADES BASTA QUE O USUÁRIO COM QUALQUER PERFIL CLIQUE NO ÍCONE "NOVIDADES" NO CANTO SUPERIOR DIREITO DA TELA DO SEI.}} | |||
[[Arquivo:Imag140.png]] | |||
===7.12 Países=== | |||
Nesta opção, o usuário administrador poderá adicionar Países na lista do sistema. Para isso, vá em '''Administração > Países:''' | |||
[[Arquivo:Imag143.png]] | |||
Ao clicar na opção '''Novo''', a tela '''Novo País''' será exibida: | |||
[[Arquivo:Imag142.png]] | |||
Ao clicar na opção '''Listar''', a tela Países será exibida, para alterar clique em '''Alterar País''', ou utilize as opções disponíveis nos ícones ''Consultar ou Excluir.'' | |||
[[Arquivo:Imag144.png]] | |||
===7.13 Publicação=== | |||
====7.13.1 Veículos==== | |||
O SEI permite o cadastro de Veículos responsáveis por publicações oficiais internos ou externos ao Órgão, para acessar vá em '''Administração > Veículos de Publicação:''' | |||
[[Arquivo:Imag148.png]] | |||
Ao clicar em '''Novo''' a tela '''Novo Veículo de Publicação''' será exibida: | |||
[[Arquivo:Imag149.png]] | |||
Ao clicar em '''Listar''', a tela '''Veículos de Publicação''' será exibida, utilize as opções de ícones disponíveis conforme a necessidade. | |||
[[Arquivo:Imag150.png]] | |||
====7.13.2 Feriados==== | |||
Nesta tela é possível que o usuário Administrador gerencie os feriados, para isso, vá em '''Administração > Feriados''': | |||
[[Arquivo:Imag145.png]] | |||
A tela '''Feriados''', será exibida. Clique em '''Novo''' para adicionar novas datas, ou na lixeira para excluir informações já inseridas. | |||
[[Arquivo:Imag146.png]] | |||
===7.14 Sistemas=== | |||
Para Listar Sistemas, vá em '''Administração > Sistemas:''' | |||
[[Arquivo:Imag151.png|384x384px]] | |||
Ao clicar em '''Novo''', a tela '''Novo Sistema''' será exibida: | |||
[[Arquivo:Imag153.jpg]] | |||
Ao clicar em '''Listar''', a tela '''Sistemas''' será exibida, utilize as opções de ícones disponíveis, conforme a necessidade. | |||
[[Arquivo:Imag154.png]] | |||
===7.15 Tipos de Conferência=== | |||
Para verificar o Tipo de Conferência, vá em '''Administração > Tipos de Conferência:''' | |||
[[Arquivo:19.png]] | |||
Ao clicar em '''Novo''' a tela '''Novo Tipo de Conferência''' será exibida: | |||
[[Arquivo:Imag156.png]] | |||
Ao clicar em '''Listar''' a tela '''Tipos de Conferência''' será exibida, utilize as opções de ícones disponíveis, conforme a necessidade. | |||
[[Arquivo:Imag158.png]] | |||
===7.16 Tipos de documento=== | |||
Os tipos de documentos contidos no SEI podem ser verificados em '''Administração > Tipos de Documento:''' | |||
[[Arquivo:Imag159.png]] | |||
Ao clicar no botão '''Novo''' a tela Novo '''Tipo de Documento''' será exibida: | |||
[[Arquivo:Imag163.png]] | |||
Ao clicar no botão '''Listar''', a tela '''Tipos de Documento''' será exibida, utilize um dos filtros disponíveis na tela, e em seguida clique em '''Pesquisar.''' Após isso, realize as ações necessárias, utilizando um dos ícones disponíveis. | |||
[[Arquivo:Imag162.png|792x792px]] | |||
===7.17 Tipos de Processo=== | |||
Os tipos de processos contidos no SEI podem ser verificados em '''Administração > Tipos de Processo:''' | |||
[[Arquivo:Imag164.png]] | |||
Ao clicar no botão '''Novo''', a tela '''Novo Tipo de Processo''' será exibida: | |||
[[Arquivo:Imag166.png]] | |||
Ao clicar no botão '''Listar''', a tela '''Tipos de Processos''' será exibida, utilize um dos filtros disponíveis na tela, e em seguida clique em '''Pesquisar.''' Após isso, realize as ações necessárias, utilizando um dos ícones disponíveis. | |||
[[Arquivo:Imag167.png]] | |||
===7.18 Tipos de suporte=== | |||
Os tipos de Suportes contidos no SEI podem ser verificados em '''Administração > Suportes:''' | |||
[[Arquivo:Imag168.png]] | |||
Ao clicar no botão '''Novo''', a tela '''Novo Tipo de Suporte''' será exibida: | |||
[[Arquivo:Imag170.png]] | |||
Ao clicar no botão '''Listar''', a tela '''Tipos de Suporte''' será exibida, utilize um dos filtros disponíveis na tela, e em seguida clique em '''Pesquisar.''' Após isso, realize as ações necessárias, utilizando um dos ícones disponíveis. | |||
[[Arquivo:Imag171.png]] | |||
===7.19 UFs=== | |||
'''No tópico Países, Estados e Cidades.''' | |||
==8 Regras de Auditoria SIP== | |||
O usuário poderá cadastrar no SIP regras de auditoria que servirão como relatórios de Recursos e Ações feitas, diferentes dos gerados no Log (em que visualizam-se erros de sistema ou de usuário). O usuário poderá construir uma lista de regras para as diversas ações existentes que será aplicada no SEI. Não há escolha de regra no SEI no formulário de busca, todas as regras criadas no SIP serão aproveitadas no mecanismo de geração de relatórios. | |||
'''Como Cadastrar as Regras?''' | |||
As regras devem ser cadastradas no SIP. Todas serão utilizadas no mecanismo gerador de Relatórios de Auditoria, das ações que ocorreram no SEI por determinado Usuário de uma Unidade em determinada Data/Hora, bem como o seu IP de Acesso, Navegador, Servidor, Recurso, Requisição e Operação. A regra Geral, referente a inúmeros Recursos / Ações, já existe e podem ser criadas outras regras para atenderem as particulariedades de cada órgão. | |||
Para verificar vá em '''SIP > Regras de Auditoria:''' | |||
[[Arquivo:Imag174.png]] | |||
Para listar as regras existentes, selecione o sistema SEI ou SIP, e clique em '''Pesquisar'''. Após isso, realize as ações necessárias, utilizando um dos ícones disponíveis. | |||
[[Arquivo:Imag175.png]] | |||
'''Relatórios de Auditoria no SEI''' | |||
Após o cadastro das regras no SIP, relacionadas a ações, relatórios podem ser gerados a partir da opção '''Infra > Auditoria''', no SEI. Conforme as imagens: | |||
[[Arquivo:Imag176.png]] | |||
Para realizar consulta aos Relatórios, utilize os filtros disponíveis e clique em '''Pesquisar'''.[[Arquivo:Imag179.png]] | |||
==9. Infra== | |||
Para visualizar esta opção no menu esquerdo o usuário deverá ter perfil de '''Informática'''. | |||
===9.1 Agendamentos=== | |||
O SEI, através do Menu Infra, permite que o usuário agende tarefas com descrição do Comando e a sua Periodicidade e Complemento. Para isso, vá em '''Infra > Agendamentos:''' | |||
[[Arquivo:Imag180.png]] | |||
Ao clicar em '''Agendamentos''' a tela '''Agendamentos de Tarefas''' será exibida. Realize as ações necessárias, utilizando um dos ícones disponíveis. | |||
[[Arquivo:Imag181.png]] | |||
===9.2 Auditoria<!-- Tópico repetido!? -->=== | |||
O SEI possibilita que o usuário, com perfil de Auditoria, possa rastrear todas as ações praticadas e definidas como pontos de controle nos parâmetros do SEI nas diversas unidades por seus usuários. | |||
===9.3 Log=== | |||
Os erros ficarão registrados no Log do Sistema. Para acesso, vá em '''Infra > Log''': | |||
[[Arquivo:Imag182.png]] | |||
A tela '''Logs''' será exibida: | |||
[[Arquivo:Imag184.png]] | |||
===9.4 Parâmetros=== | |||
O Usuário poderá criar diversos parâmetros com os seus respectivos valores. Para isso, vá em '''Infra > Parâmetros:''' | |||
[[Arquivo:Imag189.png]] | |||
A tela '''Parâmetros''' será exibida, realize as ações necessárias, utilizando um dos ícones e botões disponíveis. | |||
[[Arquivo:Imag187.png|765x765px]] | |||
[[Arquivo:Imag188.png|148x148px]] | |||
'''Segue abaixo a tabela de parâmetros do SEI e SIP'''<!-- É necessário incluir os parâmetros??? --> | |||
'''Tabela de Parâmetros SEI''' | |||
As configurações da tabela de parâmetros podem ser realizadas através do '''menu Infra/Parâmetros''' do SEI (necessária permissão no perfil Informática). | |||
O usuário com o perfil Informática poderá alterar os parâmetros no SEI. Neste caso, o usuário deverá encontrar na lista o parâmetro '''SEI_HABILITAR_NUMERO_PROCESSO_INFORMADO''' e depois alterar para a opção 2. Sendo assim, ao gerar um processo o SEI exibirá o campo para digitação do número e da data de autuação como na imagem abaixo. | |||
0 - desabilitado | |||
1 - habilitado somente para unidades de protocolo | |||
'''2 - habilitado para todos os usuários''' | |||
[[Arquivo:Imag192.png]] | |||
'''Tabela de Parâmetros SIP''' | |||
As configurações da tabela de parâmetros podem ser realizadas através do menu Infra/Parâmetros (o usuário deve ser administrador do sistema SIP – menu Sistemas/Administradores): | |||
<!-- É necessário incluir os parâmetros??? --> | |||
==10. Desenvolvimento== | |||
===10.1 Indexação=== | |||
A indexação é um recurso do sistema que permite que seus diversos componentes, como usuários, processos e documentos possam ser localizados através de buscas no sistema. | |||
A procedimento de indexação é realizado de forma automática e o item recém indexado leva em torno de 5 a 10 minutos para estar disponível para consulta. Porém, existem situações onde pode ocorrer falhas no procedimento de indexação e, dessa forma, o sistema SEI possui uma área que permite ao administrador do sistema a executar a indexação manualmente. | |||
====Indexação de processos e documentos==== | |||
O uso mais frequente da indexação manual é para ajustar ou disponibilizar processos e documentos na ferramenta de pesquisa do sistema. Essa indexação pode ser completa, por processo ou por período. | |||
<b>Indexação Completa</b> | |||
A indexação começará pelos protocolos mais recentes, a contar da data informada no campo "Data Inicial". Este procedimento, dependendo do número de protocolos, poderá levar dias e, por esta razão, não é recomendado que seja executado pela interface do sistema. | |||
A recomendação é que este procedimento seja realizado por meio do console/linha de comando. | |||
<b>Indexação de Processos</b> | |||
Força a indexação dos processos informados com seus documentos. Os números de processos devem ser informados separados por vírgula. | |||
Esta opção é a mais recomendada quando identificamos apenas um processo que não esteja disponível na pesquisa pública. | |||
Para executar esta ação, no menu Infra > Indexação preencha o número do processo no campo "Processos (separados por vírgula):" e clique em "Gerar Indexação de Processos e Documentos". | |||
[[Arquivo:IndexacaoProcesso.png|borda]] | |||
{{Box|tipo=aviso|texto=O número do processo deverá ser informado completo.}} | |||
O sistema irá abrir uma nova janela indicando o progresso da indexação. Esse procedimento poderá levar alguns minutos, dependendo do tamanho e quantidade de processos indicados. | |||
[[Arquivo:Indexprogresso.png|borda]] | |||
[[Arquivo:Indexcompleta.png|borda]] | |||
<b>Indexação parcial</b> | |||
Este procedimento verifica tudo que foi alterado em determinado período atualizando os índices de pesquisa (alteração em níveis de acesso, protocolos gerados, protocolos excluídos, publicações,...). Os dois parâmetros são obrigatórios indicando a data/hora de início e a data/hora final. | |||
Deve ser utilizado após o servidor de indexação ficar indisponível temporariamente. | |||
==11. Relatórios== | |||
A funcionalidade “'''Relatórios'''” tem como objetivo consolidar os dados do sistema em um relatório operacional, com a finalidade de reportar determinados comportamentos do sistema. Para acessar essa funcionalidade, vá em “'''Relatórios'''”, no menu principal. | |||
[[Arquivo:Imag193.png]] | |||
{{Box|tipo=aviso|texto=VALE RESSALTAR QUE OS RELATÓRIOS DO SEI SOMENTE PODEM SER GERADOS APÓS O CADASTRAMENTO DAS REGRAS RELACIONADAS ÀS AÇÕES NO SISTEMA DE PERMISSÕES (SIP).}} | |||
=== 11.1 Acervo Sigiloso da Unidade === | |||
O objetivo do relatório de processos sigilosos é consolidar todos os processos criados com o nível de acesso “'''Sigiloso'''”. Para acessar essa funcionalidade, vá em '''Relatórios > Acervo Sigiloso da Unidade:''' | |||
[[Arquivo:Imag199.png]] | |||
Após realizar autenticação, através do login e senha, a tela '''Acervo de Processos Sigilosos da Unidade''', será exibida: | |||
[[Arquivo:Imag200.png|807x807px]] | |||
Realize a pesquisa através dos filtros disponíveis, e clique em '''Pesquisar.''' Na tela de resultados, observe as legendas para verificar o status da credencial. Utilize o ícone disponível em '''Ações''', se desejar Ativar a Credencial. | |||
[[Arquivo:Imag201.png|810x810px]] | |||
=== 11.2 Contatos Temporários === | |||
Os contatos temporários referem-se àqueles cadastrados durante o preenchimento de metadados de documentos ou de processos, tais como interessado e remetente. Para acessar vá em '''Relatórios > Contatos Temporarios:''' | |||
[[Arquivo:Imag194.png]] | |||
A tela “'''Relatório de Contatos Temporários”''' será exibida, utilize os filtros de pesquisas diponíveis e depois, clique no botão necessário, localizado na parte superior da tela. | |||
[[Arquivo:Imag195.png|856x856px]] | |||
Após a pesquisa, a lista dos contatos temporários será exibida. Na coluna “'''Ações'''” é possível que o usuário com os perfis “'''Administrador'''” e “'''Informática'''” execute as funções disponíveis nos ícones: | |||
[[Arquivo:Imag198.png]] | |||
==== Substituição de Contatos Temporários ==== | |||
A substituição de contatos temporários é importante na administração do SEI, visto que novos contatos são cadastrados na criação de processos e de documentos. Muitas vezes, esses contatos são gerados sem necessidade e sobrecarregam o banco de dados. Dessa forma, possibilita que contatos repetidos sejam agrupados em apenas um. Ressalta-se que a substituição não é realizada apenas entre contatos temporários, pode-se também substituir por um usuário ou outro tipo de contato. Essa ação é realizada através do campo “'''Contato para Substituição”.''' | |||
Após selecionar o contato desejado para alteração e clicar no botão “'''Substituir'''”, no canto superior à direita da tela, uma mensagem de confirmação é apresentada. | |||
[[Arquivo:Imag202.png]] | |||
{{Box|tipo=dica|texto=O USUÁRIO DEVE CLICAR NO BOTÃO “OK” PARA CONFIRMAR A OPERAÇÃO OU NO BOTÃO “CANCELAR” PARA DESISTIR DA SUBSTITUIÇÃO.}} | |||
== 12. Vinculações e Procurações Eletrônicas<!-- Não Trabalhamos com pessoa Jurídica. Abordaremos este tópico? -->== | |||
[[Arquivo:Imag217.png|310x310px]] | |||
== 13. Intimações Eletrônicas == | |||
A funcionalidade de intimação eletrônica permite aos órgãos a comunicação direta com os usuários externos para ciência, cumprimento de exigências e outras comunicações necessárias. Quando uma intimação for direcionada a um usuário externo, este receberá em seu e-mail cadastrado uma notificação para verificar esta intimação. Os tipos de intimação precisam ser previamente cadastrados pela Equipe Gestora do SEI. Para isso, vá em '''Administração > Intimação Eletrônica:''' | |||
[[Arquivo:Imag203.png|345x345px]] | |||
=== Prazo para Intimação Tácita === | |||
O Prazo para Intimação Tácita é aquele que, a partir da data de expedição, caso o Destinatário não consulte os documentos diretamente no sistema, a intimação será considerada automaticamente cumprida por Decurso de Prazo Tácito. Para configurar vá em '''Administração > Intimação Eletrônica > Prazo para Intimação Tácita:''' | |||
[[Arquivo:Imag206.png|372x372px]] | |||
A tela '''Prazo para Intimação Tácita''' será exibida: | |||
[[Arquivo:Imag207.png]] | |||
=== Tipos de Intimação Eletrônica === | |||
Os tipos de intimação são previamente cadastrados pela Equipe Gestora do SEI. Para configurar, vá em '''Administração > Intimação Eletrônica > Tipos de Intimação Eletrônica:''' | |||
[[Arquivo:Imag208.png]] | |||
==== Orientações Tipo de Destinatário ==== | |||
Ao clicar no botão '''Orientações Tipo de Destinatário''', a tela abaixo será exibida. As orientações descritas neste campo, serão exibidas na tela '''Gerar Intimação Eletrônica,''' disponível para os Usuários Internos. | |||
[[Arquivo:Imag212.png]] | |||
==== Tipos de Respostas ==== | |||
Para cada tipo de Intimação podem existir diferentes tipos de resposta relacionados. Existem três hipóteses de resposta em decorrência da escolha da Intimação: | |||
# Exige Resposta ''(com prazo)'' | |||
# Facultativa ''(com prazo)''. | |||
# Sem resposta ''(Intimação que não permite resposta, apenas para conhecimento)''. | |||
[[Arquivo:Imag213.png]] | |||
[[Arquivo:Imag215.png|244x244px]] | |||
Ao clicar no botão '''Novo''', a tela abaixo será exibida. Ao configurar o tipo de resposta, escreva um nome que reflita a possível resposta do Usuário Externo a ser intimado. Pode haver mais de um tipo de resposta para cada intimação. | |||
[[Arquivo:Imag214.png]] | |||
==== Novo Tipo de Intimação ==== | |||
Ao clicar no botão '''Novo''', a tela abaixo será exibida. Como boa prática, escreva um nome que reflita o documento ou decisão que motiva a intimação e não a possível resposta do usuário Externo. Exemplos: Decisão de 1ª instância, Decisão sobre Recurso, Exigência para complementação de informações. | |||
[[Arquivo:Imag211.png|747x747px]] | |||
{{Box|tipo=dica|texto=É POSSÍVEL CONFIGURAR MAIS DE UM TIPO DE RESPOSTA COM RESPOSTA FACULTATIVA PARA O USUÁRIO EXTERNO. | |||
SOMENTE É POSSÍVEL QUE O USUÁRIO EXTERNO INDIQUE UM TIPO DE RESPOSTA.}} | |||
=== Tipos de Documentos para Intimação === | |||
Nesta funcionalidade devem ser informados os Tipos de Documentos parametrizados na configuração, com Aplicabilidade de Documentos Internos ou Interno e Externos. Por exemplo, Ofício é um documento tradicionalmente de comunicação externa e serve para ser o documento principal de uma Intimação Eletrônica. Para os documentos Gerados dos Tipos aqui indicados, após assinados, aparecerá o botão '''Gerar Intimação Eletrônica.''' | |||
[[Arquivo:Imag222.png]] | |||
Após clicar na lupa, a tela '''Selecionar Tipos de Documento''' será exibida: | |||
[[Arquivo:Imag221.png|674x674px]] | |||
Clique em '''Fechar''' para retornar a página anterior e clique em '''Salvar''', para finalizar. | |||
[[Arquivo:Imag223.png]] | |||
Edição atual tal como às 18h49min de 20 de março de 2024
Visão Geral
Este manual é um guia prático para efetuar os cadastramentos, configurações e parametrizações necessários para iniciar a utilização do SEI no seu órgão ou entidade. Uma das informações mais relevantes para o entendimento desde guia é que na verdade tratam-se de dois sistemas integrados entre si: o Sistema de Permissões - SIP e o Sistema Eletrônico de Informações - SEI. O SIP é o sistema que permite o cadastramento inicial de usuários, unidades, hierarquia das unidades e permissões. Ele foi criado de forma generalista para atender quaisquer sistemas que necessitem desses dados. Dessa forma, dados específicos, que são utilizados no âmbito de cada sistema, devem ser complementados em cada um desses sistemas. No nosso caso, o SIP atende a um único sistema, que é o SEI. Porém, como já mencionado, por ter sido o SIP criado para atender vários sistemas, dados básicos dos usuários e unidades utilizados no âmbito do SEI, devem ser cadastrados inicialmente no SIP e depois, nos casos específicos, complementados no SEI. Porém, não se preocupe, este guia explica o passo-a-passo a ser seguido para configurar adequadamente os sistemas SIP e SEI. Embora este guia possa ser utilizado de modo não sequencial, a disposição dos assuntos na página inicial está na ordem natural que os cadastros, configurações e parametrizações devem seguir. Assim, seguindo essa ordem, ao cadastrar uma informação, não haverá risco que uma informação anterior, que seja pré-requisito, não exista no sistema. Para realizar os cadastros, configurações e parametrizações é necessário entrar nos sistemas SIP e SEI com perfil Administrador.
2. Cadastro do Órgão
Os órgãos deverão ser cadastrados em duas etapas. Primeiramente, o órgão deve ser incluído no sistema SIP. Para fazer essa operação, entre no SIP com perfil de Administrador e clique em Órgãos>Novo, conforme abaixo:
Em seguida, na tela Novo Órgão, preencha os campos Sigla do Órgão e Descrição do Órgão e clique em Salvar no canto superior direito da tela.
Realizado o cadastro no SIP, os dados cadastrais do órgão devem ser complementados no SEI. Entre no sistema SEI com perfil Administrador e selecione Administração > Órgãos:
Em seguida, na tela Órgãos, selecione o ícone de edição:
Preencha as informações na tela Alterar Órgão:
O Campo Formato da Numeração é utilizado para criar a fórmula de numeração do protocolo. Veja instruções especificas de como configurar esse campo no tópico 2.1 Fórmula de Protocolo
A tela abaixo será exibida:
Preencha as informações e clique em Salvar.
Ainda na tela Alterar Órgão, marque os Check Boxes a serem utilizados, e anexe o arquivo correspondente ao timbre do órgão. Ao finalizar, clique no botão Salvar no canto superior direito da tela.
2.1 Fórmula de Protocolo
As regras estabelecidas no Manual de Gestão de Protocolo, aprovado pelo Decreto 44.414, de 27 de setembro de 2013 e suas alterações, serão aplicadas aos processos autuados e tramitados pelo SEI-RJ no que couber, devendo ser observadas as exceções estabelecidas neste decreto, bem como as que venham a ser objeto de regulamentação específica publicada pelo órgão central.
Composição do Número Único de Protocolo (NUP) a ser atribuído aos documentos (avulsos ou processos):
000000/000000/0000 (16 dígitos)
O SEI permite criar algorítimo para a geração automática do número do Protocolo. No âmbito da Administração Estadual é adotado o NUP, cuja geração é realizada de acordo com a seguinte formulação:
SEI-SSPPPP/XXXXXX/AAAA
I – SEI é o conjunto fixo de letras que será utilizado por todos os processos autuados no Sistema Eletrônico de Informação;
II – SS é o número de identificação da secretaria ou órgão a ela vinculado;
III – PPPP é o número da unidade protocoladora;
IV – XXXXXX é a faixa numérica sequencial de processos dentro de uma unidade protocoladora, reiniciada a cada ano;
V – AAAA é o ano de abertura do processo.
 PARA CADASTRAR O CÓDIGO DA UNIDADE PROTOCOLADORA, QUE CORRESPONDE AO CÓDIGO SSPPPP NA FIGURA ACIMA, PREENCHA O CAMPO "CÓDIGO SEI" DA TELA "ALTERAR UNIDADE" SEGUINDO AS INSTRUÇÕES DA PAGINA UNIDADES NO SEI.
PARA CADASTRAR O CÓDIGO DA UNIDADE PROTOCOLADORA, QUE CORRESPONDE AO CÓDIGO SSPPPP NA FIGURA ACIMA, PREENCHA O CAMPO "CÓDIGO SEI" DA TELA "ALTERAR UNIDADE" SEGUINDO AS INSTRUÇÕES DA PAGINA UNIDADES NO SEI.
O SEI pode ser programado para a geração do NUP, para tal, o SEI oferece uma linguagem simples de programação e variáveis pré estabelecidas que podem ser utilizadas na codificação da fórmula. A codificação da fórmula é introduzida no SEI através do campo Formato da Numeração da tela Alterar Órgão. A codificação utilizada para a geração do NUP, no âmbito da Administração Estadual, é a seguinte:
SEI-@cod_unidade_sei_06d@=@seq_anual_cod_unidade_sei_06d@/@ano_4d@
As seguintes variáveis foram utilizadas na formulação:
SEI-@cod_unidade_sei_06d@ -> variável referente a código da unidade protocoladora, esse código deve ser preenchido com campo "Código SEI" nas telas de cadastro das unidades.
@seq_anual_cod_unidade_sei_06d@ -> variável referente ao número sequencial do protocolo, reiniciado anualmente.
@ano_4d@ -> variável ano.
 A QUANTIDADE DE DÍGITOS DE CADA VARIÁVEL É PARAMETRIZÁVEL, POR MEIO DA NUMERAÇÃO QUE APARECE AO FINAL DE CADA VARIÁVEL.
A QUANTIDADE DE DÍGITOS DE CADA VARIÁVEL É PARAMETRIZÁVEL, POR MEIO DA NUMERAÇÃO QUE APARECE AO FINAL DE CADA VARIÁVEL.
Outro elemento utilizado na fórmula do NUP, são os caracteres utilizados na separação das variáveis. Esses caracteres são introduzidos diretamente na fórmula sem nenhum tratamento especial. No caso da fórmula do NUP, foram utilizados os caracteres"-"e"/", porém outros caracteres podem ser utilizados.
As variáveis pré formatadas no SEI, que podem ser utilizadas na programação do código gerador do número do protocolo, podem ser consultadas na opção Ajuda, na tela Alterar Órgão, conforme imagem:
3. Cadastro de Unidades
As unidades são cadastradas em duas etapas. Primeiro, a unidade deve ser incluída no sistema SIP e posteriormente configurada no próprio SEI.
3.1 Unidades no SIP
As unidades são cadastradas em duas etapas, primeiramente, a unidade deve ser incluída no sistema SIP. Para isso, entre no SIP com perfil de Administrador e clique em "Unidades > Nova", conforme abaixo:
Em seguida, na tela Nova Unidade, selecione o Órgão onde a unidade será cadastrada, informe a Sigla e a Descrição e clique em Salvar no canto superior direito da tela.
Pronto! A nova unidade já foi cadastrada no SIP. Agora é necessário incluir a unidade na hierarquia do Órgão.
Veja como fazer isso no tópico 4.1 Montar hierarquia
Além disso, para que o SEI funcione corretamente, é necessário complementar os dados da unidade no Sistema SEI. Para obter instruções de como fazer, clique em: Unidades no SEI.
Caso necessite alterar ou excluir alguma a unidade, clique em "Unidades > Listar". Em seguida, localize a unidade na tela apresentada. É possível pesquisar a unidade informando sua Sigla, ou algum fragmento do nome no campo Descrição. Uma vez localizada a unidade, proceda a manutenção utilizando os ícones de Ações:
3.2 Unidades no SEI
Faça o login no SEI com o perfil Administrador.
Para manter as unidades no sistema SEI, antes é necessário que a unidade já tenha sido cadastrada no SIP.
Para ver as instruções de como cadastrar unidades no SIP, clique no tópico 3. Cadastro de Unidades
Para manter as unidades no sistema SEI, entre em "Administração > Unidades > Listar", conforme figura abaixo:
O sistema apresenta a lista de unidades cadastradas no SEI. Para manter a unidade, a localize na lista, você pode fazer isso navegando pelas páginas, pois as unidades estão listadas em ordem alfabética por Descrição, ou, pesquise por Sigla ou fragmento do nome na Descrição. A manutenção da unidade é realizada clicando em um dos ícones das Ações.
Agora, clique no ícone "Alterar Unidade", da linha correspondente à unidade cujos dados serão complementados. Nessa tela, são quatro as informações que devem ser complementadas:
1) O código da unidade que será utilizado na composição do Número Único de Protocolo - NUP;
2) Endereço da Unidade, esses dados compõem o cabeçalho dos documentos.
3) O endereço de e-mail da unidade para envio de e-mails pelo sistema; e
4) Funções da unidade.
Veja agora mais detalhadamente como inserir, ou alterar, cada uma dessas informações. Na tela abaixo preencha o campo SEI, que corresponde ao código da unidade que será utilizado na composição no NUP:
Em seguida insira os dados de endereço da unidade:
Agora, insira o e-mail que será utilizado como remetente para envio a partir do SEI. Orientamos que sejam incluídos e-mails institucionais neste campo. Podem ser adicionados quantos e-mail forem necessários.
Finalmente, selecione, nas opções na parte inferior da tela, os itens correlacionados à unidade em questão. Ao finalizar, não esqueça de salvar as alterações clicando no botão "Salvar" no canto superior direito da tela.
 Por hora, as funções "Arquivamento" e "Ouvidoria" não estão sendo utilizadas.
Por hora, as funções "Arquivamento" e "Ouvidoria" não estão sendo utilizadas.
Pronto!!! A unidade já está disponível para utilização no sistema SEI.
4. Criação de hierarquia
Um ponto muito importante para o correto funcionamento do SEI é a montagem da hierarquia do órgão. A manutenção da hierarquia é realizada no sistema SIP. Para criar a hierarquia do órgão, entre no sistema SIP e selecione: "Hierarquias > Nova", conforme abaixo:
Na tela Nova Hierarquia, preencha o Nome, a Descrição e a Data Inicial da nova hierarquia. Em seguida, clique em Salvar no canto superior direito da tela.
Pronto!!! A base para a nova hierarquia foi criada e já está disponível para montar a hierarquia das unidades do órgão. Para saber como montar uma unidade na hierarquia, continue para próxima sessão.
4.1 Montar hierarquia
Toda unidade do órgão deve ser montada na hierarquia correspondente do órgão. Para isso, entre no sistema SIP e clique em "Hierarquias > Montar", conforme abaixo:
O sistema apresentará a tela para a incluir a unidade na hierarquia. Selecione a hierarquia do órgão, conforme tela abaixo:
Aguarde o sistema apresentar as ramificações das unidades já inseridas na hierarquia e proceda da seguinte forma:
1 - Caso a unidade seja "raiz", clique em Adicionar unidade, ou
2 - Clique no ícone "+" da ramificação na qual será incluída a unidade:
Observação: "raiz" são as unidades superiores do órgão ou entidade. Em geral, são secretarias, diretorias ou superintendências que respondem diretamente a hierarquia máxima do órgão.
Informe os dados na tela Adicionar Unidade na Hierarquia e clique em Salvar, conforme abaixo:
Pronto!!! A unidade foi incluída na hierarquia do órgão.
5. Cadastro de Usuários
O cadastro de usuários é realizado no sistema SIP. O próprio sistema SIP faz a integração do cadastro de usuários com o sistema SEI. Para incluir um usuário é necessário se logar no SIP, com perfil administrador. Em seguida, selecione "Usuários > Novo", conforme abaixo:
O sistema apresentará a tela abaixo, na qual deverão ser preenchidos os campos Sigla e o Nome do usuário. O campo Sigla deve ser preenchido com a identificação do usuário na rede do órgão (login), isso possibilitará a integração do sistema SEI com o diretório de usuários da rede, permitindo a autenticação através da mesma senha utilizada para acessar a rede.
Após o preenchimento, clique no botão Salvar no canto superior da tela.
Pronto!!! O usuário já está cadastrado no sistema SIP. Porém, para que ocorra a integração do cadastro de usuários com o sistema SEI, é necessário atribuir ao menos uma permissão ao usuário. Para atribuir permissões ao usuário, continue para a próxima sessão.
5.1 Manter usuário no SIP
Para manter o cadastro de usuários no SIP, clique em "Usuários > Listar", conforme abaixo:
Em seguida, localize o usuário na listagem apresentada, pesquise pela "Sigla e/ou Nome" (pode ser por parte da sigla ou do nome) e realize a operação que desejar, clicando nos ícones de Ações Bloquear, Consultar, Alterar, Acessos, Desativar ou Excluir Usuários, ou nas opções disponíveis no canto superior, direito, da tela:
 PARA GERAR UMA LISTAGEM DE USUÁRIOS, SELECIONE OS USUÁRIOS E CLIQUE EM "IMPRIMIR"
PARA GERAR UMA LISTAGEM DE USUÁRIOS, SELECIONE OS USUÁRIOS E CLIQUE EM "IMPRIMIR"
5.2 Manter usuário no SEI
O cadastro inicial dos usuários é realizado no sistema SIP, conforme instruções do link: Cadastro de Usuários. Após o cadastro no SIP, é necessário atribuir pelo menos uma permissão ao usuário, conforme o link Permissões de Usuários. Somente após essas operações, o usuário estará disponível para manutenção no sistema SEI.
Para manter usuários no SEI, entre no sistema com perfil de administrador e clique em "Administração > Usuários > Listar", conforme abaixo:
O sistema apresentará a lista de usuários cadastrados. Localize o usuário diretamente na lista, ou utilize a função Pesquisa, conforme demostrado na figura abaixo. Efetue as operações Consultar, Alterar, Desativar ou Excluir Usuários, clicando no ícone da Ação correspondente.
Para alterar informações do cadastro do usuário, clique no ícone da ação Alterar Usuário, a tela abaixo será exibida:
Na tela a seguir, altere as informações do usuário e clique em "Salvar"
Após, clique em "Salvar" no canto superior direito da tela e as alterações serão realizadas.
6. Permissões de Usuários
Após atribuir a permissão, entre no sistema SEI, com perfil administrador, e complemente os dados do usuário. Veja como realizar essa operação no link Manter usuário no SEI.
A tela de permissões permite associar ao usuário o perfil e a unidade na qual ele realizará suas funções. O sistema já vem configurado com os seguintes perfis:
- Básico permissão para executar as funções básicas do sistema (Funções de criação e controle de processos, base de conhecimento, blocos e estatísticas)
- Administrador permissão para configurar itens de negócio do sistema
- Arquivamento permissão para executar funções específicas da área de Arquivo
- Informatica permissão para configurar itens técnicos do sistema (Habilita a opção Infra no menu para enxergar os logs no SEI)
- Inspeção permissão para executar funções específicas de inspeção
- Ouvidoria permissão para executar funções específicas de ouvidoria
É possível criar novo perfil no sistema, atribuindo-lhe exatamente as funções que lhe será permitido executar. Veja como criar um novo perfil no link Manter Perfil.
É possível associar a um usuário vários perfis e unidades.
 TODO USUÁRIO DO SISTEMA DEVE TER AO MENOS UMA PERMISSÃO (BÁSICA), MESMO OS USUÁRIOS COM PERFIL DE ADMINISTRADOR. ENQUANTO NÃO LHE FOR ATRIBUÍDA PERMISSÃO, O SISTEMA SIP NÃO COMPARTILHARÁ SEUS DADOS COM O SISTEMA SEI. O USUÁRIO SEM PERMISSÃO NÃO TERÁ ACESSO AO SISTEMA SEI.
TODO USUÁRIO DO SISTEMA DEVE TER AO MENOS UMA PERMISSÃO (BÁSICA), MESMO OS USUÁRIOS COM PERFIL DE ADMINISTRADOR. ENQUANTO NÃO LHE FOR ATRIBUÍDA PERMISSÃO, O SISTEMA SIP NÃO COMPARTILHARÁ SEUS DADOS COM O SISTEMA SEI. O USUÁRIO SEM PERMISSÃO NÃO TERÁ ACESSO AO SISTEMA SEI.
Para atribuir permissão aos usuários, entre no sistema SIP e selecione "Permissões > Nova":
Em seguida preencha os campos Sistema, Órgão na Unidade, Unidade, Órgão do Usuário, Usuário e Perfil, conforme orientado na figura abaixo. Após, clique no botão Salvar no canto superior direito da tela. Repita a operação para adicionar outras unidades e/ou perfis.
Para excluir uma permissão
Para excluir uma permissão, selecione "Permissões > Administradas":
O sistema apresentará a tela Pemissões Administradas. Nessa tela utilize uma das formas de pesquisa para verificar as permissões correspondentes, é possível realizar filtros conforme os parâmetro(s) de pesquisa informados, porém, preenchendo os campos conforme indicado no exemplo, serão listadas todas as permissões disponíveis para o usuário, no órgão.
Para excluir uma permissão, localize o usuário na lista (passe o mouse sobre o código do usuário e o sistema exibirá o nome do usuário) e clique no ícone Excluir Permissão da linha correspondente.
6.1 Manter Perfil
Manter Perfil é a funcionalidade do sistema SIP que permite ativar ou desativar as funcionalidades correspondentes a cada perfil no sistema SEI. Por meio do Manter Perfil é possível também criar novos perfis e alterar ou desativar os existentes.
Para acessar a funcionalidade, entre no sistema SIP com perfil Administrador, e selecione uma das opções, conforme abaixo:
É recomendável selecionar a opção Listar, que mostrará os perfis existentes no sistema, bem como os ícones com as funcionalidades disponíveis para fazer a gestão de perfis:
O sistema já vem com os seguintes perfis ativados:
Básico - permissão para executar as funções básicas do sistema;
Administrador - permissão para configurar itens de negócio do sistema;
Arquivamento - permissão para executar funções específicas da área de Arquivo;
Informatica - permissão para configurar itens técnicos do sistema;
Inspeção - permissão para executar funções específicas de inspeção;
Ouvidoria - permissão para executar funções específicas de ouvidoria.
É recomendável que seja clonado um dos perfis já existentes, cujas funcionalidades sejam as mais próximas possível do perfil que se deseja criar. No exemplo abaixo, iremos clocar o perfil Administrador para criar o perfil Administrador Treinamento. Para isso, clique no ícone Clonar do perfil Administrador:
Na tela Clonar Perfil, informe o nome do novo perfil, Administrador Treinamento, e clique no botão Clonar:
Pronto! O perfil clonado foi criado. Para alterar a descrição do novo perfil, clique no ícone Alterar Perfil:
Na tela Alterar Perfil, informe a descrição do novo perfil e clique em Salvar:
O próximo passo é entrar em Montar Perfil e atribuir as funcionalidades desejadas para o novo perfil.
No nosso exemplo, serão ativadas apenas as funcionalidades correspondentes aos Cargos e Funções das Assinaturas da Unidades. As funcionalidades estão dispostas em ordem alfabética. No SIP, as funcionalidades são conhecidas pelo nome Recursos. Percorra cada uma das páginas de recursos e desative todos os recursos, exceto os correspondentes às funcionalidades que deseja. Você pode utilizar o Check box Perfil do cabeçalho para ativar ou desativar todas os recursos da página a um único clique.
Percorra as páginas de recursos até encontrar as funcionalidades que deseja atribuir ao perfil, e desative as demais. Não esqueça de clicar no botão Salvar a cada página percorrida. Ao encontrar os recursos correspondentes às funcionalidades desejadas, ative-os clicando nos check boxes correspondentes, como no exemplo abaixo:
Para verificar o resultado da criação do novo perfil, atribua o perfil Administrador Treinamento a um usuário. Veja como atribuir perfis a usuários na página Permissões de Usuários. Verifique o resultado entrando no sistema SEI com algum usuário que tenha o perfil "Administrador Treinamento".
 O PERFIL CRIADO NÃO ESTÁ RESTRITO APENAS À UNIDADE À QUAL O USUÁRIO ESTÁ VINCULADO. NO EXEMPLO, O USUÁRIO QUE ESTIVER COM ESSE PERFIL TERÁ ACESSO A PERMISSÃO PARA DEFINIR OS CARGOS E FUNÇÕES UTILIZADOS NAS ASSINATURAS DE QUAISQUER UNIDADES.
O PERFIL CRIADO NÃO ESTÁ RESTRITO APENAS À UNIDADE À QUAL O USUÁRIO ESTÁ VINCULADO. NO EXEMPLO, O USUÁRIO QUE ESTIVER COM ESSE PERFIL TERÁ ACESSO A PERMISSÃO PARA DEFINIR OS CARGOS E FUNÇÕES UTILIZADOS NAS ASSINATURAS DE QUAISQUER UNIDADES.
6.2 Coordenadores de Unidades
Este perfil permite que o usuário realize gestão das unidades, onde receber permissão para tal. Para isso, no SIP vá em Unidades > Coordenadores:
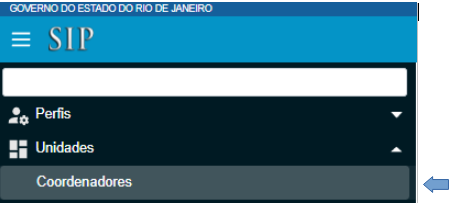
A tela Coordenadores de Unidade será exibida. Para Listar as permissões já atribuídas, siga os passos descritos na imagem, ou clique em Novo, para Adicionar Permissões:
Ao clicar no botão Novo a tela Novo Coordenador de Unidade será exibida, preencha as informações e clique em Salvar.
7. Administração SEI
7.1 Assinatura das Unidades
Esta funcionalidade permite que o usuário assine documentos, conforme o cargo/função que está sendo exercida em determinada unidade, ou seja, o servidor pode assinar como Coordenador, em uma unidade e Fiscal em outra. A listagem apresentada na tela Assinatura de Unidades > Pesquisar, apresenta todos os cargos disponíveis para atribuição em uma unidade.
Caso não exista o cargo/função pretendidos é possível a criação de novos. No clique do botão Adicionar, o usuário cadastrará uma nova Assinatura da Unidade, informando o cargo/função e a unidade.
Para listar as unidades existentes, o usuário deverá clicar no ícone Selecionar Unidades. O usuário poderá indicar mais de uma unidade associada ao cargo/função, caso seja necessário retirar a unidade, basta clicar no ícone Remover Unidades Selecionadas . Após o preenchimento dos campos, o usuário deverá clicar no botão Salvar.
7.2 Assuntos
A tela abaixo, lista a tabela de assuntos relacionados aos processos e documentos.
Se a tabela já existe, basta clicar em Ações > Assuntos da Tabela e incluir o Novo Assunto desejado.
Ao clicar em Novo Assunto, a tela abaixo, será exibida:
Se a tabela ainda não existe o usuário administrador poderá incluí-la. Para isso, na tela Tabela de Assuntos, clique em Nova:
A tela Nova Tabela de Assuntos, será exibida, entre com as informações requeridas e clique em Salvar.
Pronto! A tabela de Assuntos foi criada.
O SEI permite que o usuário cadastre a temporalidade do documento. De acordo com os objetivos imediatos, frequência de uso ou em função do seu valor, cabe ao usuário classificá-lo em corrente, intermediário ou permanente em conformidade com as classificações informadas pelo Arquivo Público.
 NO CADASTRO DE NOVOS ASSUNTOS, O USUÁRIO DEVE SEGUIR AS CLASSIFICAÇÕES INDICADAS NO MANUAL DE GESTÃO DE DOCUMENTOS DO PODER EXECUTIVO DO ESTADO DO RJ, CONFORME APROVADO PELO DECRETO ESTADUAL Nº 44.012, DE 02 DE JANEIRO DE 2013.
NO CADASTRO DE NOVOS ASSUNTOS, O USUÁRIO DEVE SEGUIR AS CLASSIFICAÇÕES INDICADAS NO MANUAL DE GESTÃO DE DOCUMENTOS DO PODER EXECUTIVO DO ESTADO DO RJ, CONFORME APROVADO PELO DECRETO ESTADUAL Nº 44.012, DE 02 DE JANEIRO DE 2013.
Arquivo corrente
Conjunto de documentos com valor primário administrativo, estreitamente vinculados aos objetivos imediatos para os quais foram produzidos ou recebidos na execução das atividades, mantidos junto aos órgãos produtores em razão de sua vigência e da frequência com que são por eles consultados.
Arquivo Intermediário
Conjunto de documentos com valor primário probatório (legal ou fiscal), originários de arquivos correntes, com uso pouco frequente e que aguardam em depósitos de armazenamento temporário sua destinação final.
Arquivo permanente
Conjunto de documentos custodiados em caráter definitivo em função de seu valor secundário, recolhidos dos arquivos correntes ou intermediários.
7.3 Cidades
A tela abaixo, lista as cidades, de acordo com o código IBGE, sendo possível editá-las ou excluí-las. Para acessá-la, vá em Administração > Cidades
O SEI permite que o usuário cadastre uma nova cidade, onde é necessário identificar o código IBGE. As informações sobre latitude, longitude e capital são facultativas. Os códigos estão disponiveis no link: https://www.ibge.gov.br/explica/codigos-dos-municipios.php
Para listar as cidades existentes, vá em Administração > Cidades > Listar. Clique nos ícones disponiveis para consulta, alteração ou exclusão de cidades.
7.4 Critérios de Controle Interno
A tela abaixo, lista os critérios de controles internos, sendo possível editá-los ou excluí-los.
O SEI permite que o usuário cadastre um novo critério de controle interno. A cada novo critério o usuário poderá relacionar Unidades, Órgãos, Processos e Documentos que serão controlados, ao clicar em Administração > Critérios de Controle Interno > Novo, a tela abaixo será exibida.
O usuário poderá fazer as seleções de acordo com as listas pré-definidas no SEI.
7.5 Editor
7.5.1 Modelos de Documentos
Na tela abaixo, o usuário poderá gerir Modelos de Documentos de acordo com as necessidades do Órgão e padrões definidos de layout. No menu principal, com perfil Administrador, vá em Administração > Editor > Modelos:
Clique em Novo para adicionar um novo Modelo de Documento:
Após criar um modelo novo, o usuário precisa criar as seções que montam a estrutura do Modelo. Algumas seções podem receber informações dinâmicas ou somente leitura. Outras são pré-definidas pelo SEI, como cabeçalho, principal, rodapé e assinatura. O usuário poderá também organizar a ordem das seções enumerando-as conforme o tipo de layout do documento, para isso clique no ícone Seções do Modelo, conforme tela abaixo:
Utilize os ícones disponíveis para Consultar, Alterar, Desativar ou Excluir uma Seção, conforme a necessidade.
Um modelo poderá ficar desativado. Para reativá-lo basta clicar na opção Reativar e escolher o(s) modelo(s) que poderão ficar disponíveis novamente para os usuários.
7.5.2 Estilos de formatação
O SEI também possibilita que o usuário cadastre Estilos de formatação de textos, para isso vá em Administração > Editor > Estilos, conforme tela abaixo:
A tela a seguir será exibida:
Para criar um novo estilo clique no botão Novo:
7.5.3 Tarjas de assinatura
No SEI, as tarjas da assinatura eletrônica apostas nos documentos assinados e as instruções de validação da autenticidade do documento também podem ser configuradas. Para fazer a configuração das tarjas de assinatura vá em: Administração > Editor > Tarjas de Assinatura:
Na tela de visualização das tarjas, selecione a ação a ser efetuada, Consultar ou Alterar Tarja:
 NÃO É POSSÍVEL ADICIONAR NOVAS TARJAS.
NÃO É POSSÍVEL ADICIONAR NOVAS TARJAS.
Configuração das tarjas de assinaturas
Para realizar alterações nas tarjas, clique no ícone Alterar, a tela abaixo será exibida.
 O NOME DA TARJA NÃO PODE SER ALTERADO.
O NOME DA TARJA NÃO PODE SER ALTERADO.
Variáveis disponíveis:
Para visualizar as variáveis existentes no SEI, que podem ser utilizadas na elaboração do conteúdo das assinaturas, clique no ícone Ajuda, conforme tela abaixo:
7.5.4 Formatos de imagens permitidos
O SEI permite que o usuário, com o perfil de Administrador, cadastre formatos de imagens permitidas para serem utilizadas no editor de texto do SEI, para isso vá em Administração > Formatos Permitidos.
Para Adicionar um novo formato de imagem, clique em Novo conforme tela abaixo:
Para exibir os tipos de formatos permitidos, vá em Administração > Formatos Permitidos > Listar, ou utilize as opções disponíveis, conforme tela abaixo:
7.6 E-mails do Sistema
????
7.7 Extensões de Arquivos Permitidas
Na tela abaixo, o usuário poderá visualizar as extensões permitidas já cadastradas no SEI para arquivos externos. Vá em Administração > Extensões de Arquivos Permitidas:
Na opção: Administração > Extensões de Arquivos Permitidas > Listar, são exibidas todas as extensões permitidas, para upload de arquivos no SEI. Para inclusão de novas extensões, clique em Nova, ou utilize as opções disponíveis, conforme tela abaixo:
7.8 Grupos de E-mail Institucionais
O SEI permite envio a grupos de E-mails. O usuário poderá adicionar novos grupos de E-mails, se necessário. Para isso, vá em Administração > Grupos Institucionais > E-mail:
Clique no botão Novo e a tela abaixo será exibida:
Para gerenciar os grupos existentes, vá em Administração > Grupos Institucionais > Listar, os grupos serão listados, utilize as opções disponíveis, conforme necessário.
7.9 Hipóteses Legais
O SEI permite a gestão das hipóteses legais relacionadas ao nível de restrição de acesso dos processos e documentos (sigiloso ou restrito), para isso, no menu principal vá em Administração > Hipóteses Legais:
Na tela Administração > Hipóteses Legais > Listar, serão exibidas todas as hipóteses legais, já cadastradas no SEI. Pode ser adicionada uma Nova Hipótese ou utilizadas as opções disponíveis nos ícones correspondentes, conforme tela abaixo:
Para adicionar Nova Hipótese Legal, vá em Administração > Hipóteses Legais > Nova, a tela abaixo será exibida:
7.10 Histórico
O Usuário, com perfil de Administrador, poderá acrescentar na opção Consultar Andamento, o histórico (completo ou resumido) relacionado as ações realizadas no processo. Para isso, no menu principal, vá em Administração > Histórico:
A tela Configuração do Histórico será exibida:
7.11 Novidades
O SEI permite que o usuário administrador adicione Novidades relacionadas ao sistema, para isso no menu principal, vá em Administração > Novidades:
A tela abaixo será exibida, clique em Nova para adicionar novidades, ou utilize as opções disponíveis nos botões:
Ao clicar em Nova a tela Nova Novidade será exibida. Após editar as informações é preciso clicar no botão Liberar, para que a novidade seja disponibilizada.
 PARA VISUALIZAR AS NOVIDADES BASTA QUE O USUÁRIO COM QUALQUER PERFIL CLIQUE NO ÍCONE "NOVIDADES" NO CANTO SUPERIOR DIREITO DA TELA DO SEI.
PARA VISUALIZAR AS NOVIDADES BASTA QUE O USUÁRIO COM QUALQUER PERFIL CLIQUE NO ÍCONE "NOVIDADES" NO CANTO SUPERIOR DIREITO DA TELA DO SEI.7.12 Países
Nesta opção, o usuário administrador poderá adicionar Países na lista do sistema. Para isso, vá em Administração > Países:
Ao clicar na opção Novo, a tela Novo País será exibida:
Ao clicar na opção Listar, a tela Países será exibida, para alterar clique em Alterar País, ou utilize as opções disponíveis nos ícones Consultar ou Excluir.
7.13 Publicação
7.13.1 Veículos
O SEI permite o cadastro de Veículos responsáveis por publicações oficiais internos ou externos ao Órgão, para acessar vá em Administração > Veículos de Publicação:
Ao clicar em Novo a tela Novo Veículo de Publicação será exibida:
Ao clicar em Listar, a tela Veículos de Publicação será exibida, utilize as opções de ícones disponíveis conforme a necessidade.
7.13.2 Feriados
Nesta tela é possível que o usuário Administrador gerencie os feriados, para isso, vá em Administração > Feriados:
A tela Feriados, será exibida. Clique em Novo para adicionar novas datas, ou na lixeira para excluir informações já inseridas.
7.14 Sistemas
Para Listar Sistemas, vá em Administração > Sistemas:
Ao clicar em Novo, a tela Novo Sistema será exibida:
Ao clicar em Listar, a tela Sistemas será exibida, utilize as opções de ícones disponíveis, conforme a necessidade.
7.15 Tipos de Conferência
Para verificar o Tipo de Conferência, vá em Administração > Tipos de Conferência:
Ao clicar em Novo a tela Novo Tipo de Conferência será exibida:
Ao clicar em Listar a tela Tipos de Conferência será exibida, utilize as opções de ícones disponíveis, conforme a necessidade.
7.16 Tipos de documento
Os tipos de documentos contidos no SEI podem ser verificados em Administração > Tipos de Documento:
Ao clicar no botão Novo a tela Novo Tipo de Documento será exibida:
Ao clicar no botão Listar, a tela Tipos de Documento será exibida, utilize um dos filtros disponíveis na tela, e em seguida clique em Pesquisar. Após isso, realize as ações necessárias, utilizando um dos ícones disponíveis.
7.17 Tipos de Processo
Os tipos de processos contidos no SEI podem ser verificados em Administração > Tipos de Processo:
Ao clicar no botão Novo, a tela Novo Tipo de Processo será exibida:
Ao clicar no botão Listar, a tela Tipos de Processos será exibida, utilize um dos filtros disponíveis na tela, e em seguida clique em Pesquisar. Após isso, realize as ações necessárias, utilizando um dos ícones disponíveis.
7.18 Tipos de suporte
Os tipos de Suportes contidos no SEI podem ser verificados em Administração > Suportes:
Ao clicar no botão Novo, a tela Novo Tipo de Suporte será exibida:
Ao clicar no botão Listar, a tela Tipos de Suporte será exibida, utilize um dos filtros disponíveis na tela, e em seguida clique em Pesquisar. Após isso, realize as ações necessárias, utilizando um dos ícones disponíveis.
7.19 UFs
No tópico Países, Estados e Cidades.
8 Regras de Auditoria SIP
O usuário poderá cadastrar no SIP regras de auditoria que servirão como relatórios de Recursos e Ações feitas, diferentes dos gerados no Log (em que visualizam-se erros de sistema ou de usuário). O usuário poderá construir uma lista de regras para as diversas ações existentes que será aplicada no SEI. Não há escolha de regra no SEI no formulário de busca, todas as regras criadas no SIP serão aproveitadas no mecanismo de geração de relatórios.
Como Cadastrar as Regras?
As regras devem ser cadastradas no SIP. Todas serão utilizadas no mecanismo gerador de Relatórios de Auditoria, das ações que ocorreram no SEI por determinado Usuário de uma Unidade em determinada Data/Hora, bem como o seu IP de Acesso, Navegador, Servidor, Recurso, Requisição e Operação. A regra Geral, referente a inúmeros Recursos / Ações, já existe e podem ser criadas outras regras para atenderem as particulariedades de cada órgão.
Para verificar vá em SIP > Regras de Auditoria:
Para listar as regras existentes, selecione o sistema SEI ou SIP, e clique em Pesquisar. Após isso, realize as ações necessárias, utilizando um dos ícones disponíveis.
Relatórios de Auditoria no SEI
Após o cadastro das regras no SIP, relacionadas a ações, relatórios podem ser gerados a partir da opção Infra > Auditoria, no SEI. Conforme as imagens:
Para realizar consulta aos Relatórios, utilize os filtros disponíveis e clique em Pesquisar.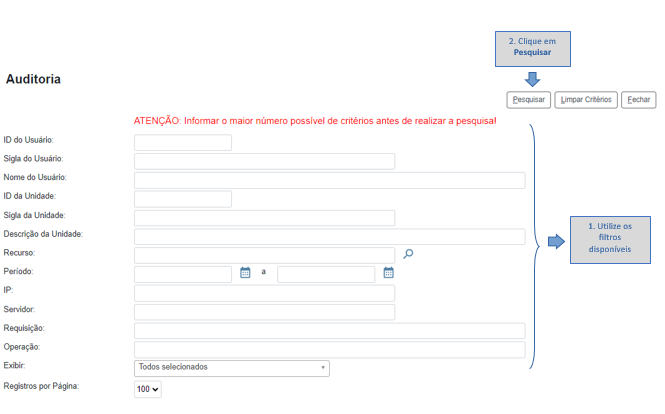
9. Infra
Para visualizar esta opção no menu esquerdo o usuário deverá ter perfil de Informática.
9.1 Agendamentos
O SEI, através do Menu Infra, permite que o usuário agende tarefas com descrição do Comando e a sua Periodicidade e Complemento. Para isso, vá em Infra > Agendamentos:
Ao clicar em Agendamentos a tela Agendamentos de Tarefas será exibida. Realize as ações necessárias, utilizando um dos ícones disponíveis.
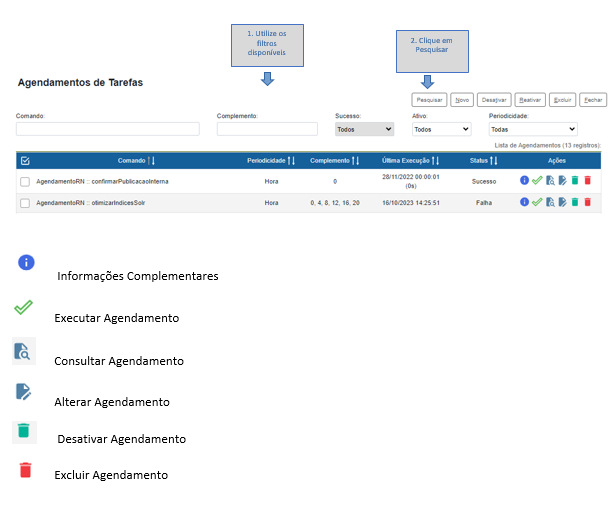
9.2 Auditoria
O SEI possibilita que o usuário, com perfil de Auditoria, possa rastrear todas as ações praticadas e definidas como pontos de controle nos parâmetros do SEI nas diversas unidades por seus usuários.
9.3 Log
Os erros ficarão registrados no Log do Sistema. Para acesso, vá em Infra > Log:
A tela Logs será exibida:
9.4 Parâmetros
O Usuário poderá criar diversos parâmetros com os seus respectivos valores. Para isso, vá em Infra > Parâmetros:
A tela Parâmetros será exibida, realize as ações necessárias, utilizando um dos ícones e botões disponíveis.
Segue abaixo a tabela de parâmetros do SEI e SIP
Tabela de Parâmetros SEI
As configurações da tabela de parâmetros podem ser realizadas através do menu Infra/Parâmetros do SEI (necessária permissão no perfil Informática).
O usuário com o perfil Informática poderá alterar os parâmetros no SEI. Neste caso, o usuário deverá encontrar na lista o parâmetro SEI_HABILITAR_NUMERO_PROCESSO_INFORMADO e depois alterar para a opção 2. Sendo assim, ao gerar um processo o SEI exibirá o campo para digitação do número e da data de autuação como na imagem abaixo.
0 - desabilitado
1 - habilitado somente para unidades de protocolo
2 - habilitado para todos os usuários
Tabela de Parâmetros SIP
As configurações da tabela de parâmetros podem ser realizadas através do menu Infra/Parâmetros (o usuário deve ser administrador do sistema SIP – menu Sistemas/Administradores):
10. Desenvolvimento
10.1 Indexação
A indexação é um recurso do sistema que permite que seus diversos componentes, como usuários, processos e documentos possam ser localizados através de buscas no sistema.
A procedimento de indexação é realizado de forma automática e o item recém indexado leva em torno de 5 a 10 minutos para estar disponível para consulta. Porém, existem situações onde pode ocorrer falhas no procedimento de indexação e, dessa forma, o sistema SEI possui uma área que permite ao administrador do sistema a executar a indexação manualmente.
Indexação de processos e documentos
O uso mais frequente da indexação manual é para ajustar ou disponibilizar processos e documentos na ferramenta de pesquisa do sistema. Essa indexação pode ser completa, por processo ou por período.
Indexação Completa
A indexação começará pelos protocolos mais recentes, a contar da data informada no campo "Data Inicial". Este procedimento, dependendo do número de protocolos, poderá levar dias e, por esta razão, não é recomendado que seja executado pela interface do sistema. A recomendação é que este procedimento seja realizado por meio do console/linha de comando.
Indexação de Processos
Força a indexação dos processos informados com seus documentos. Os números de processos devem ser informados separados por vírgula. Esta opção é a mais recomendada quando identificamos apenas um processo que não esteja disponível na pesquisa pública.
Para executar esta ação, no menu Infra > Indexação preencha o número do processo no campo "Processos (separados por vírgula):" e clique em "Gerar Indexação de Processos e Documentos".
 O número do processo deverá ser informado completo.
O número do processo deverá ser informado completo.
O sistema irá abrir uma nova janela indicando o progresso da indexação. Esse procedimento poderá levar alguns minutos, dependendo do tamanho e quantidade de processos indicados.
Indexação parcial
Este procedimento verifica tudo que foi alterado em determinado período atualizando os índices de pesquisa (alteração em níveis de acesso, protocolos gerados, protocolos excluídos, publicações,...). Os dois parâmetros são obrigatórios indicando a data/hora de início e a data/hora final. Deve ser utilizado após o servidor de indexação ficar indisponível temporariamente.
11. Relatórios
A funcionalidade “Relatórios” tem como objetivo consolidar os dados do sistema em um relatório operacional, com a finalidade de reportar determinados comportamentos do sistema. Para acessar essa funcionalidade, vá em “Relatórios”, no menu principal.
 VALE RESSALTAR QUE OS RELATÓRIOS DO SEI SOMENTE PODEM SER GERADOS APÓS O CADASTRAMENTO DAS REGRAS RELACIONADAS ÀS AÇÕES NO SISTEMA DE PERMISSÕES (SIP).
VALE RESSALTAR QUE OS RELATÓRIOS DO SEI SOMENTE PODEM SER GERADOS APÓS O CADASTRAMENTO DAS REGRAS RELACIONADAS ÀS AÇÕES NO SISTEMA DE PERMISSÕES (SIP).
11.1 Acervo Sigiloso da Unidade
O objetivo do relatório de processos sigilosos é consolidar todos os processos criados com o nível de acesso “Sigiloso”. Para acessar essa funcionalidade, vá em Relatórios > Acervo Sigiloso da Unidade:
Após realizar autenticação, através do login e senha, a tela Acervo de Processos Sigilosos da Unidade, será exibida:
Realize a pesquisa através dos filtros disponíveis, e clique em Pesquisar. Na tela de resultados, observe as legendas para verificar o status da credencial. Utilize o ícone disponível em Ações, se desejar Ativar a Credencial.
11.2 Contatos Temporários
Os contatos temporários referem-se àqueles cadastrados durante o preenchimento de metadados de documentos ou de processos, tais como interessado e remetente. Para acessar vá em Relatórios > Contatos Temporarios:
A tela “Relatório de Contatos Temporários” será exibida, utilize os filtros de pesquisas diponíveis e depois, clique no botão necessário, localizado na parte superior da tela.
Após a pesquisa, a lista dos contatos temporários será exibida. Na coluna “Ações” é possível que o usuário com os perfis “Administrador” e “Informática” execute as funções disponíveis nos ícones:
Substituição de Contatos Temporários
A substituição de contatos temporários é importante na administração do SEI, visto que novos contatos são cadastrados na criação de processos e de documentos. Muitas vezes, esses contatos são gerados sem necessidade e sobrecarregam o banco de dados. Dessa forma, possibilita que contatos repetidos sejam agrupados em apenas um. Ressalta-se que a substituição não é realizada apenas entre contatos temporários, pode-se também substituir por um usuário ou outro tipo de contato. Essa ação é realizada através do campo “Contato para Substituição”.
Após selecionar o contato desejado para alteração e clicar no botão “Substituir”, no canto superior à direita da tela, uma mensagem de confirmação é apresentada.
 O USUÁRIO DEVE CLICAR NO BOTÃO “OK” PARA CONFIRMAR A OPERAÇÃO OU NO BOTÃO “CANCELAR” PARA DESISTIR DA SUBSTITUIÇÃO.
O USUÁRIO DEVE CLICAR NO BOTÃO “OK” PARA CONFIRMAR A OPERAÇÃO OU NO BOTÃO “CANCELAR” PARA DESISTIR DA SUBSTITUIÇÃO.
12. Vinculações e Procurações Eletrônicas
13. Intimações Eletrônicas
A funcionalidade de intimação eletrônica permite aos órgãos a comunicação direta com os usuários externos para ciência, cumprimento de exigências e outras comunicações necessárias. Quando uma intimação for direcionada a um usuário externo, este receberá em seu e-mail cadastrado uma notificação para verificar esta intimação. Os tipos de intimação precisam ser previamente cadastrados pela Equipe Gestora do SEI. Para isso, vá em Administração > Intimação Eletrônica:
Prazo para Intimação Tácita
O Prazo para Intimação Tácita é aquele que, a partir da data de expedição, caso o Destinatário não consulte os documentos diretamente no sistema, a intimação será considerada automaticamente cumprida por Decurso de Prazo Tácito. Para configurar vá em Administração > Intimação Eletrônica > Prazo para Intimação Tácita:
A tela Prazo para Intimação Tácita será exibida:
Tipos de Intimação Eletrônica
Os tipos de intimação são previamente cadastrados pela Equipe Gestora do SEI. Para configurar, vá em Administração > Intimação Eletrônica > Tipos de Intimação Eletrônica:
Orientações Tipo de Destinatário
Ao clicar no botão Orientações Tipo de Destinatário, a tela abaixo será exibida. As orientações descritas neste campo, serão exibidas na tela Gerar Intimação Eletrônica, disponível para os Usuários Internos.
Tipos de Respostas
Para cada tipo de Intimação podem existir diferentes tipos de resposta relacionados. Existem três hipóteses de resposta em decorrência da escolha da Intimação:
- Exige Resposta (com prazo)
- Facultativa (com prazo).
- Sem resposta (Intimação que não permite resposta, apenas para conhecimento).
Ao clicar no botão Novo, a tela abaixo será exibida. Ao configurar o tipo de resposta, escreva um nome que reflita a possível resposta do Usuário Externo a ser intimado. Pode haver mais de um tipo de resposta para cada intimação.
Novo Tipo de Intimação
Ao clicar no botão Novo, a tela abaixo será exibida. Como boa prática, escreva um nome que reflita o documento ou decisão que motiva a intimação e não a possível resposta do usuário Externo. Exemplos: Decisão de 1ª instância, Decisão sobre Recurso, Exigência para complementação de informações.
 É POSSÍVEL CONFIGURAR MAIS DE UM TIPO DE RESPOSTA COM RESPOSTA FACULTATIVA PARA O USUÁRIO EXTERNO.
SOMENTE É POSSÍVEL QUE O USUÁRIO EXTERNO INDIQUE UM TIPO DE RESPOSTA.
É POSSÍVEL CONFIGURAR MAIS DE UM TIPO DE RESPOSTA COM RESPOSTA FACULTATIVA PARA O USUÁRIO EXTERNO.
SOMENTE É POSSÍVEL QUE O USUÁRIO EXTERNO INDIQUE UM TIPO DE RESPOSTA.
Tipos de Documentos para Intimação
Nesta funcionalidade devem ser informados os Tipos de Documentos parametrizados na configuração, com Aplicabilidade de Documentos Internos ou Interno e Externos. Por exemplo, Ofício é um documento tradicionalmente de comunicação externa e serve para ser o documento principal de uma Intimação Eletrônica. Para os documentos Gerados dos Tipos aqui indicados, após assinados, aparecerá o botão Gerar Intimação Eletrônica.
Após clicar na lupa, a tela Selecionar Tipos de Documento será exibida:
Clique em Fechar para retornar a página anterior e clique em Salvar, para finalizar.