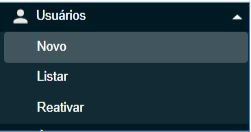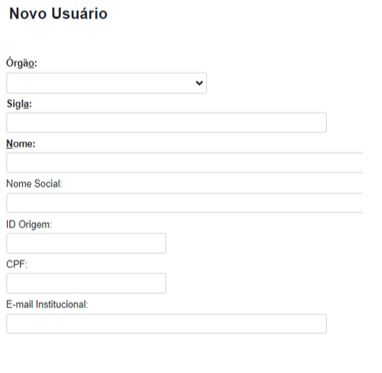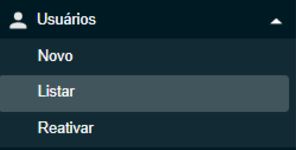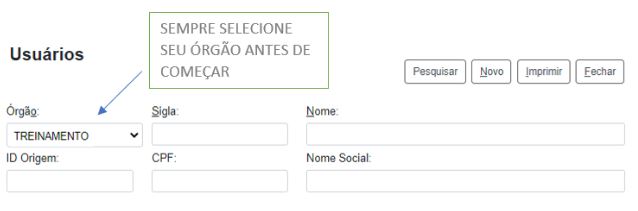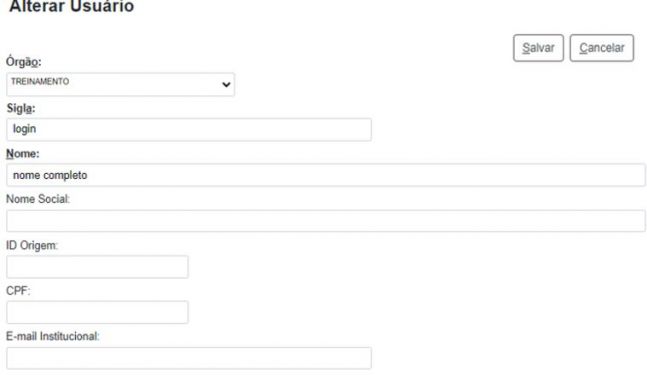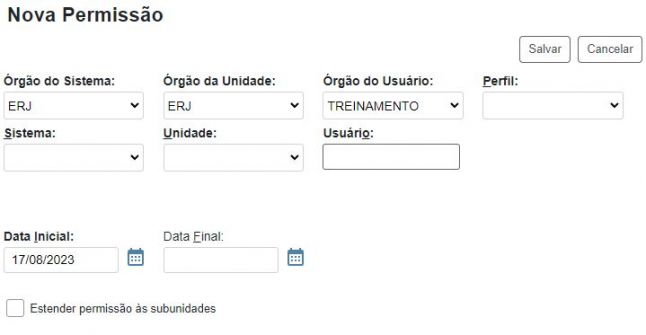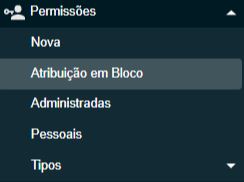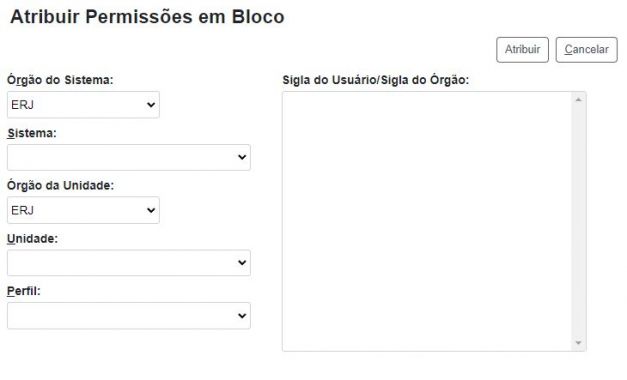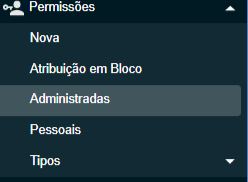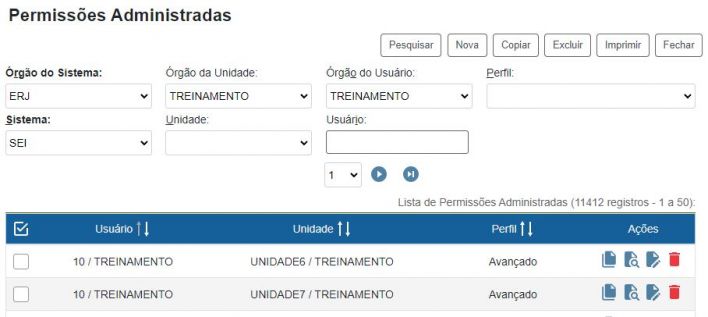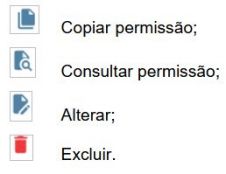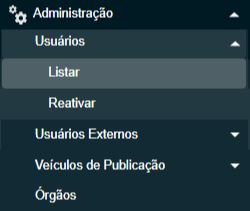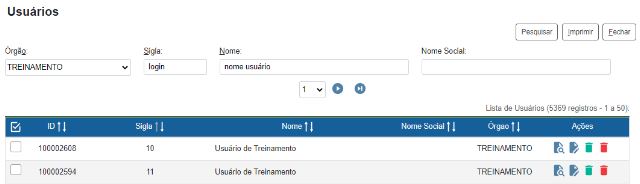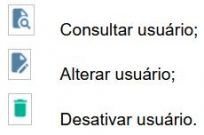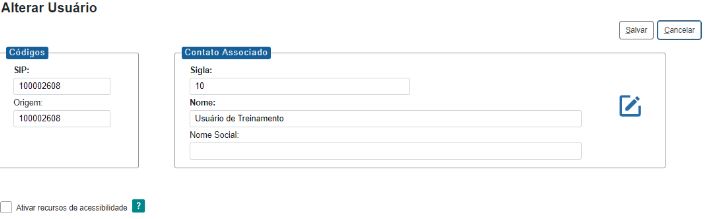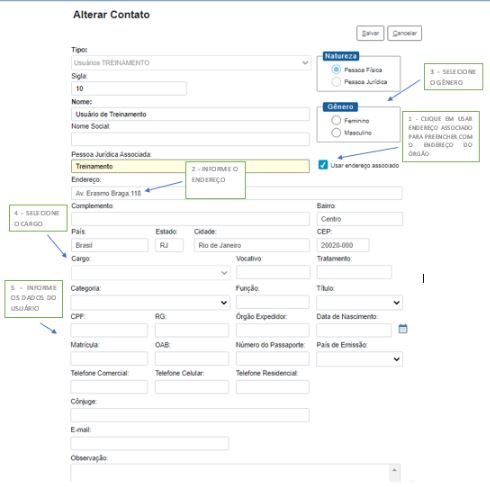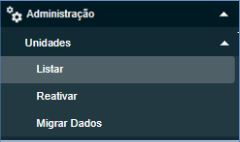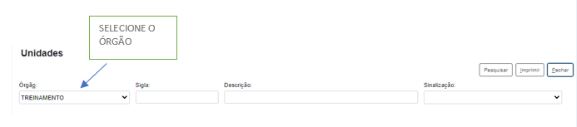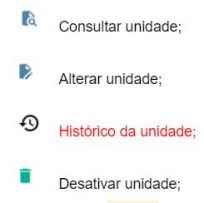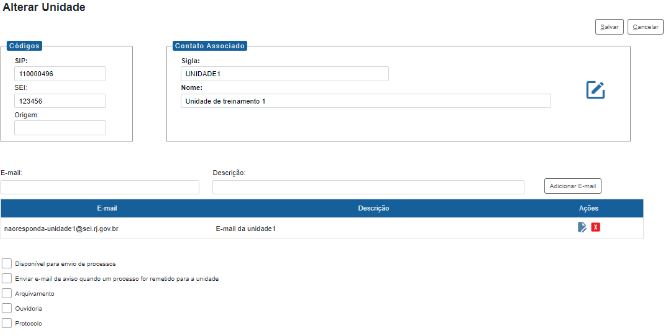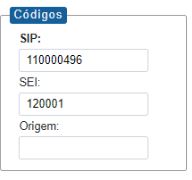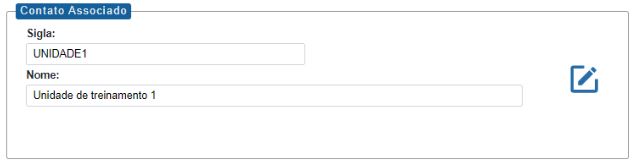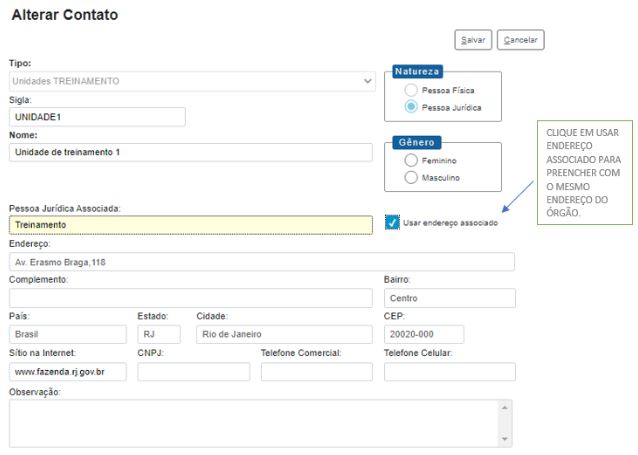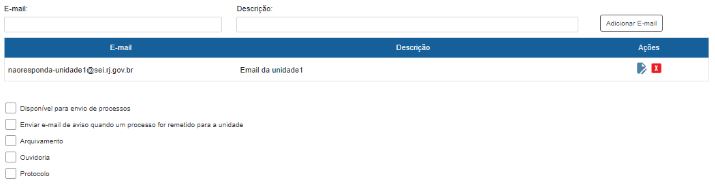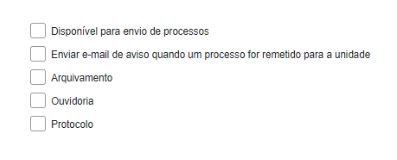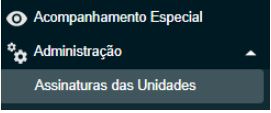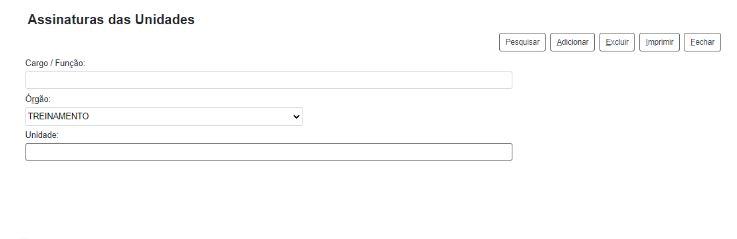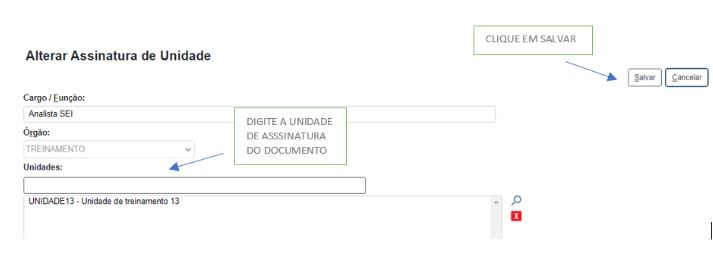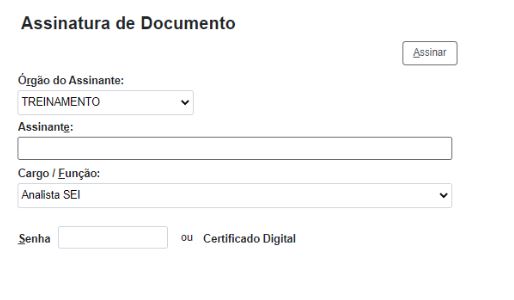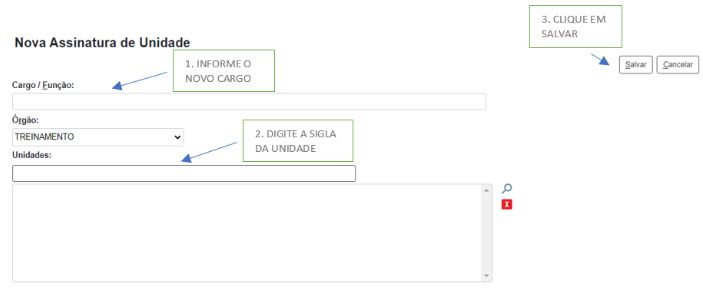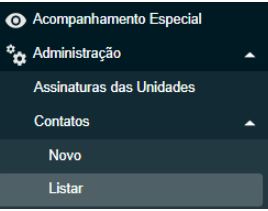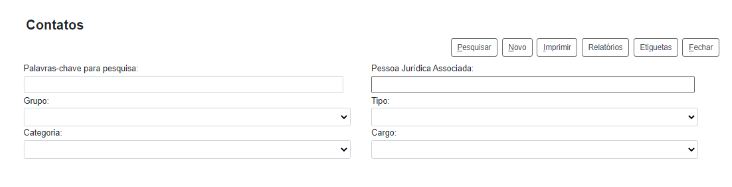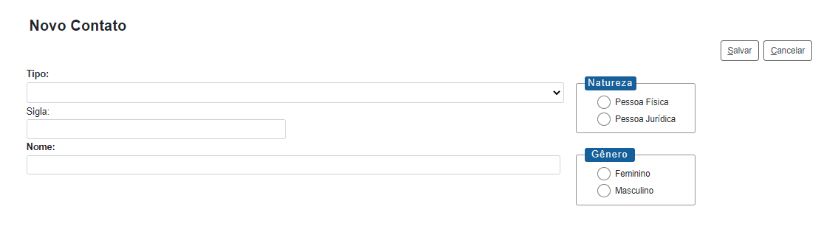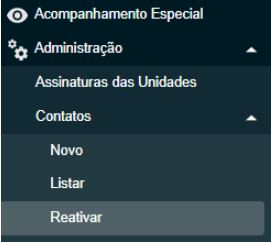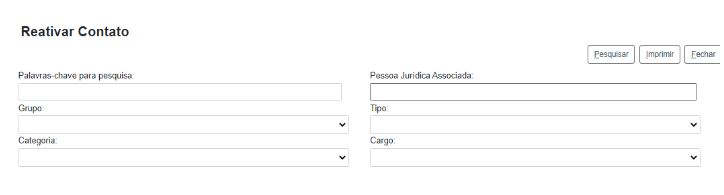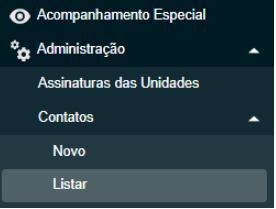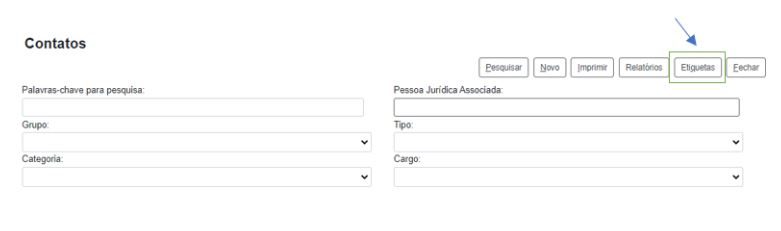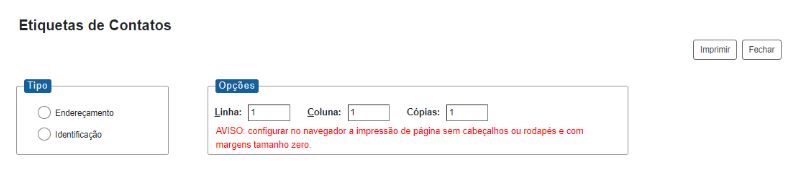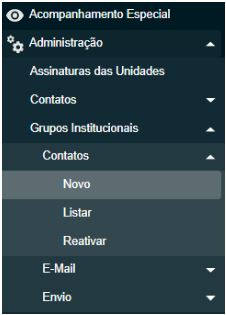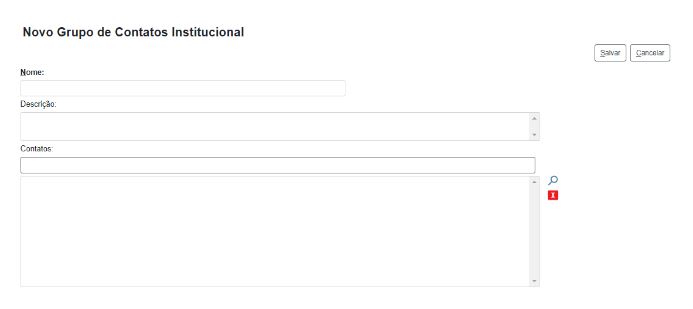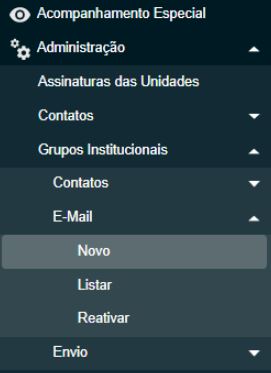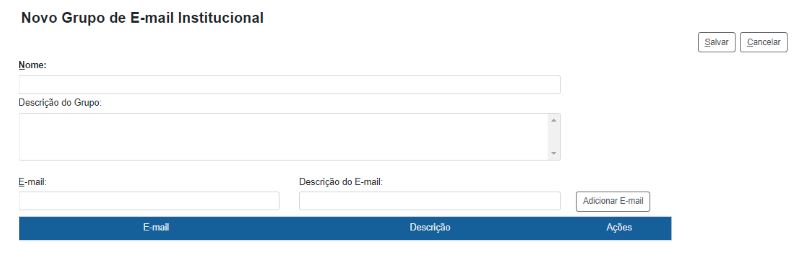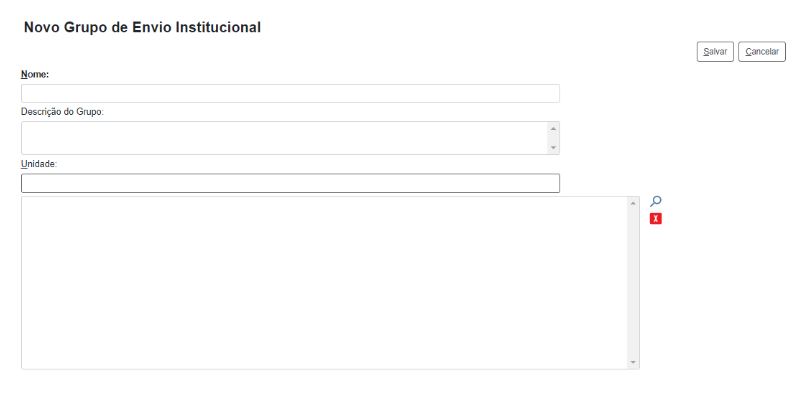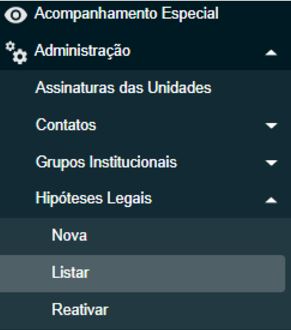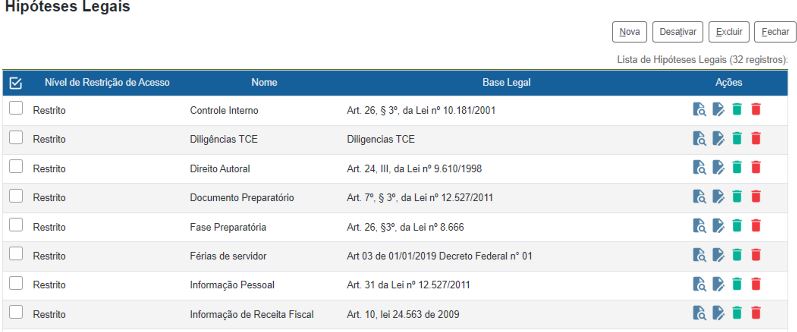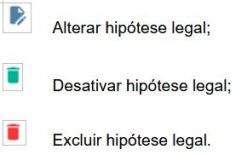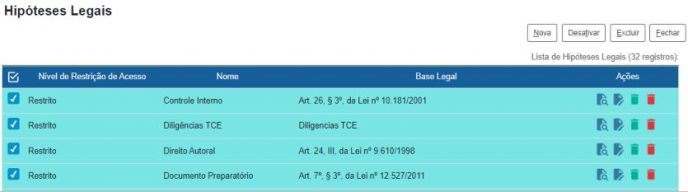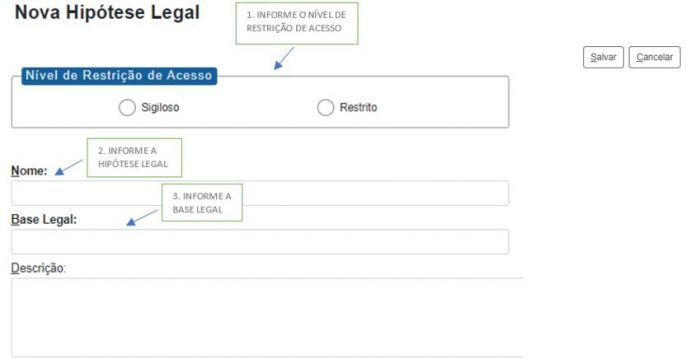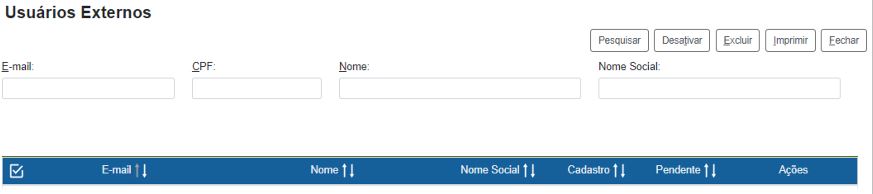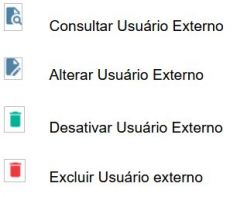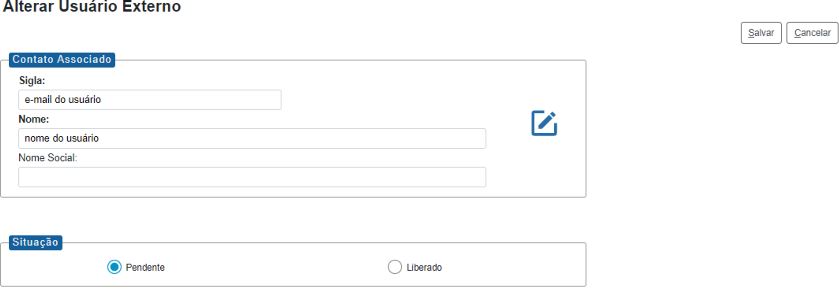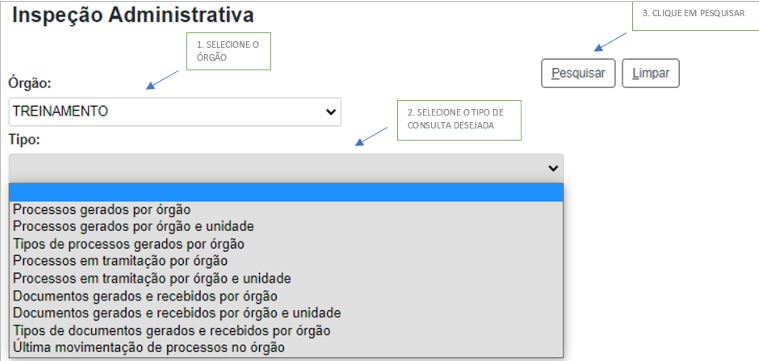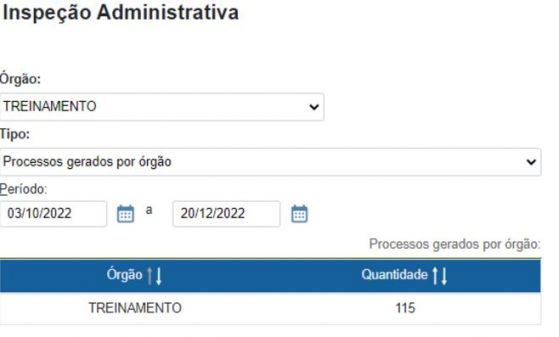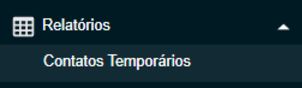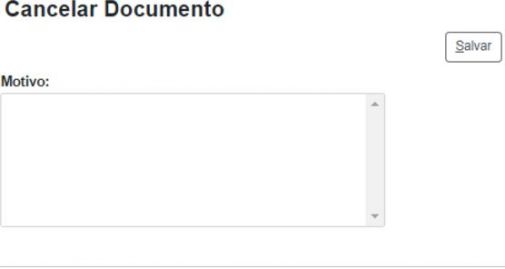Manual do Ponto Focal: mudanças entre as edições
| Linha 259: | Linha 259: | ||
[[Arquivo:Permissão estendida.png|esquerda|900x900px]] | [[Arquivo:Permissão estendida.png|esquerda|900x900px]] | ||
'''Cor vermelha -> Permissão vencida'''[[Arquivo:Permissão vencida.png|900x900px]] | '''Cor vermelha -> Permissão vencida'''[[Arquivo:Permissão vencida.png|900x900px]] | ||
Edição das 18h25min de 11 de abril de 2024
Objetivo
O objetivo deste manual é orientar os Pontos Focais dos órgãos na realização de cadastros e configurações permitidas a este perfil para a utilização do SEI-RJ.
Uma das informações mais relevantes para o entendimento deste guia é que na verdade tratam-se de dois sistemas integrados: o Sistema de Permissões - SIP e o Sistema Eletrônico de Informações – SEI-RJ.
O SIP é o sistema que permite o cadastramento inicial de usuários, unidades, hierarquia das unidades e permissões. Dados básicos dos usuários e unidades utilizados no âmbito do SEI-RJ, devem ser cadastrados inicialmente no SIP e depois, nos casos específicos, complementados no SEI-RJ.
Cadastro de usuários - SIP
O cadastro de usuários é realizado no sistema SIP. O próprio sistema SIP faz a integração do cadastro de usuários com o SEI-RJ. Para incluir um novo usuário, acesse o SIP e selecione a opção Usuários -> Novo, conforme tela abaixo:
Endereço do SIP no ambiente de TREINAMENTO: https://treinamento-sei.rj.gov.br/sip
Endereço do SIP no ambiente de PRODUÇÃO: https://sei.rj.gov.br/sip
O sistema apresentará a tela abaixo:
No campo Órgão, selecione o órgão ao qual você é o ponto focal. Tenha cuidado neste momento, você só deve criar usuários no seu órgão.
No campo Sigla utilize a mesma chave de identificação do usuário da rede do órgão. Isso possibilitará a integração do sistema SEI-RJ com o diretório de usuários da rede, permitindo a autenticação pela mesma senha que ele utiliza para entrar na rede.
No campo Nome preencha o nome completo do usuário. Após o preenchimento, clique no botão Salvar no canto superior da tela.
No campo Nome Social preencha com o modo como se autoidentifica.
O Nome social se refere à designação pela qual a pessoa travesti ou transexual se identifica e é socialmente reconhecida. Não é uma abreviação ou nome usado socialmente (redes sociais ou abreviaturas) de pessoas que não se enquadram na condição descrita.
 O NOME SOCIAL NÃO DEVE SER CONFUNDIDO COM APELIDOS OU ALCUNHAS, NOMES FANTASIA, NOMES COMERCIAIS, RELIGIOSOS, TITULAÇÕES PROFISSIONAIS, ACADÊMICAS OU DE QUALQUER ORDEM. A IDENTIDADE DO NOME SOCIAL É VINCULADA À IDENTIDADE CIVIL ORIGINAL.
O NOME SOCIAL NÃO DEVE SER CONFUNDIDO COM APELIDOS OU ALCUNHAS, NOMES FANTASIA, NOMES COMERCIAIS, RELIGIOSOS, TITULAÇÕES PROFISSIONAIS, ACADÊMICAS OU DE QUALQUER ORDEM. A IDENTIDADE DO NOME SOCIAL É VINCULADA À IDENTIDADE CIVIL ORIGINAL.
No campo CPF preencha o número do seu cadastro de pessoa física.
O campo ID Origem será preenchido internamente com um número próprio do sistema, por esse motivo não preencha este campo, ele deve ficar em branco.
No campo E-mail Institucional preencha utilizando o e-mail institucional fornecido pela equipe de TI do seu órgão.
Após o preenchimento dos dados clique em Salvar.
Pronto! O usuário já está cadastrado no sistema SIP. Porém, para que o usuário fique disponível no SEI-RJ, é necessário atribuir ao menos uma permissão a ele.
Veja mais em: Atribuir Permissões de usuários.
 NÃO UTILIZE LETRAS MAIÚSCULAS NESTE CADASTRO
NÃO UTILIZE LETRAS MAIÚSCULAS NESTE CADASTRO
Para consultar, alterar, desativar ou excluir usuários no SIP, selecione no menu principal a opção: Usuários -> Listar, conforme tela abaixo:
A tela com a lista de usuários cadastrados será exibida.
Orientamos que os pontos focais sempre selecionem o seu órgão antes de realizarem ações nas listas apresentadas no sistema, conforme mostra a imagem abaixo:
Em seguida, localize o usuário na lista apresentada e realize a operação desejada clicando em um dos ícones de Ações (alterar usuário, acessos, habilitações de autenticação em 2 fatores e desativar usuário).
ATENÇÃO: Não é permitido ao Ponto Focal excluir usuários.
Após a realização da ação, selecione o botão Salvar no canto superior direito da tela.
Importante: Em algumas situações, quando se tenta alterar o nome do usuário, o sistema apresenta mensagem de erro informando que não é possível "alterar a senha do usuário".
Nesse caso, para realizar a alteração, antes é necessário excluir todas as permissões do usuário.
Veja como excluir as permissões em Manter permissões. Após a alteração, não se esqueça de atribuir novamente às permissões.
Atribuir permissões aos usuários
3.1 Perfis do SEI-RJ
A tela de permissões permite associar ao usuário o perfil e a unidade na qual ele realizará suas funções. Os perfis existentes são:
| Perfil | Descrição |
| Consulta | Apenas visualização dos processos e menus, sem inserir informações. |
| Colaborador | Permissão para executar as funções disponíveis aos usuários com o perfil básico, porém, este perfil não tem permissão para ASSINAR DOCUMENTOS. |
| Básico | Permissão para executar as seguintes funções:
Receber processos na unidade; Atribuir processos; Concluir processos; Inserir anotações e marcadores; Consultar andamento do processo; Realizar consultas de processos e documentos; Manifestar ciência; Controlar prazos; Incluir e assinar documentos internos; Incluir e autenticar documentos externos; Imprimir documentos; Gerar pdf e zip de processos; Tramitar processos; Criar e utilizar blocos de reunião, interno e de assinatura; Acompanhar as estatísticas de processos e da unidade. |
| Avançado | Permissão para executar todas as funções disponíveis aos usuários com o perfil básico, mais as funções abaixo:
Iniciar processo; Reabrir processo; Sobrestar processo; Relacionar processo; Iniciar processo relacionado; Duplicar processo; Gerenciar acesso externo; Gerar circular. |
É possível associar a um usuário vários perfis e unidades. No caso de dirigentes de unidades, por exemplo, é recomendável que lhe seja atribuída a permissão para todas as suas unidades subordinadas. A equipe de administração do SEI é capaz de atribuir o perfil especial que permite acesso a todas as unidades da estrutura do órgão.
3.2 Atribuindo nova permissão:
Para atribuir permissão aos usuários, entre no sistema SIP e selecione Permissões -> Nova:
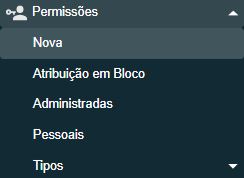 A tela Nova Permissão será exibida:
A tela Nova Permissão será exibida:
A tela Nova Permissão será exibida:
No campo Órgão da unidade selecione a sigla do órgão onde o acesso será concedido;
No campo Unidade selecione a sigla do departamento/setor;
No campo Órgão do usuário selecione a sigla do órgão de lotação do usuário;
No campo Usuário digite o login ou nome completo do usuário;
No campo Perfil selecione o perfil de acesso que será concedido ao usuário.
Finalizado o preenchimento, clique no botão Salvar no canto superior direito da tela. Repita a operação para outras unidades e/ou perfis.
 UTILIZE O CAMPO "DATA FINAL" QUANDO DESEJAR DAR PERMISSÃO TEMPORÁRIA DE UM USUÁRIO A UMA UNIDADE ESPECÍFICA.
UTILIZE O CAMPO "DATA FINAL" QUANDO DESEJAR DAR PERMISSÃO TEMPORÁRIA DE UM USUÁRIO A UMA UNIDADE ESPECÍFICA.
Caso exista um grupo de usuários para atribuir um mesmo perfil na mesma unidade, você pode atribuir em bloco as permissões, para isso, selecione Permissões -> Atribuição em bloco, conforme tela abaixo:
A tela Atribuir Permissões em Bloco é apresentada:
Nesta tela, preencha as seguintes informações:
Órgão do Sistema: ERJ;
Sistema: SEI;
Órgão da Unidade: Órgão ao qual pertence à unidade do usuário que receberá a permissão;
Unidade: Unidade na estrutura do órgão ao qual o usuário está associado;
Perfil desejado (Veja as descrições dos perfis em: Perfis do SEI-RJ
Consulta;
Colaborador;
Básico;
Avançado.
Sigla do Usuário/Sigla do Órgão: A sigla é o login do usuário + a sigla do órgão, por exemplo: login/treinamento
Ao clicar em Atribuir, caso o sistema encontre problemas no usuário informado, algumas mensagens poderão ser exibidas:
A mensagem abaixo é exibida quando o usuário que foi informado já possui a permissão.
A mensagem abaixo ocorre quando o nome do usuário está incorreto ou ainda não foi cadastrado no SIP. Pode ser apresentada também, quando o administrador não informar o usuário corretamente: Sigla do Usuário/Sigla do Órgão.
 QUANDO ESSA MENSAGEM É EXIBIDA, NENHUMA PERMISSÃO É DADA.
QUANDO ESSA MENSAGEM É EXIBIDA, NENHUMA PERMISSÃO É DADA.
Para saber como cadastrar o usuário no SIP, veja em: Cadastro de usuários - SIP
Caso a atribuição tenha ocorrido com sucesso, o sistema apresentará a mensagem:
 APÓS A EXIBIÇÃO DA MENSAGEM DE QUE OS PERFIS FORAM ATRIBUÍDOS, CLIQUE EM CANCELAR PARA SAIR DA TELA.
APÓS A EXIBIÇÃO DA MENSAGEM DE QUE OS PERFIS FORAM ATRIBUÍDOS, CLIQUE EM CANCELAR PARA SAIR DA TELA.
3.3 Manter permissões:
Para clonar, consultar, alterar ou excluir uma permissão, selecione Permissões -> Administradas:
Nessa tela, utilize os campos disponíveis para pesquisar as permissões correspondentes:
O resultado apresentará as permissões existentes no sistema que correspondem aos parâmetros de pesquisa informados.
Para copiar, consultar, alterar ou excluir uma permissão, localize o usuário na lista (passe o mouse sobre o código do usuário e o sistema exibirá o nome do usuário) selecione o ícone referente à ação desejada:
Para copiar permissão:
Apesar de existir a opção de alterar permissão, por meio deste ícone só é possível alterar a data inicial e a final da permissão, para alterar perfil ou unidade associada se faz necessária à exclusão da permissão.
 PARA ALTERAR A PERMISSÃO É PRECISO EXCLUIR E ATRIBUIR NOVAMENTE
PARA ALTERAR A PERMISSÃO É PRECISO EXCLUIR E ATRIBUIR NOVAMENTE
A visualização abaixo, é apresentada nos casos em que haja permissão estendida ou vencida para o usuário.
Cor laranja -> Permissão estendida
Cor vermelha -> Permissão vencida![]()
Complementar dados do usuário – SEI-RJ
O cadastro inicial dos usuários é realizado no sistema SIP, após o cadastro no SIP, é necessário atribuir pelo menos uma permissão ao usuário.
Somente após essas operações, o usuário estará disponível para manutenção no sistema SEI-RJ.
Para configurar os usuários no SEI-RJ, clique em Administração -> Usuários -> Listar, conforme tela abaixo:
O sistema apresentará a lista de usuários. Localize o usuário diretamente na lista, ou utilize a função Pesquisar através do login ou nome, conforme demostrado na imagem abaixo. Efetue as operações Consultar, Alterar, Desativar, clicando no ícone da Ação correspondente.
IMPORTANTE: Somente a administração central tem permissão para excluir usuários.
 NAS LISTAS EXIBIDAS NO SEI-RJ, SEMPRE SELECIONE O SEU ÓRGÃO PARA FILTRAR AS INFORMAÇÕES.
NAS LISTAS EXIBIDAS NO SEI-RJ, SEMPRE SELECIONE O SEU ÓRGÃO PARA FILTRAR AS INFORMAÇÕES.
Ações disponíveis:
Para complementar os dados do usuário, clique no ícone Alterar Usuário. O sistema apresentará a tela Alterar Usuário correspondente ao usuário selecionado.
Caso seja necessário, selecione a opção ![]()
Selecione no painel Contato Associado o ícone . A tela Alterar Contato será exibida:
Preencha o formulário, lembrando que essas informações podem ser exibidas em modelos de documentos.
Algumas informações são essenciais, endereço, gênero, cargo, cpf e e-mail.
Observação 1: Para habilitar o campo cargo deve-se antes selecionar a opção desejada no campo gênero.
Observação 2: Caso o cargo desejado não esteja listado, será necessária a inclusão de um novo cargo.
Observação 3: O campo matrícula deve ser preenchido com o ID do servidor, sem pontos ou traços.
IMPORTANTE: A inclusão de um novo cargo deve ser solicitada a equipe de suporte SEI-RJ.
Complementar unidades – SEI
As unidades representam os setores existentes na estrutura do órgão, elas são criadas no SIP pelo administrador. O Ponto Focal tem permissão para criação de novas unidades, porém, a inclusão delas na hierarquia deve ser realizada pela equipe de suporte SEI-RJ.
Após a inclusão da unidade na hierarquia pela equipe de suporte, as informações da unidade como: endereço, número da unidade protocoladora, devem ser complementadas pelo Ponto Focal.
Para complementar as unidades, certifique-se que está logado na unidade onde você possua o perfil Ponto Focal SEI-RJ.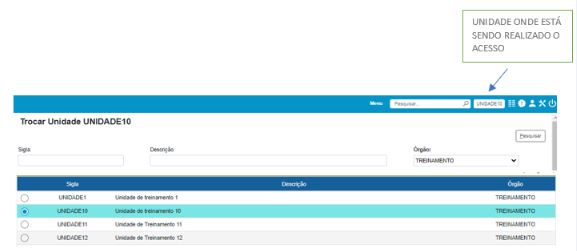
Para manter as unidades no sistema SEI-RJ, acesse Administração -> Unidades -> Listar, conforme figura abaixo:
A tela Unidades será apresentada. Em seguida, localize a unidade desejada.
 NAS LISTAS EXIBIDAS NO SEI-RJ, SEMPRE SELECIONE SEU ÓRGÃO PARA FILTRAR AS INFORMAÇÕES.
NAS LISTAS EXIBIDAS NO SEI-RJ, SEMPRE SELECIONE SEU ÓRGÃO PARA FILTRAR AS INFORMAÇÕES.
Para finalidade de consulta serão apresentadas todas as unidades cadastradas no sistema, porém, só é permitido alterar as unidades tais qual o seu usuário é o Administrador.
Na tela Unidades é possível pesquisar a unidade desejada informando sua Sigla, ou algum fragmento do nome no campo Descrição.
No campo Sinalização é possível realizar filtros específicos através das opções disponíveis, conforme tela abaixo:
Uma vez localizada a unidade, realize a manutenção utilizando os ícones de Ações.
Para complementar/alterar a unidade no SEI-RJ, localize a unidade desejada e selecione o ícone
Alterar Unidade, a tela abaixo será exibida:
O painel Códigos trata dos códigos SEI e SIP, porém o Código SIP não é editável.
O código da unidade SEI será utilizado na composição do formato da numeração do protocolo. No Governo do Estado do Rio de Janeiro, tal código corresponde à numeração da unidade protocoladora.
 O CÓDIGO SEI É COMPOSTO DE 6 DÍGITOS - SENDO 2 DÍGITOS O NÚMERO DO ÓRGÃO, ZERO (0) SUBSTITUINDO A BARRA (\), SEGUIDO DE 3 DÍGITOS DO NÚMERO DA UNIDADE PROTOCOLADORA.
O CÓDIGO SEI É COMPOSTO DE 6 DÍGITOS - SENDO 2 DÍGITOS O NÚMERO DO ÓRGÃO, ZERO (0) SUBSTITUINDO A BARRA (\), SEGUIDO DE 3 DÍGITOS DO NÚMERO DA UNIDADE PROTOCOLADORA.
EX: 120001 -> 12 - Número do órgão + 0 - Substituindo a barra (\) + 001 Número da unidade de protocolo.
 SEM CÓDIGO SEI CONFIGURADO EM CADA UNIDADE, O SISTEMA APRESENTARÁ ERROS.
SEM CÓDIGO SEI CONFIGURADO EM CADA UNIDADE, O SISTEMA APRESENTARÁ ERROS.
Para complementar os dados da unidade, no painel Contato Associado, selecione o ícone
Alterar Dados do Contato Associado. A tela abaixo será exibida:
Preencha as informações da unidade na tela Alterar Contato.
IMPORTANTE: As informações da unidade, como endereço, telefone, etc., serão utilizadas nos cabeçalhos e rodapés dos documentos gerados no SEI-RJ, conforme o manual de redação, caso essas informações não estejam preenchidas os documentos encaminhados a esta unidade exibirão campos variáveis sem preenchimento.
Ainda na tela anterior -> Alterar Unidade, na parte inferior, são exibidos campos de informações de e-mails da unidade e opções referentes ao funcionamento desta.
Para que uma unidade receba, envie e-mails de avisos quando um processo for tramitado e tramite processos sigilosos, o campo e-mail precisa estar com um e-mail válido cadastrado, caso isso não ocorra, no momento do envio do processo o sistema apresentará mensagem de erro.
Para cadastrar e-mails da unidade:
- No campo “E-mail”: inclua endereço de e-mail institucional;
- No campo “Descrição”: Digite uma descrição para o e-mail;
- Clique no campo “Adicionar E-mail”.
É possível cadastrar mais de um e-mail para cada unidade.
Para editar ou excluir os e-mails utilize os ícones encontrados na coluna “Ações”
Orientamos que as unidades utilizem o e-mail “naoresponda-orgao@sei.rj.gov.br” como padrão para envio de e-mails diretamente do SEI. A utilização desta conta garante que ele será entregue ao destino, sem apresentar erros.
Como se trata de uma conta que não permite resposta, recomendamos que no corpo do e-mail a unidade informe um contato para interação com a unidade, em caso de necessidade.
Selecione, nas opções na parte inferior da tela, os itens correlacionados à unidade em questão.
Marque o checkbox “Disponível para envio de processos” quando a unidade puder receber processos;
Caso essa opção esteja desmarcada, esta unidade não será apresentada na lista de unidades no momento do Envio do processo.
Marque o checkbox “Enviar e-mail de aviso quando um processo for remetido para a unidade” quando desejar que sempre seja enviado um e-mail de aviso quando um processo for remetido para a unidade. É necessário ter um e-mail cadastrado.
Não utilize as opções “Unidade de arquivamento e Unidade de ouvidoria”, essas funcionalidades ainda não estão sendo utilizadas.
Marque o checkbox “Unidade de protocolo” quando necessitar que a unidade abra processos com a numeração informada, ou seja, com a numeração do processo físico.
Ao finalizar o preenchimento, selecione o botão Salvar no canto superior direito da tela.
 SE O E-MAIL DA UNIDADE NÃO FOR CONFIGURADO, NÃO SERÁ POSSÍVEL RECEBER E-MAIL DE AVISO QUANDO A UNIDADE RECEBER UM PROCESSO.
SE O E-MAIL DA UNIDADE NÃO FOR CONFIGURADO, NÃO SERÁ POSSÍVEL RECEBER E-MAIL DE AVISO QUANDO A UNIDADE RECEBER UM PROCESSO.
Assinatura das Unidades
O SEI-RJ permite que o usuário assine conforme a atribuição que exerce em determinada unidade, ou seja, o servidor pode assinar como chefe de divisão em uma unidade e fiscal de contrato em outra unidade.
A tela abaixo apresenta uma lista com todos os papéis que o usuário pode exercer em determinada unidade. Para isso, selecione Administração -> Assinaturas das Unidades:
A tela Assinatura das Unidades será exibida:
Verifique na lista se o cargo desejado está criado, se sim, selecione o ícone:![]() Alterar Assinatura
Alterar Assinatura
Feito isso, essa opção de cargo ficará disponível na unidade incluída:
Selecione o botão Adicionar, para cadastrar uma nova Assinatura da Unidade, informando o cargo/função e as unidades.
Para listar as unidades existentes, selecione o ícone . É possível indicar mais de uma unidade associada ao cargo/função, caso seja necessário retirar uma unidade, basta clicar no ícone ![]()
Após o preenchimento dos campos, selecione o botão Salvar.
Contatos
No SEI-RJ, todos os usuários (internos e externos) e unidades são considerados contatos.
É por meio da funcionalidade contatos que são cadastradas todas as informações de endereço, e-mail, telefone, etc. Selecione a opção Administração -> Contatos -> Listar, conforme imagem a baixo:
A tela Contatos será exibida:
Utilizando esta funcionalidade é possível criar, desativar e reativar contatos.
Observação: Contatos de usuários criados por meio do SIP, não podem ser excluídos, apenas contatos temporários.
No painel abaixo é possível pesquisar contatos filtrando por palavra-chave, pessoa jurídica associada, grupo ou tipo de contato.
Para criar um novo contato, selecione o botão Novo, a tela Novo Contato será exibida:
Selecione o tipo de contato ao qual pertencerá o contato inserido. O seu usuário apenas poderá incluir ou editar contatos do tipo temporário.
Selecione no painel Natureza se o contato é pessoa física ou jurídica, o sistema apresentará as informações relacionadas para preenchimento.
Selecione no painel Gênero - feminino ou masculino, e em seguida clique em Salvar. Esta opção se faz necessária por haver documentos que são gerados utilizando os tratamentos Sr. ou Sra.
Para reativar um contato desativado, selecione Administração -> Contatos -> Reativar:
A tela Reativar Contato será exibida:
Na tela será exibida a lista com os contatos desativados, caso seja necessário, utilize os filtros por meio dos campos exibidos e selecione o botão Pesquisar.
Para reativar, selecione o ícone ![]() Reativar Contato, referente ao contato a ser reativado.
Reativar Contato, referente ao contato a ser reativado.
Pronto! O contato foi ativado e será exibido na lista principal de contatos.
Gerar etiquetas
Também por meio do menu Contatos, é possível configurar a geração de etiquetas com as informações do contato para impressão.
Para isso acesse Administração -> Contatos -> Listar -> Etiquetas:
Ao clicar no botão Etiquetas, a tela abaixo será exibida:
Selecione o Tipo: Endereçamento ou Identificação, e preencha as Opções: Linha, Coluna e Cópias, em seguida clique em Imprimir.
Grupos institucionais
O SEI permite a criação de grupos institucionais.
Para inserir novos grupos de Contatos, selecione no menu a opção Administração -> Grupos Institucionais -> Contatos -> Novo, conforme tela abaixo:
A tela Novo Grupo de Contatos será exibida:
Preencha as informações da tela, e clique em Salvar.
Para inserir novos grupos de e-mail, selecione no menu a opção Administração -> Grupos Institucionais -> E-mail -> Novo, conforme tela abaixo:
A tela Novo Grupo de E-mail será exibida:
Preencha as informações da tela, clique em ![]() e depois no botão Salvar.
e depois no botão Salvar.
Para inserir novos grupos de envio, selecione no menu a opção Administração -> Grupos Institucionais -> Envio -> Novo, conforme tela abaixo: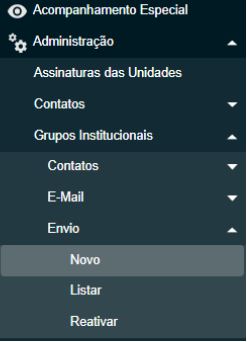
A tela Novo Grupo de Envio será exibida:
Preencha as informações da tela, e clique em Salvar.
Hipóteses legais
O SEI permite a gestão das hipóteses legais relacionadas ao nível de restrição de acesso (sigiloso ou restrito). Para isso, acesse Administração -> Hipóteses Legais -> Listar:
A tela Hipóteses Legais será exibida:
Nesta tela, é possível incluir uma nova hipótese legal, alterar uma hipótese legal já cadastrada, desativar e excluir.
Utilize os ícones existentes na coluna ações para realizar as funções desejadas:
As operações “desativar” e “excluir” também podem ser feitas em lote selecionando as hipóteses legais e clicando nos botões no canto superior direito da tela:
Por meio do botão “Nova”, conforme mostra a imagem acima, é possível criar uma nova hipótese legal:
Após preencher todos os campos necessários, clique em Salvar.
Usuários externos
No SEI-RJ, o usuário externo realiza o seu próprio cadastro por meio do módulo de usuário externo:
Acesso ao módulo no ambiente de TREINAMENTO:
Acesso ao módulo no ambiente de PRODUÇÃO:
Ao administrador Ponto Focal SEI-RJ, cabe realizar a liberação da credencial de acesso do usuário externo.
 SIGA AS ORIENTAÇÕES DISPONÍVEIS NO POP - Conferir documentos e liberar credencial, disponível no Portal SEI https://portalsei.rj.gov.br/documentos/SEIRJ_Credenciamento_de_Usuario_Externo-email.pdf
SIGA AS ORIENTAÇÕES DISPONÍVEIS NO POP - Conferir documentos e liberar credencial, disponível no Portal SEI https://portalsei.rj.gov.br/documentos/SEIRJ_Credenciamento_de_Usuario_Externo-email.pdf
Para ativar a credencial do usuário externo, selecione no menu principal a opção Administração-> Usuários Externos -> Listar, conforme tela abaixo:
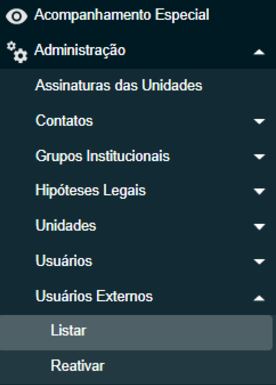 A tela Usuários Externos é exibida:
A tela Usuários Externos é exibida:
A tela Usuários Externos é exibida:
Nesta tela é possível pesquisar utilizando os campos E-mail, CPF, Nome e Nome Social.
Insira uma dessas informações e selecione o botão Pesquisar.
Ações disponíveis:
Para liberar um usuário externo clique no ícone Alterar Usuário Externo. A tela abaixo será exibida:
No painel Situação altere a opção para Liberado, e o acesso estará ativado.
Se necessário clique no ícone Alterar Dados do Contato Associado, altere as informações necessárias e clique no botão Salvar.
 ESSA AÇÃO SÓ SERÁ POSSÍVEL CASO O SEU USUÁRIO TENHA PERMISSÃO PARA ESSE TIPO DE ALTERAÇÃO.
ESSA AÇÃO SÓ SERÁ POSSÍVEL CASO O SEU USUÁRIO TENHA PERMISSÃO PARA ESSE TIPO DE ALTERAÇÃO.
Inspeção administrativa
A funcionalidade inspeção administrativa, apresenta estatísticas preestabelecidas sobre a tramitação de processos no órgão. Para acessar esta funcionalidade, selecione no menu principal, a opção: Inspeção administrativa
A tela inspeção administrativa será exibida:
Selecione as ações desejadas, e clique em Pesquisar;
Caso as opções selecionadas tenham resultados, o sistema apresentará a tela abaixo:
 PARA SAIR DESTA TELA VOCÊ PRECISA SELECIONAR OUTRA OPÇÃO NO MENU PRINCIPAL.
PARA SAIR DESTA TELA VOCÊ PRECISA SELECIONAR OUTRA OPÇÃO NO MENU PRINCIPAL.
Relatórios
O SEI tem a opção de geração de relatórios preestabelecidos que facilitam a administração do sistema, são 2 os relatórios disponíveis até o momento. Para isso, acesse no menu principal a opção Relatórios:
Para verificar a relação de contatos temporários, selecione a opção correspondente.
A tela Relatórios de Contatos Temporários será exibida, permitindo ações de alterar, desativar ou excluir:
Cancelamento de documentos
Para os casos em que não há necessidade de indisponibilização do conteúdo do documento no processo, basta que o usuário gerador do documento, inclua o Termo de Cancelamento de Documento, incluindo a justificativa para tal cancelamento. Desta forma, o documento citado no termo de cancelamento perde seu valor na árvore do processo.
Caso haja a necessidade de indisponibilização do conteúdo, pode ser realizado o cancelamento do documento, pelo Ponto Focal do órgão. Lembrando que está opção NÃO excluí o documento da árvore do processo, apenas torna indisponível o seu conteúdo. Verifique se foi selecionado no Termo, pelo usuário solicitante, a opção: Indisponibilizar conteúdo do documento, em caso positivo, o ponto focal poderá realizar o cancelamento, indisponibilizando o conteúdo do mesmo.
Para que a funcionalidade esteja disponível, o ponto focal deve estar na unidade onde o documento foi gerado. Para isso é necessário identificar qual foi a unidade geradora do mesmo (esta informação consta ao lado do nome do documento na árvore do processo). Conforme tela abaixo:
Depois, clique no documento a ser cancelado. O ícone Cancelar Documento, estará disponível.
Na tela abaixo, preencha o Motivo (poderá ser incluído o número do Termo de cancelamento, como justificativa) e clique em Salvar.
Desanexação de processos
Anexação de Processos é uma funcionalidade que permite juntar processos de maneira permanente, uma vez verificado que as informações poderiam estar agregadas em um único processo. Por ser uma ação permanente, a anexação não pode ser desfeita pelo usuário. Caso seja realizada uma anexação equivocadamente, será necessário realizar a desanexação dos processos pelo ponto focal.
Passo a passo:
1 - Acessar o processo principal (aquele onde o processo acessório foi anexado);
2 - Clique no número do processo e, em seguida no ícone Anexar Processo ![]() ;
;
3 - Em Ações, clique em Desanexar Processo ;
4 - Digite a justificativa para a desanexação no campo Motivo e clique em Salvar.
 SENDO A DESANEXAÇÃO UM CASO QUE DEVE OCORRER SOMENTE EM SITUAÇÕES EXCEPCIONAIS, A FUNCIONALIDADE ESTÁ RESTRITA APENAS AOS PONTOS FOCAIS.
SENDO A DESANEXAÇÃO UM CASO QUE DEVE OCORRER SOMENTE EM SITUAÇÕES EXCEPCIONAIS, A FUNCIONALIDADE ESTÁ RESTRITA APENAS AOS PONTOS FOCAIS.
Conclusão
Terminamos aqui este manual, esperamos que após a leitura o ponto focal administrador seja capaz de administrar o sistema respeitando as regras e suas permissões.