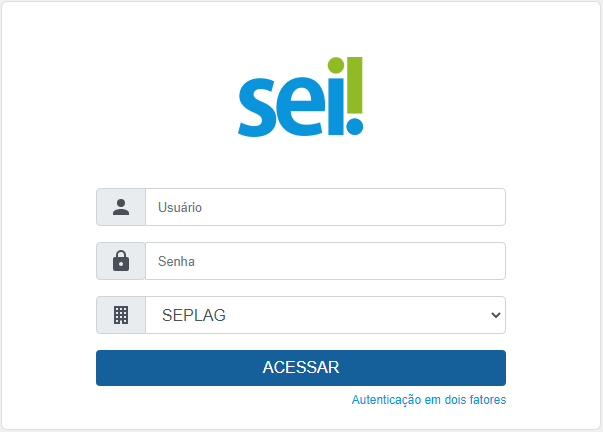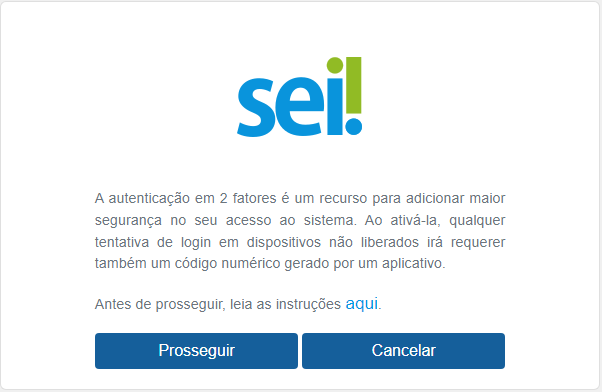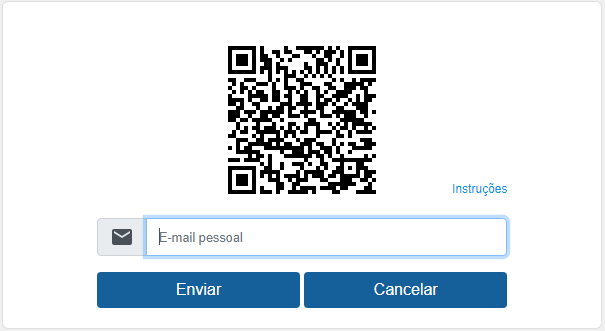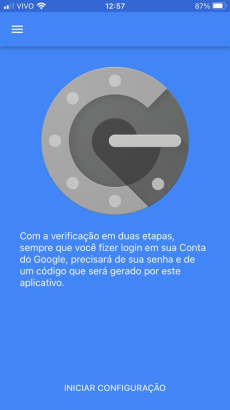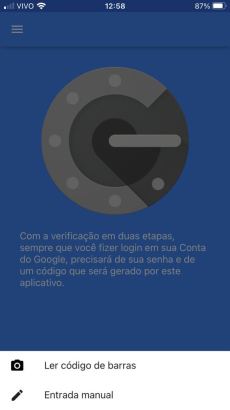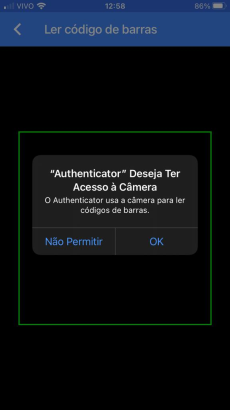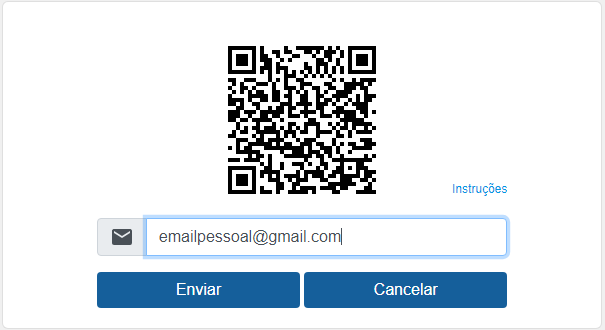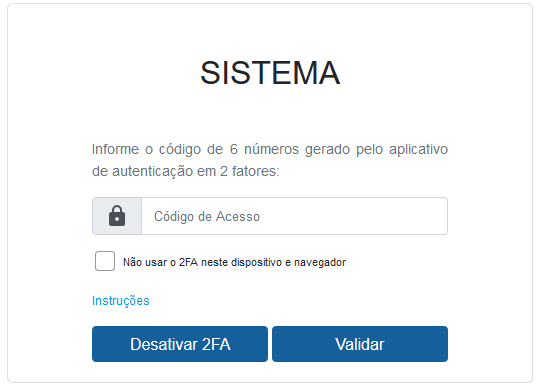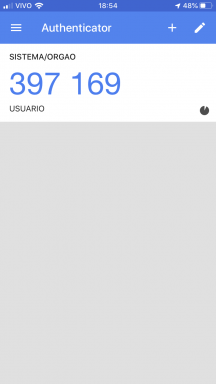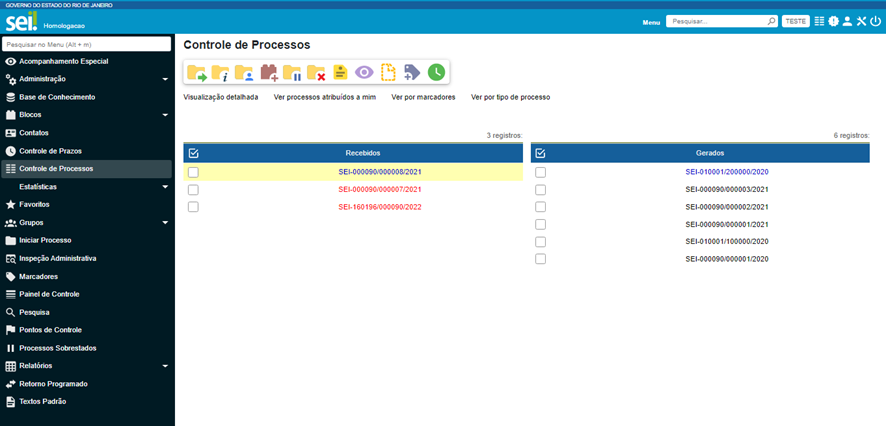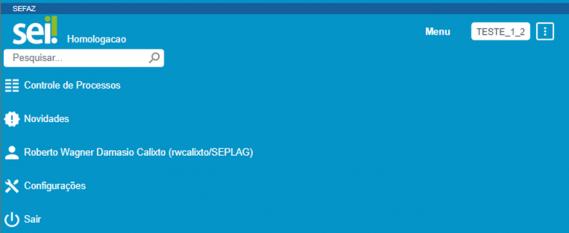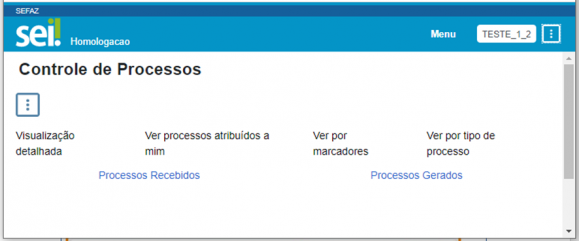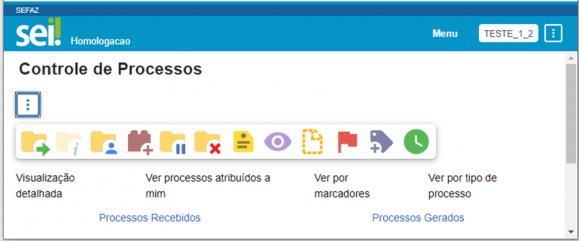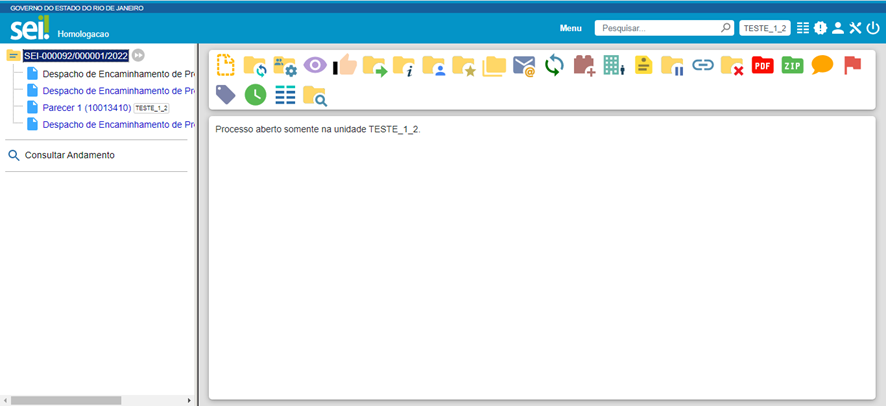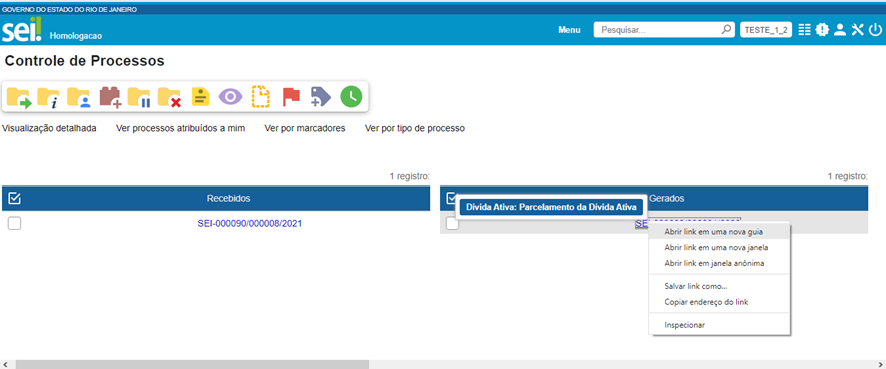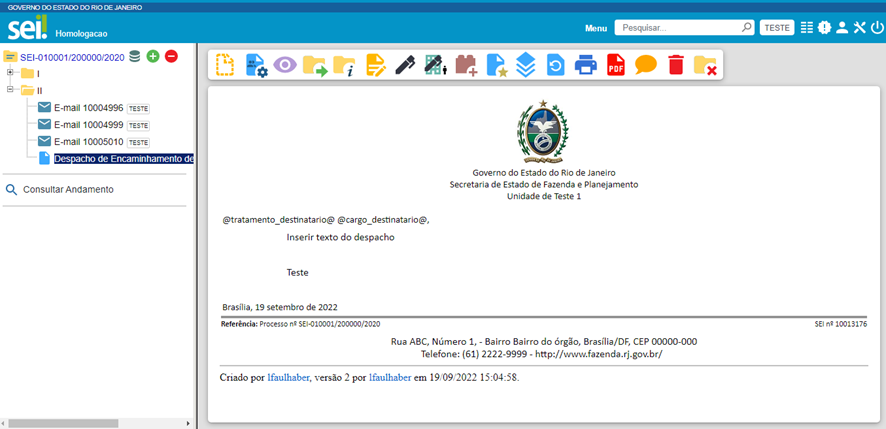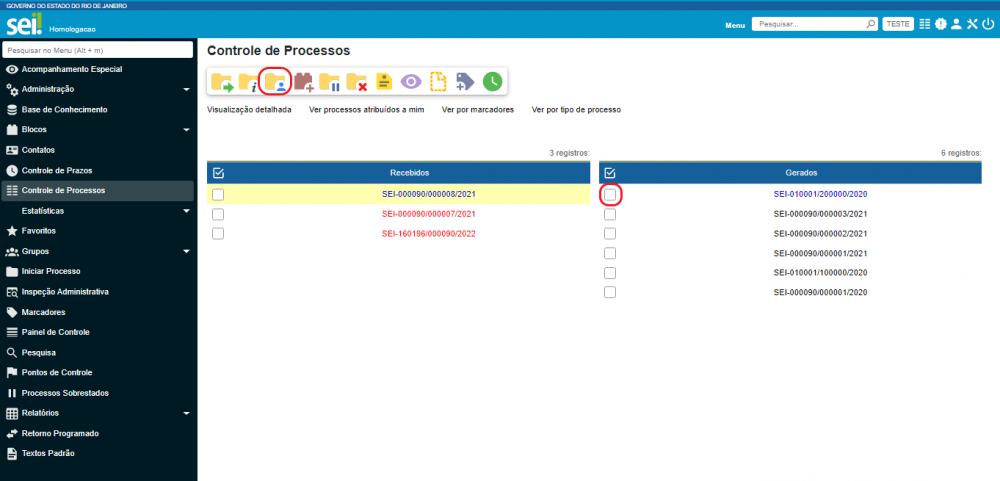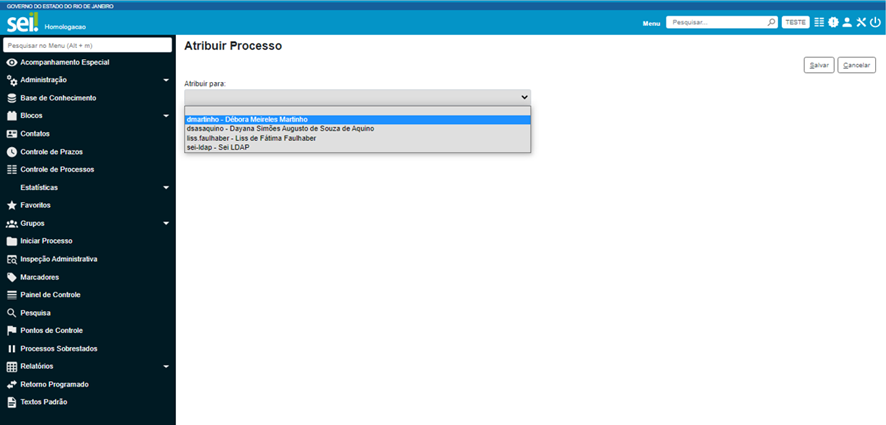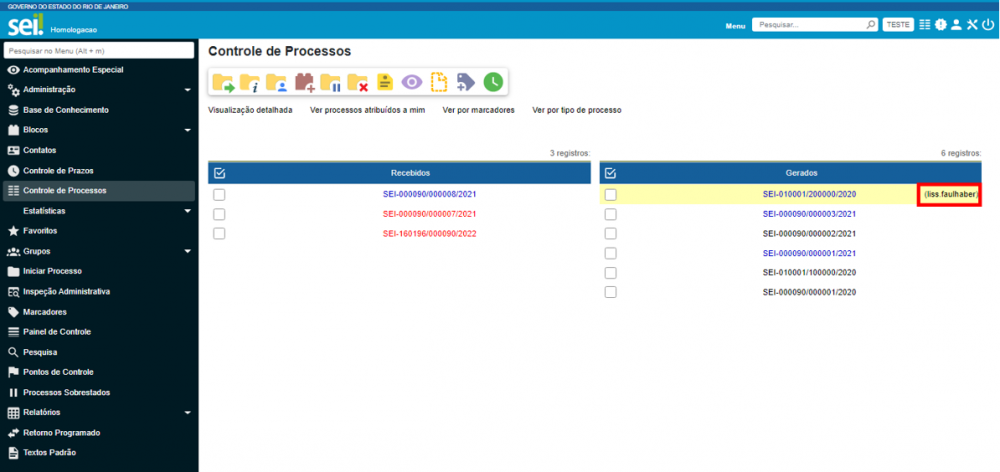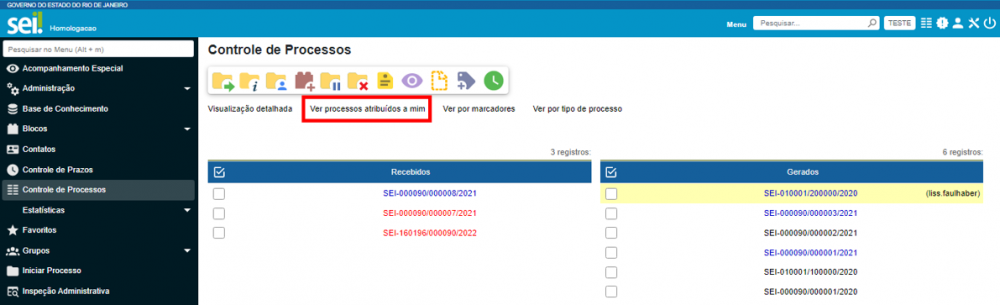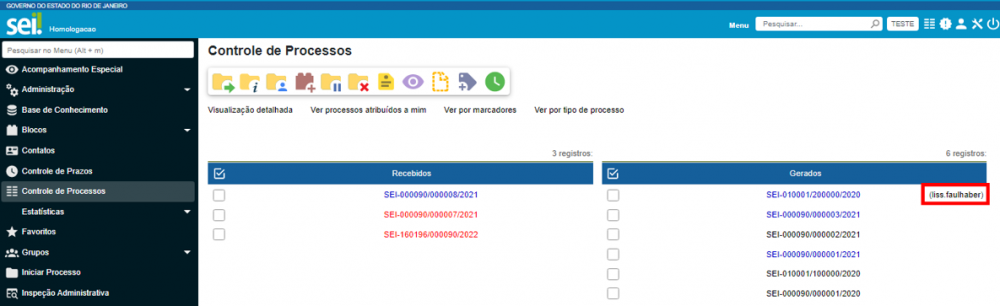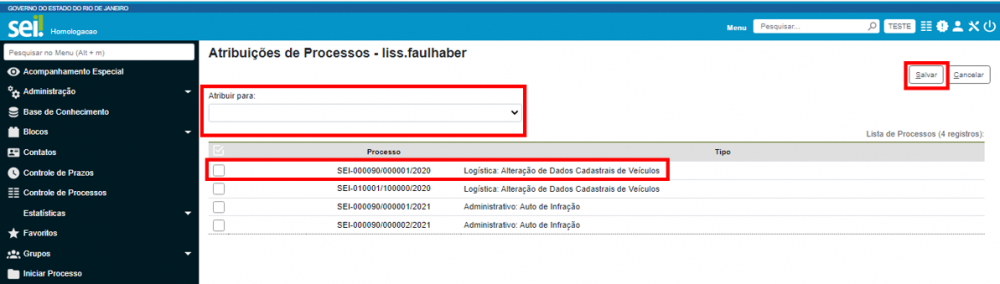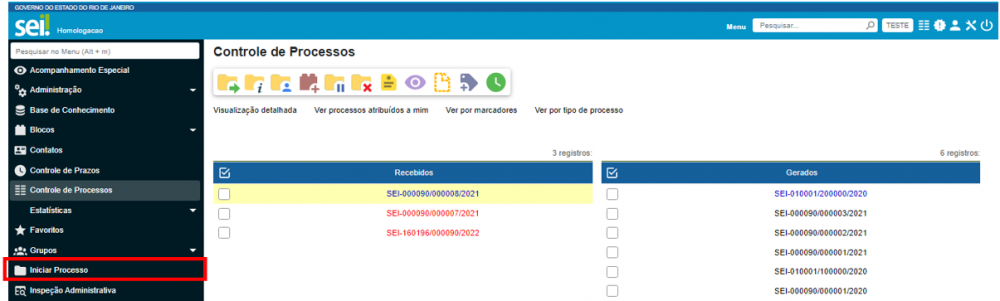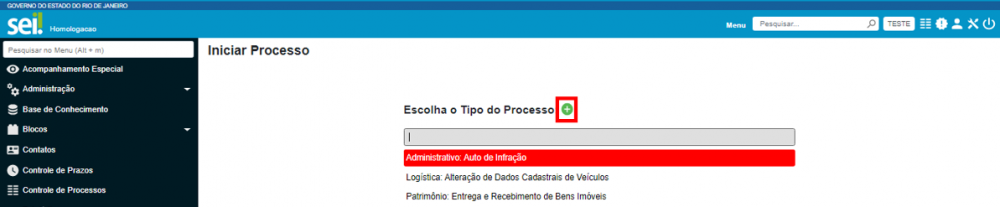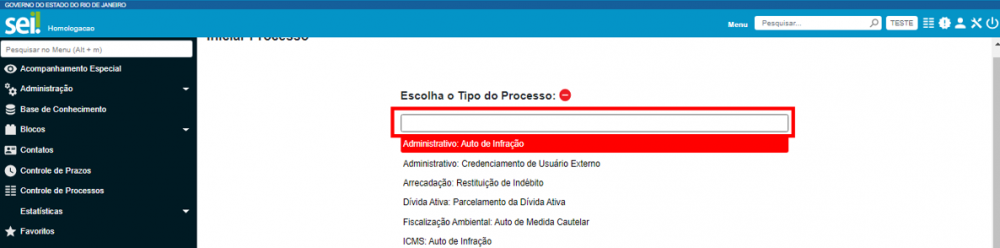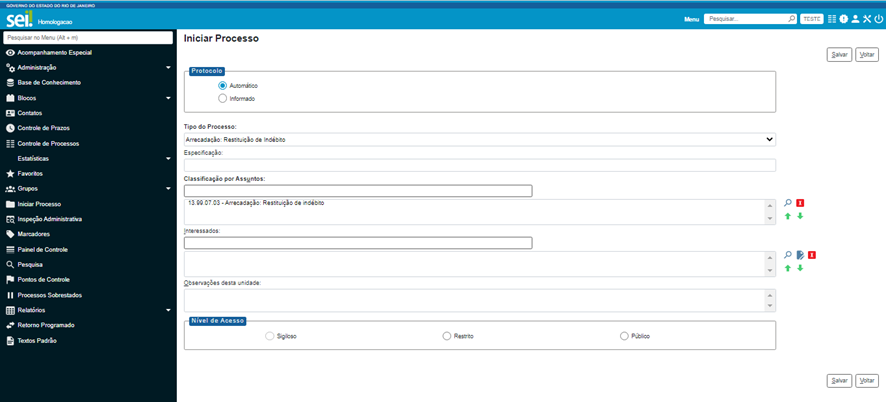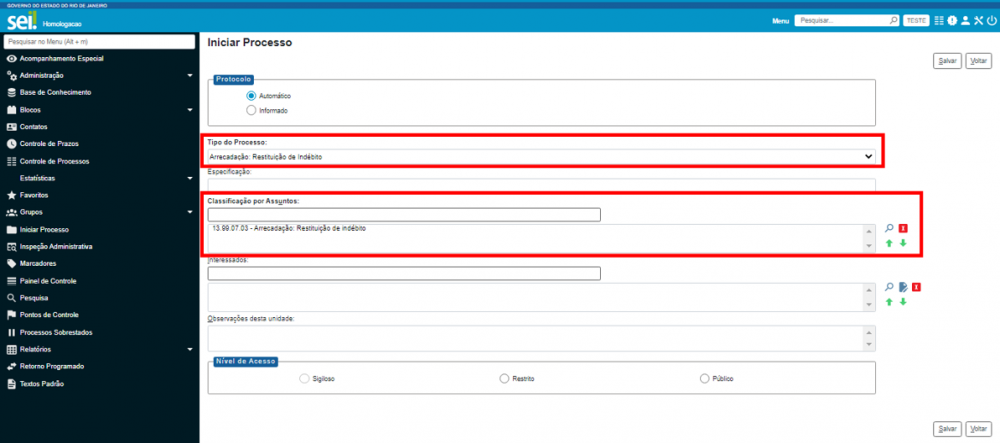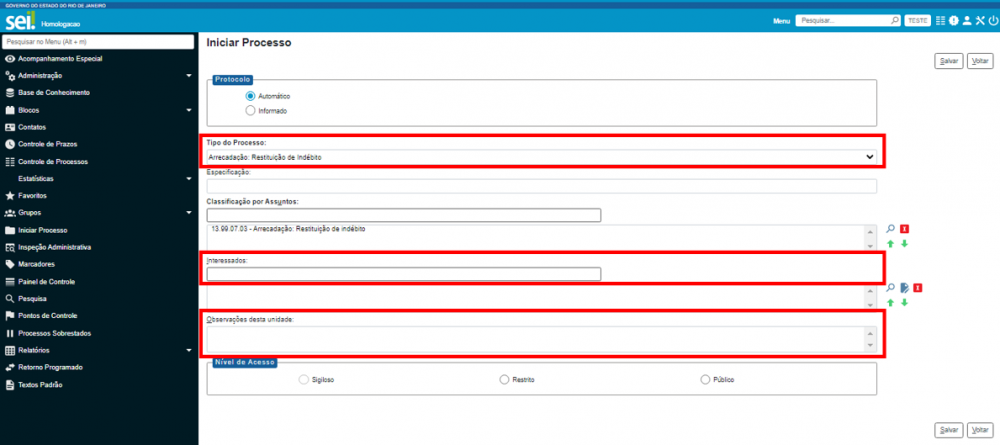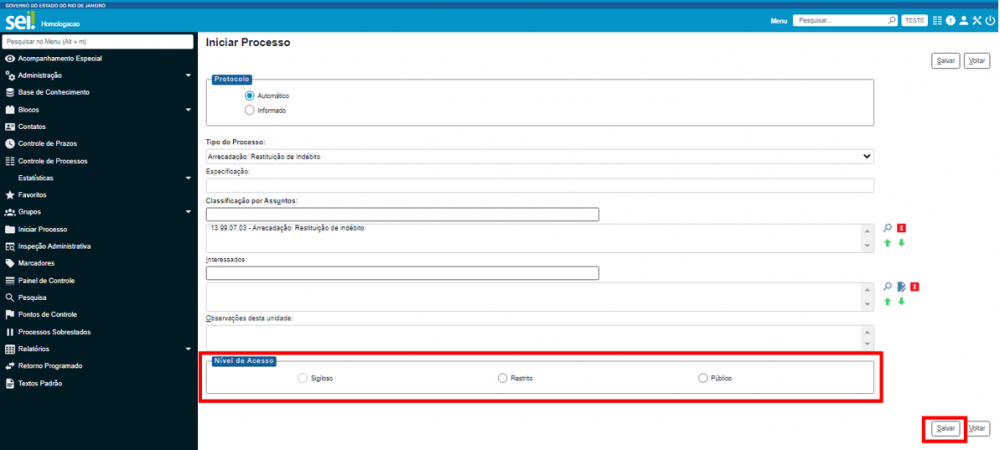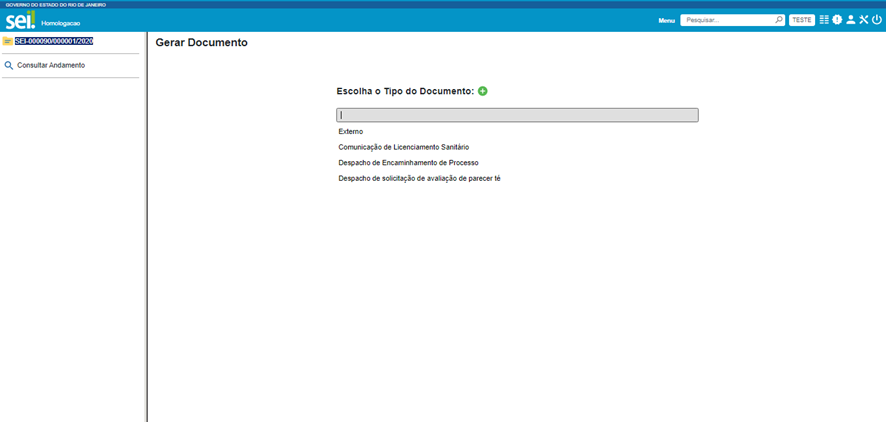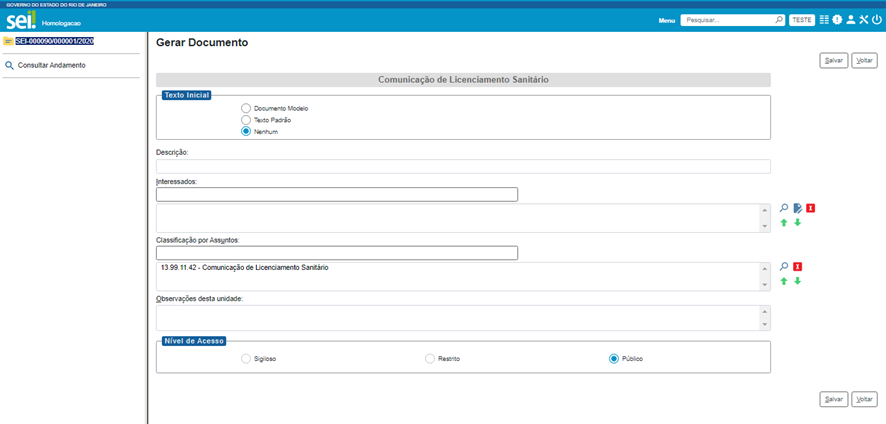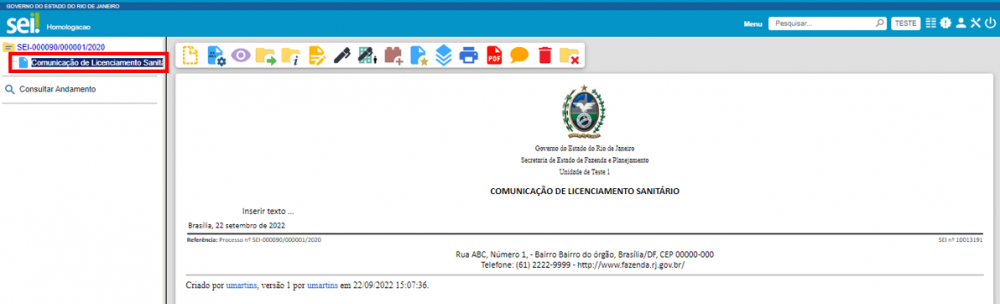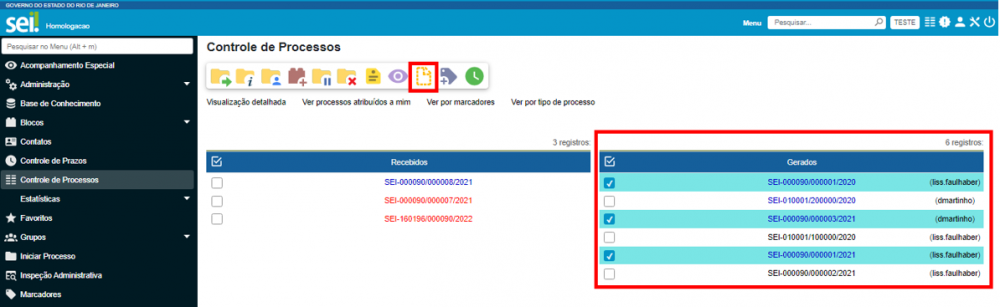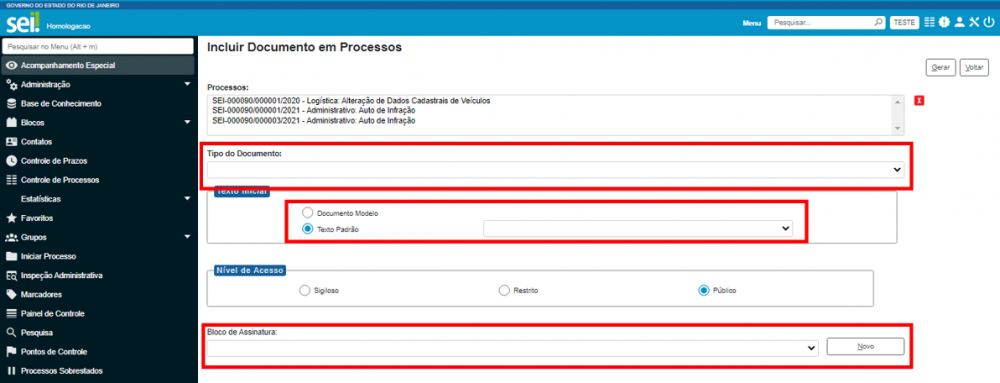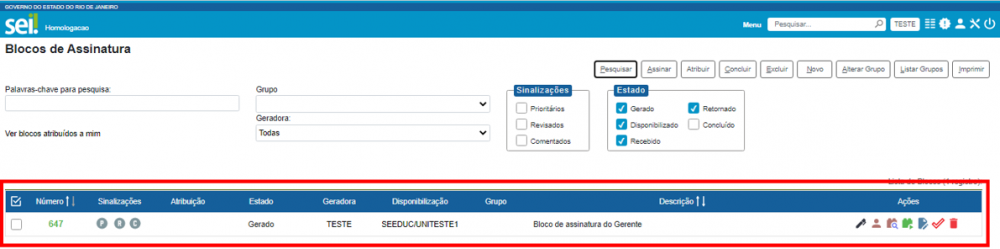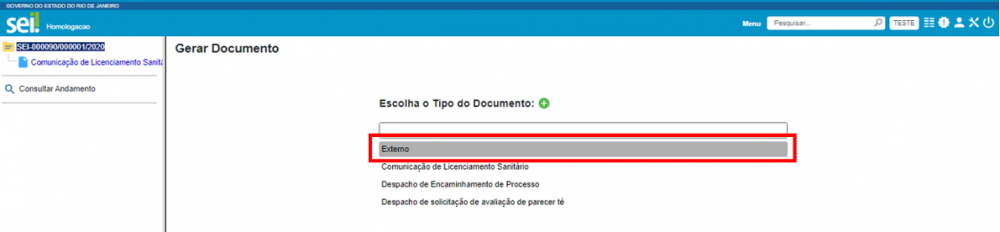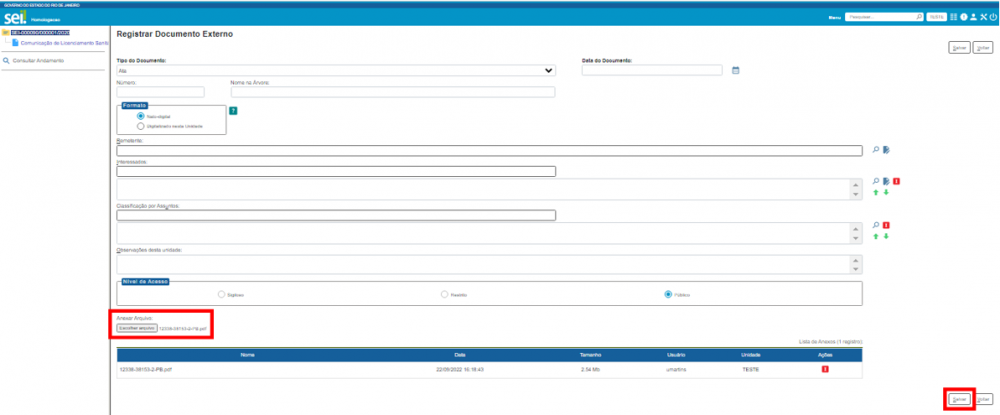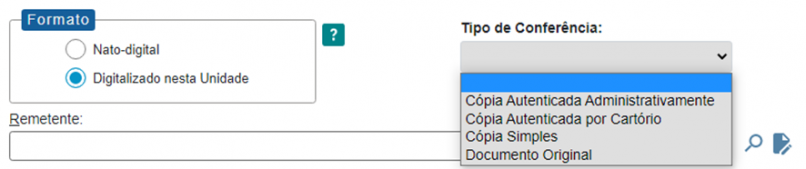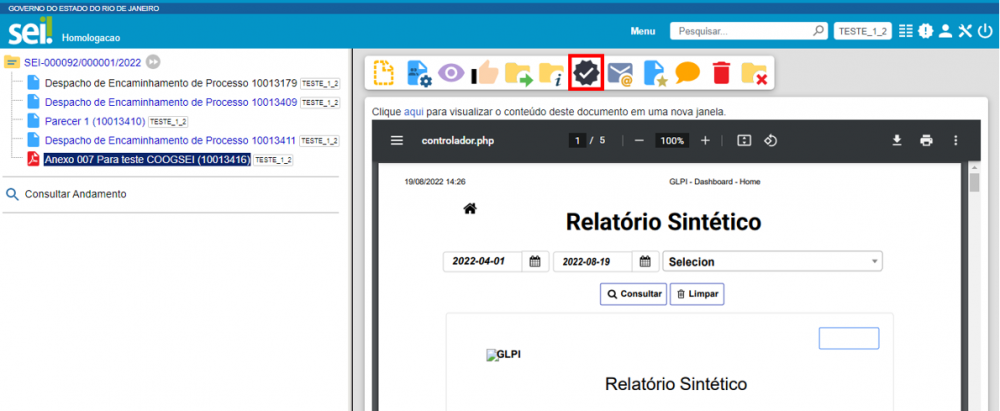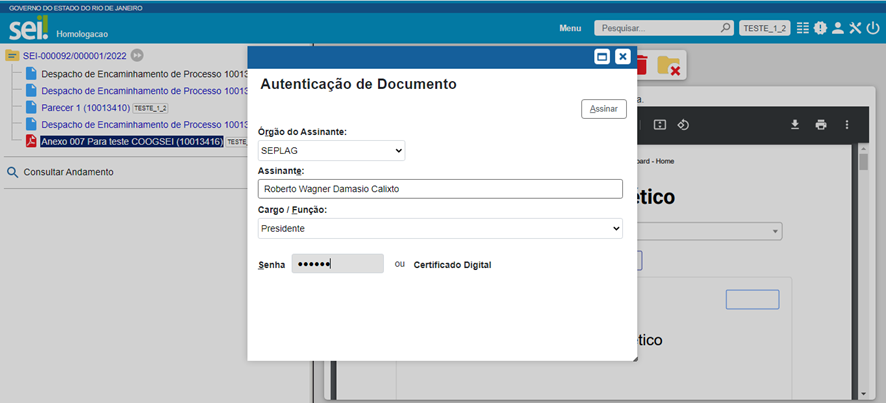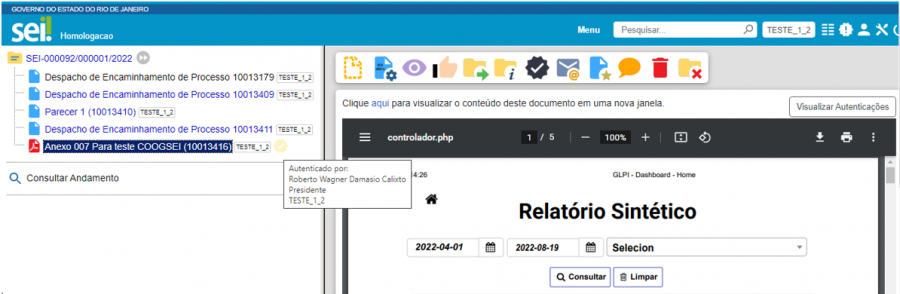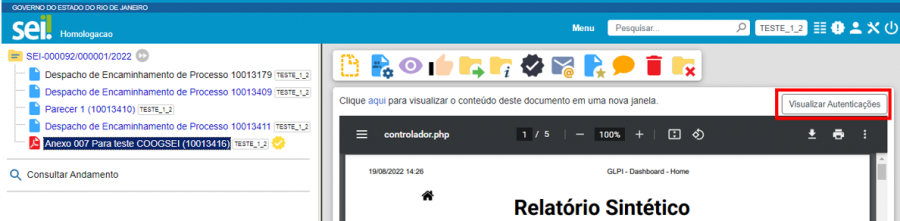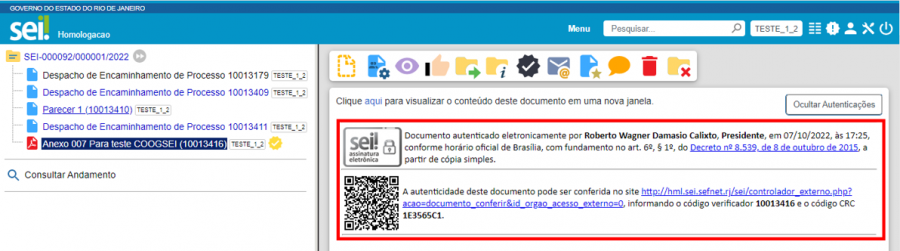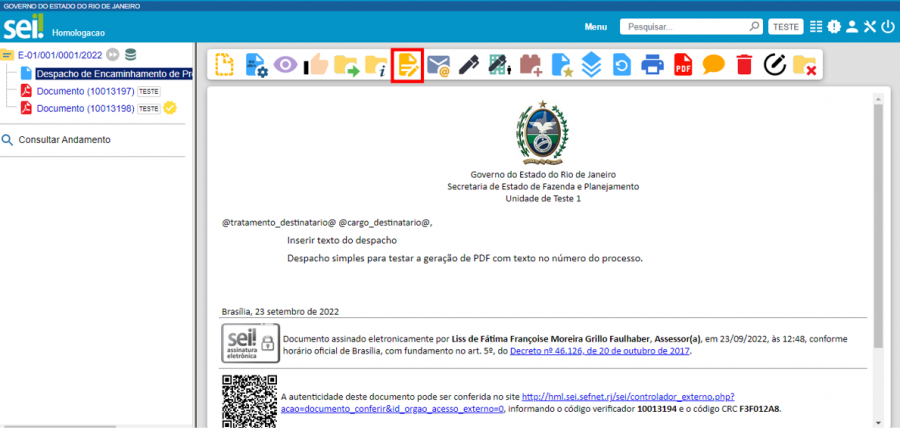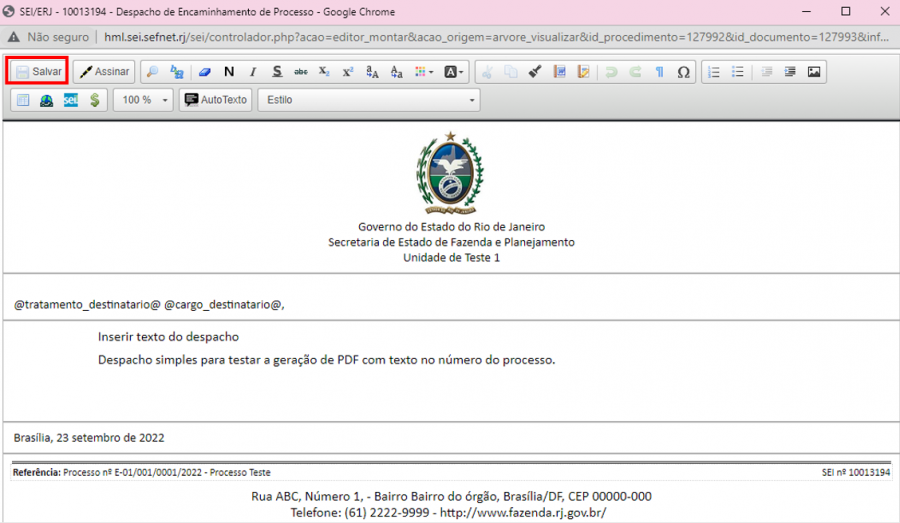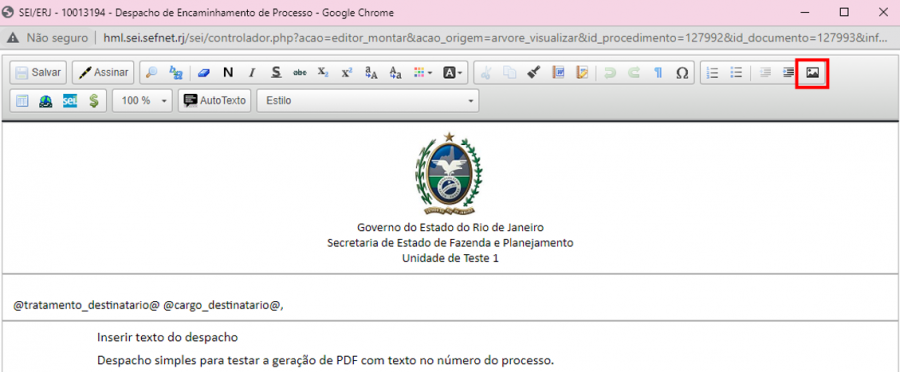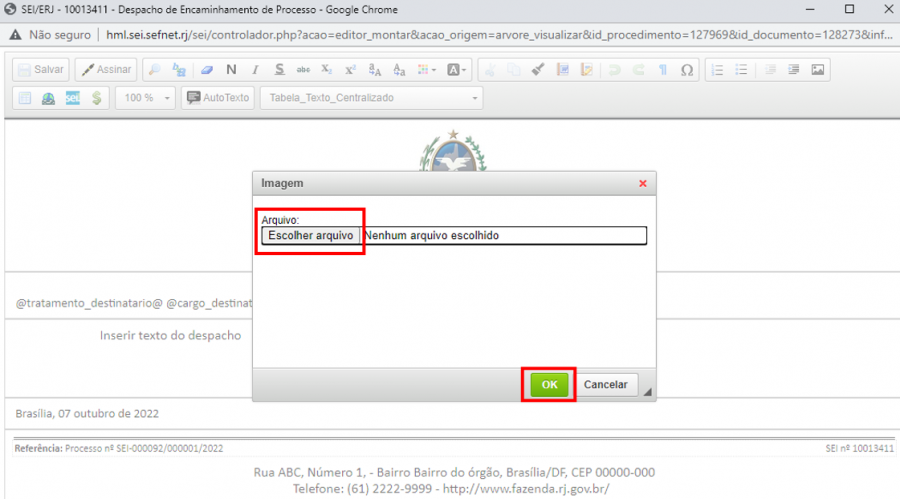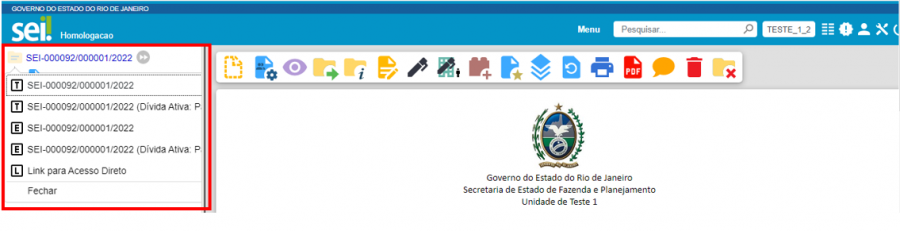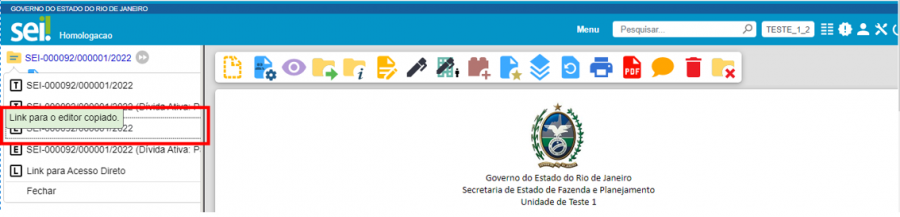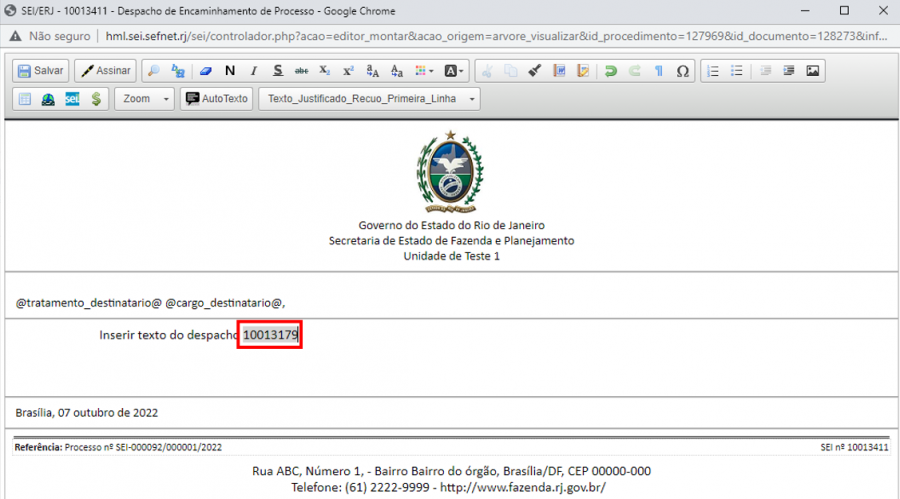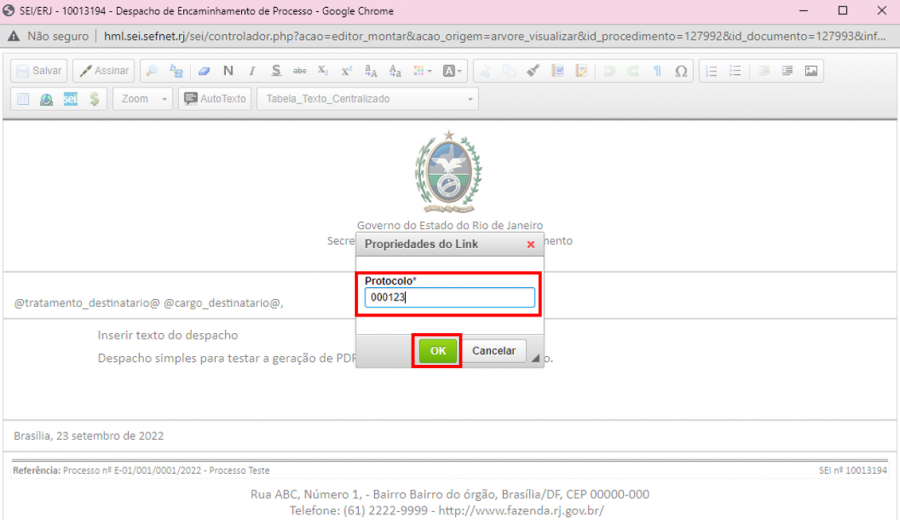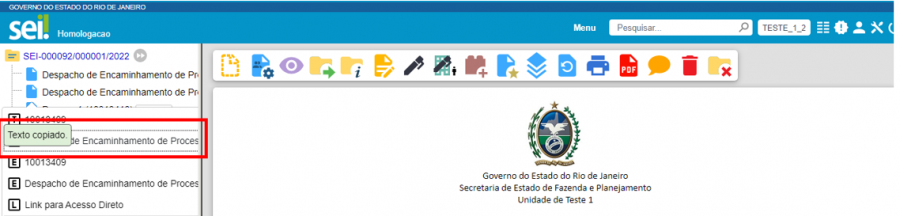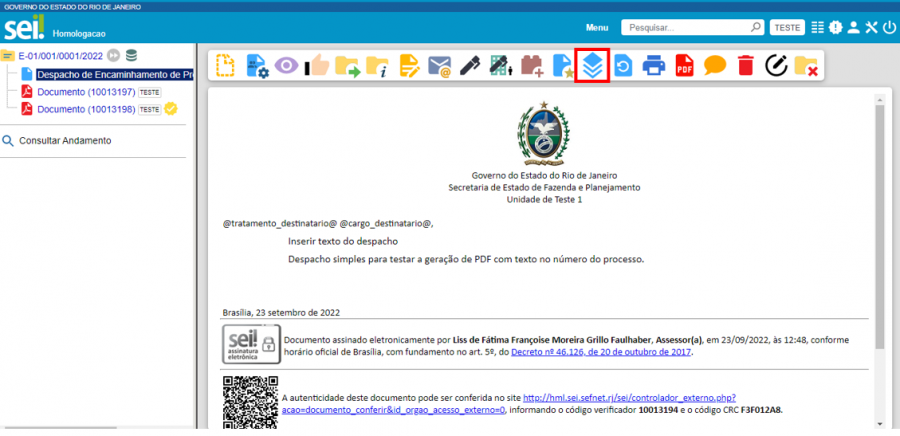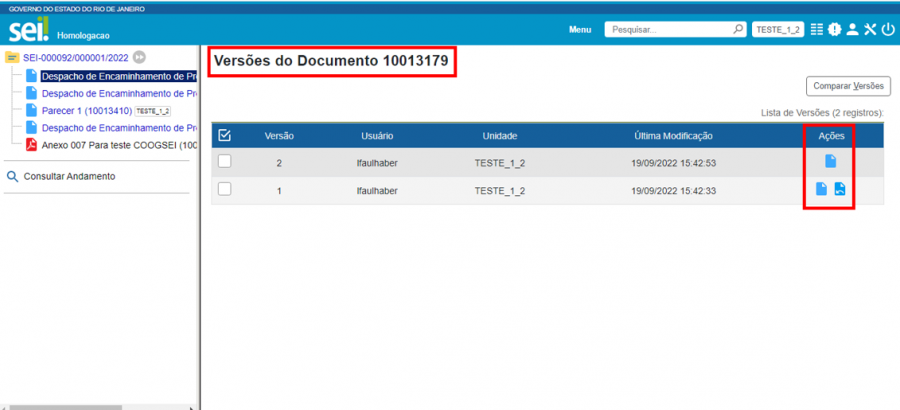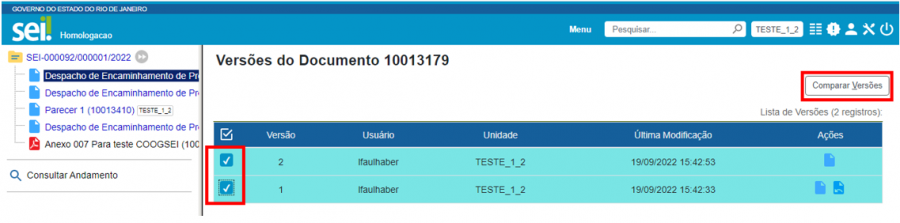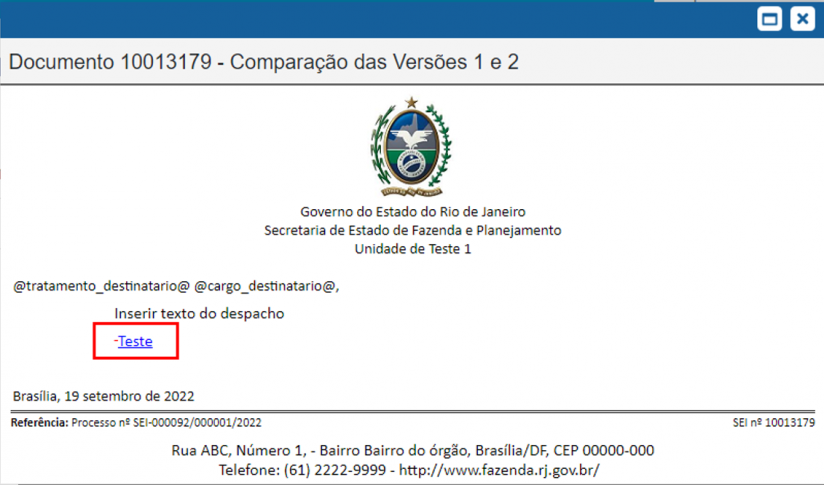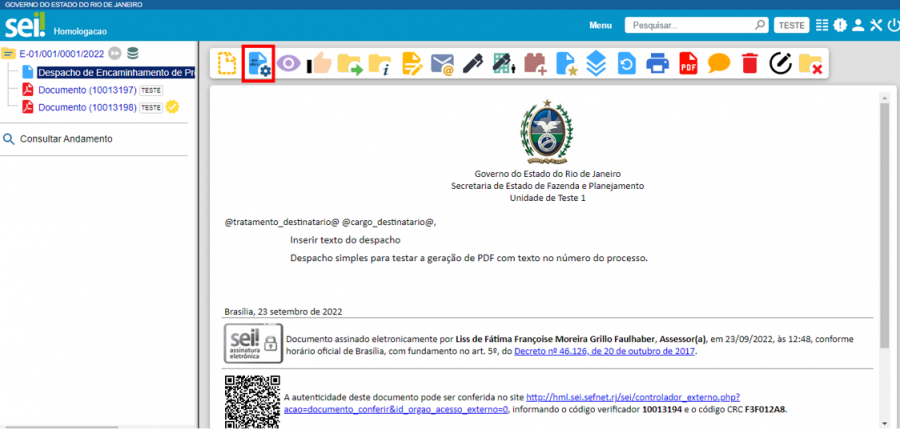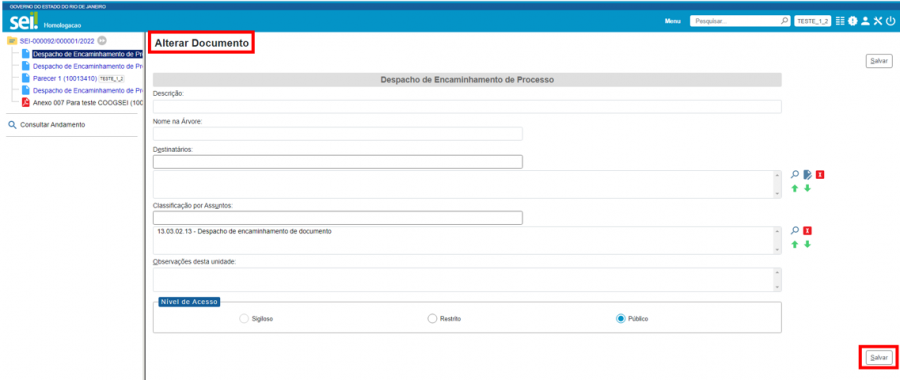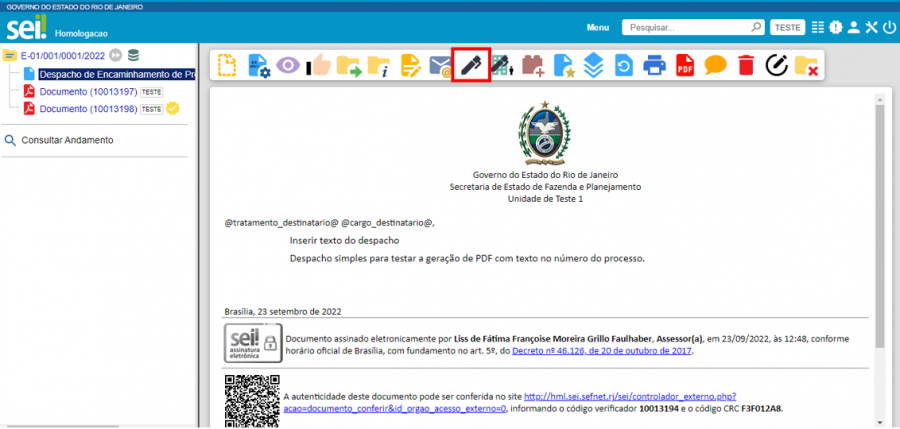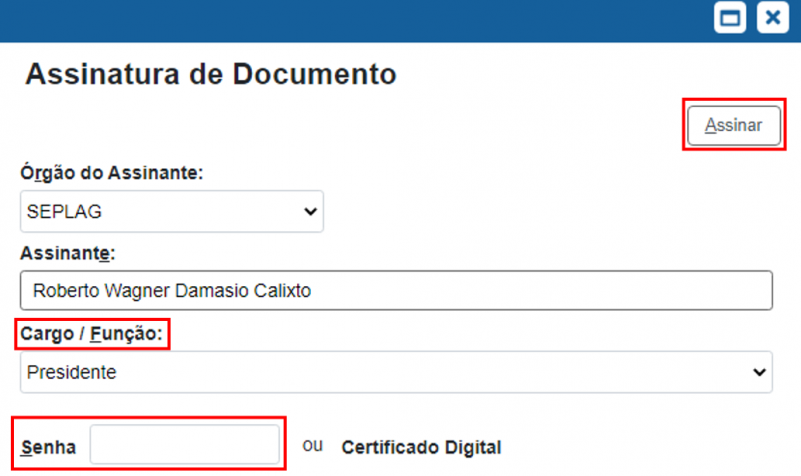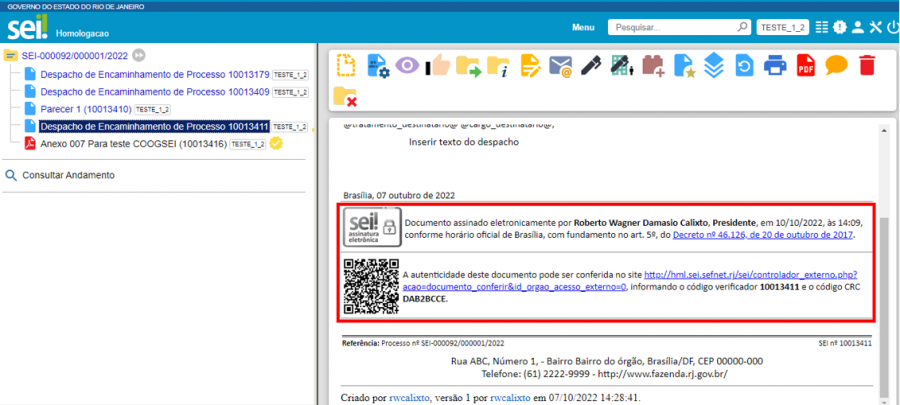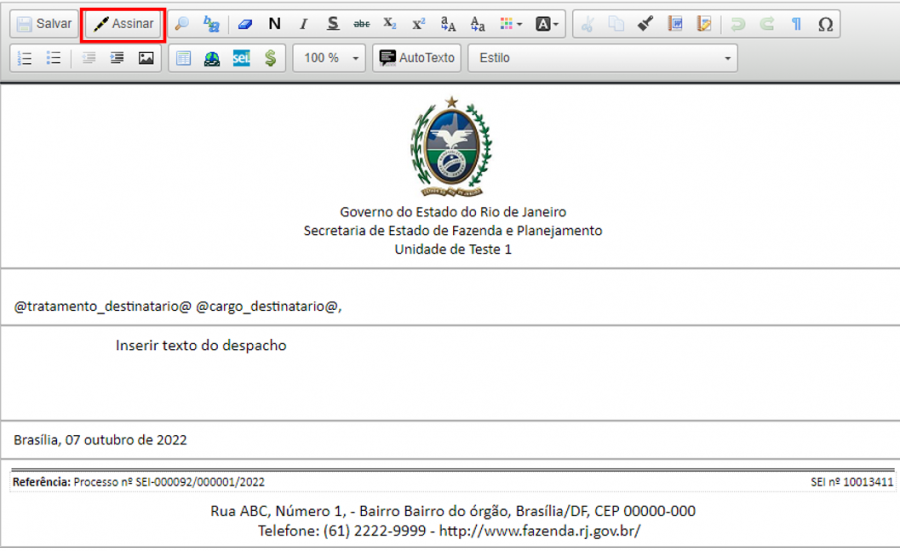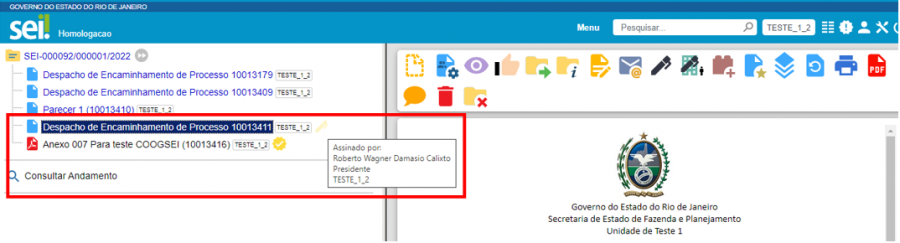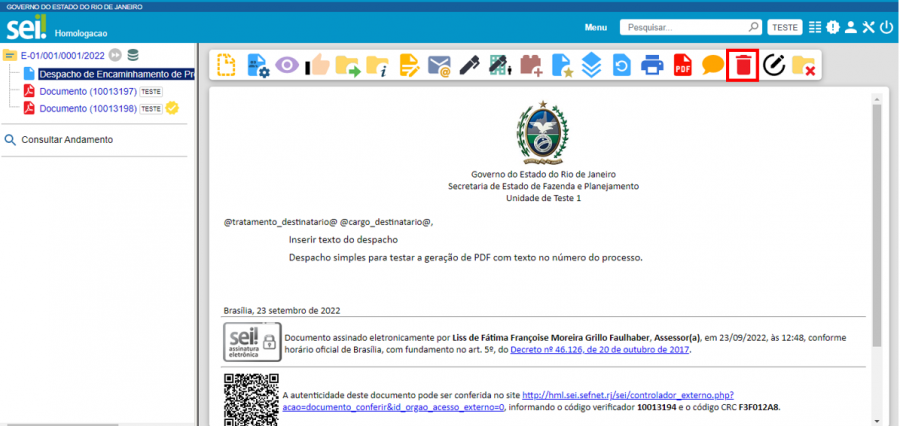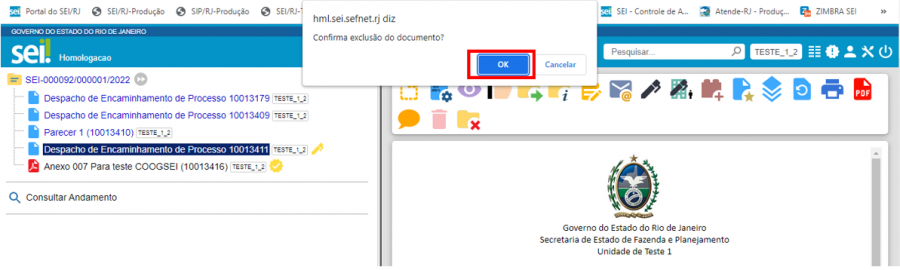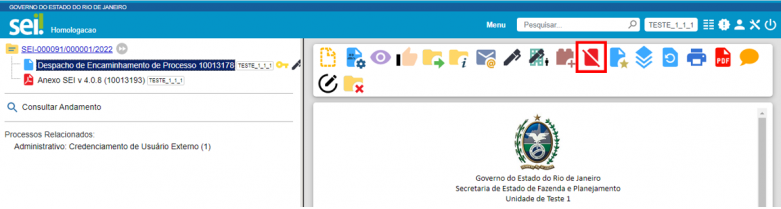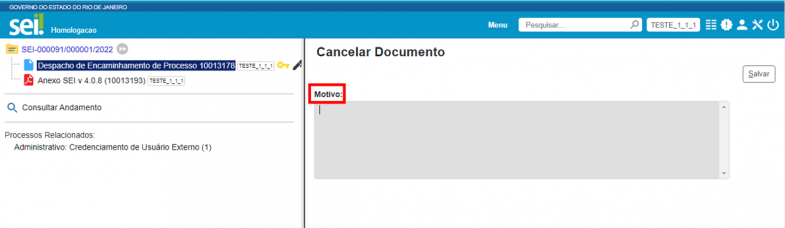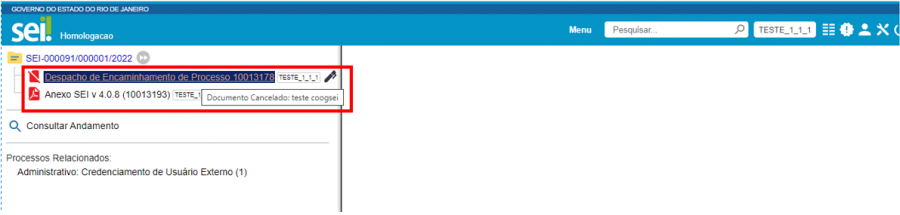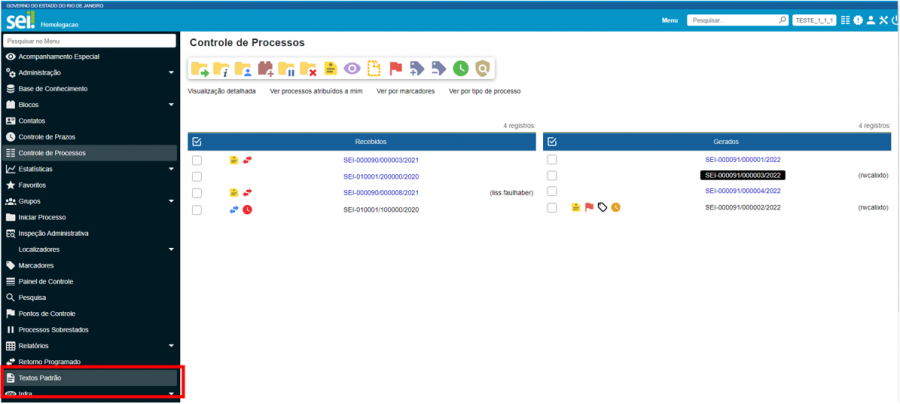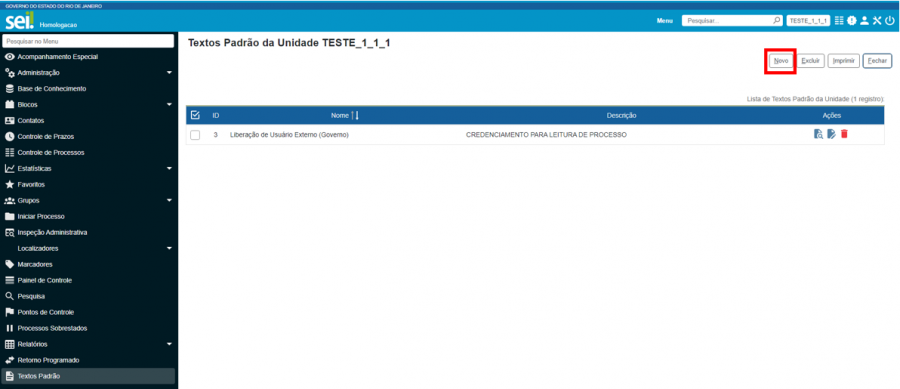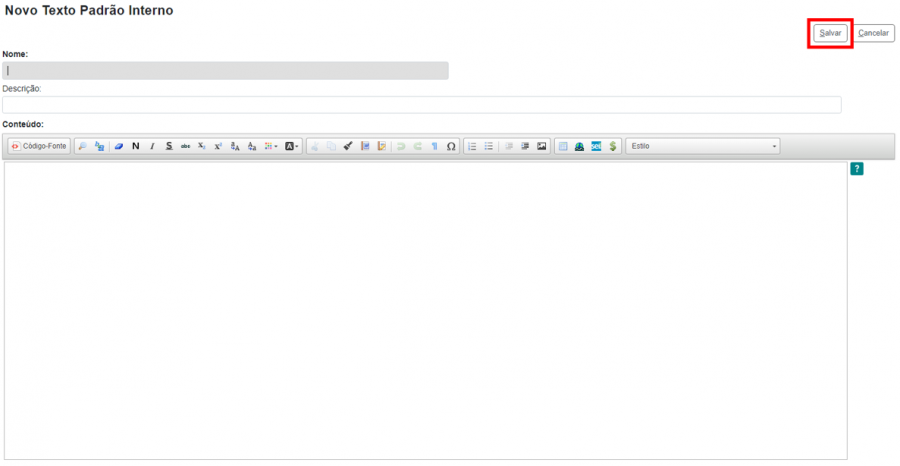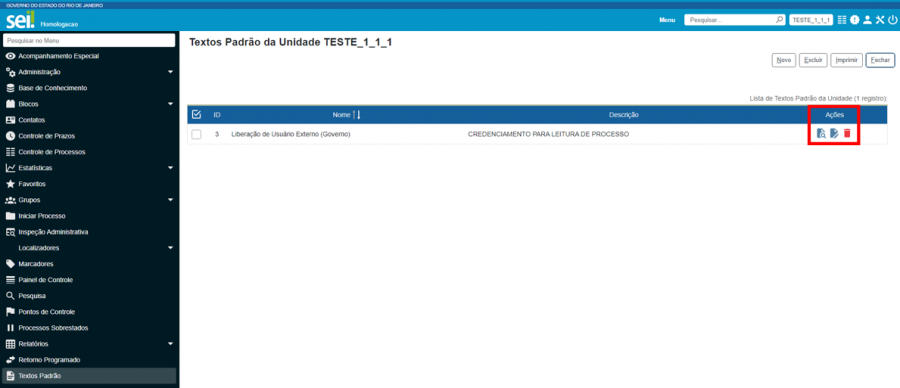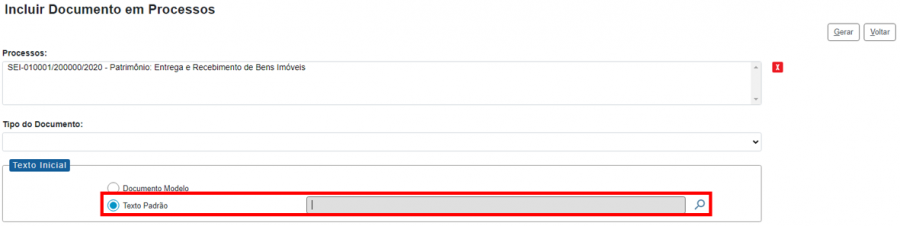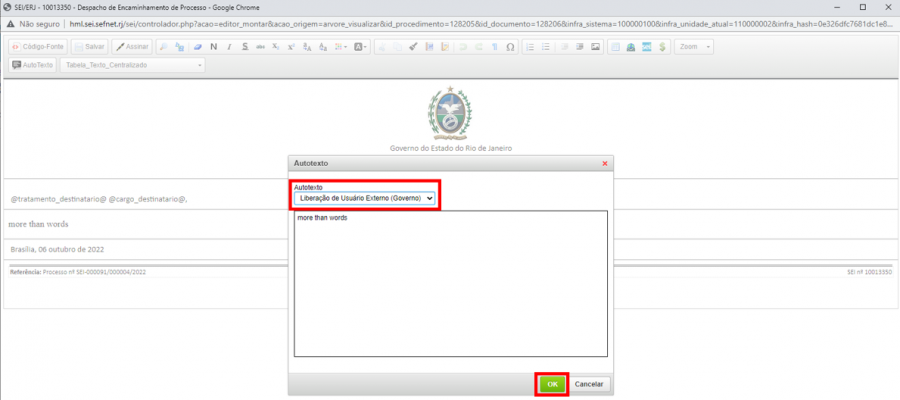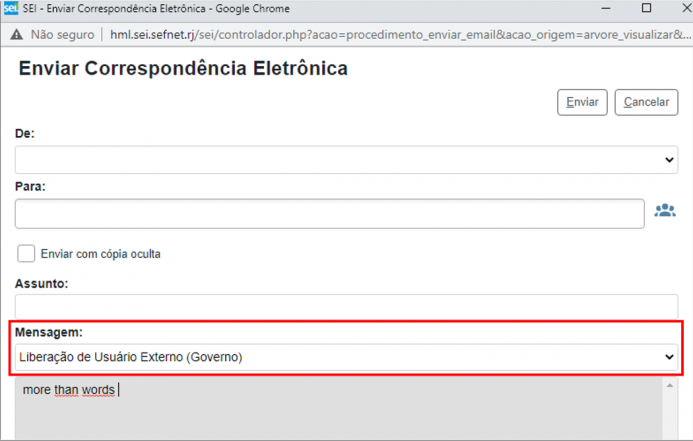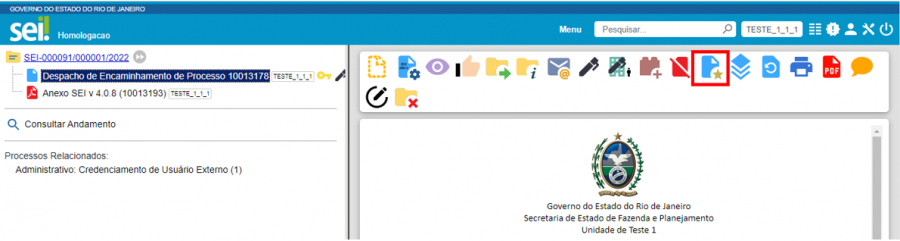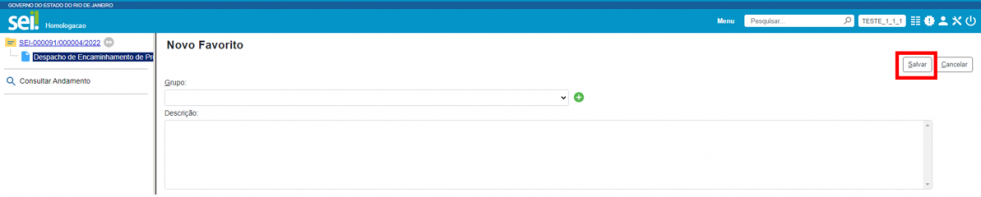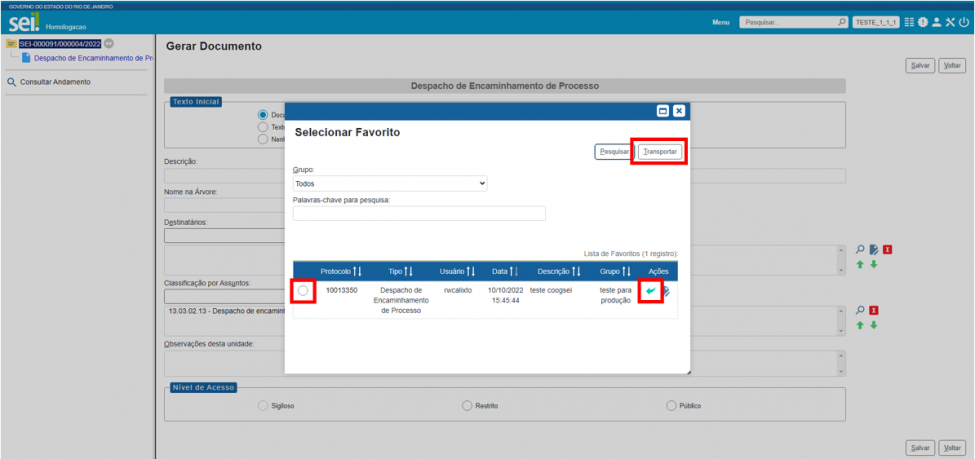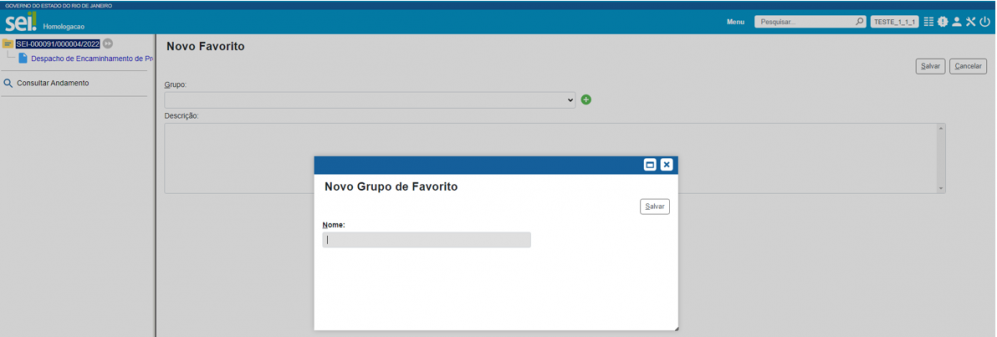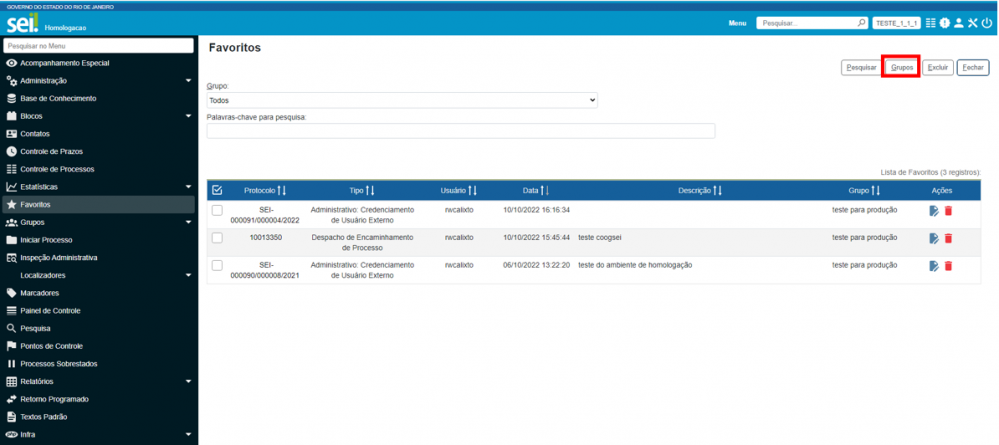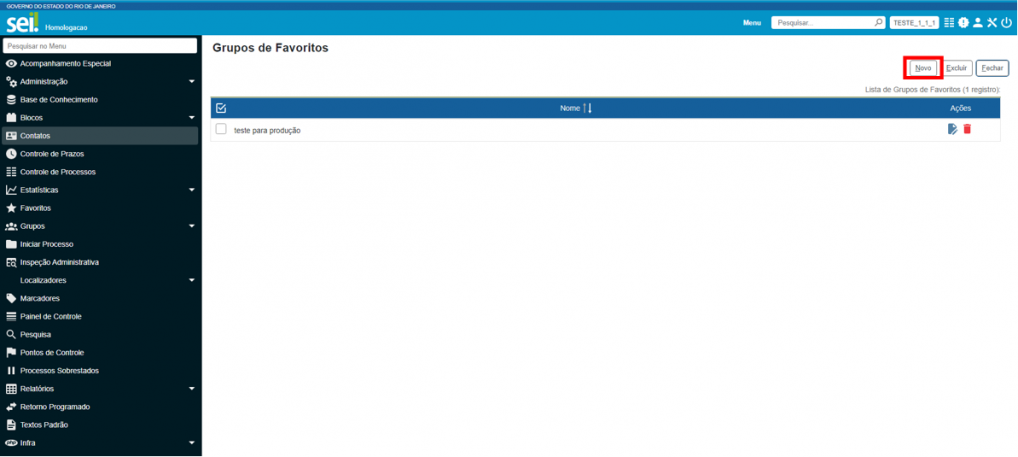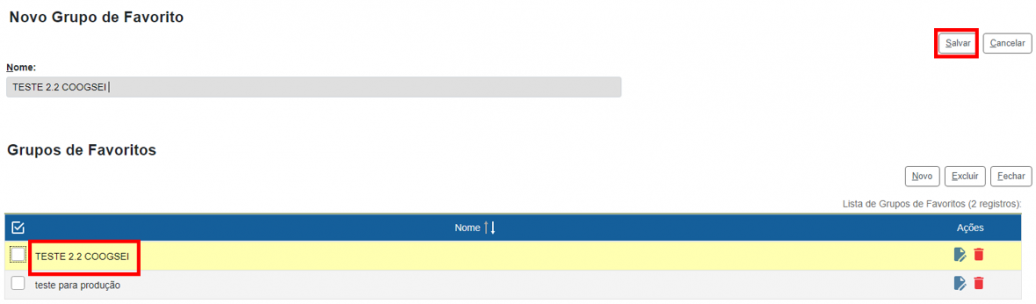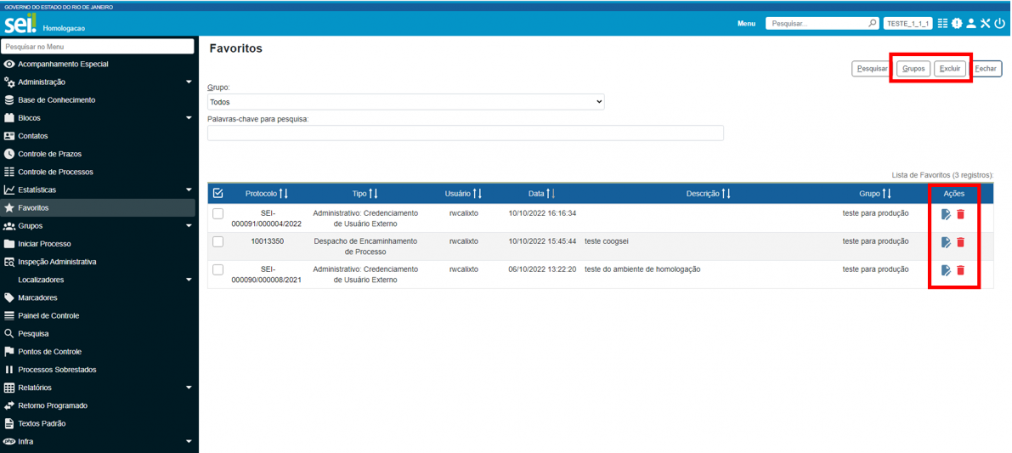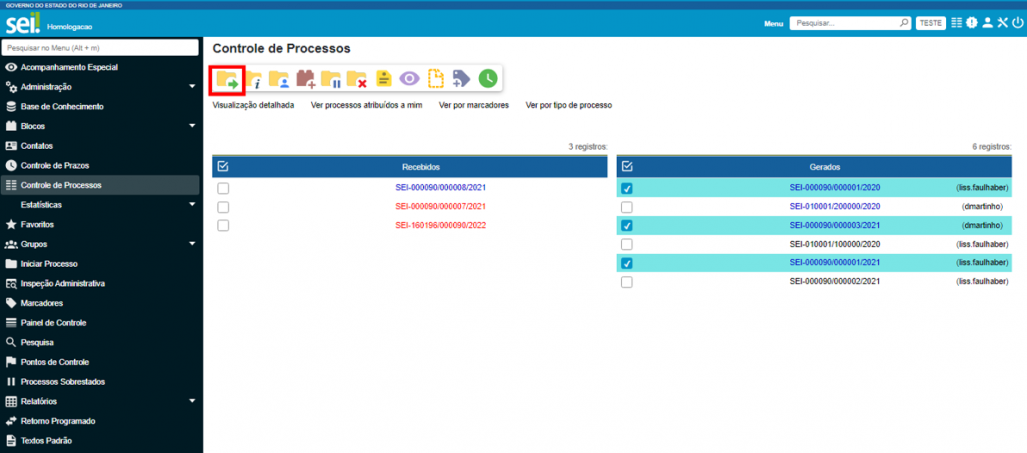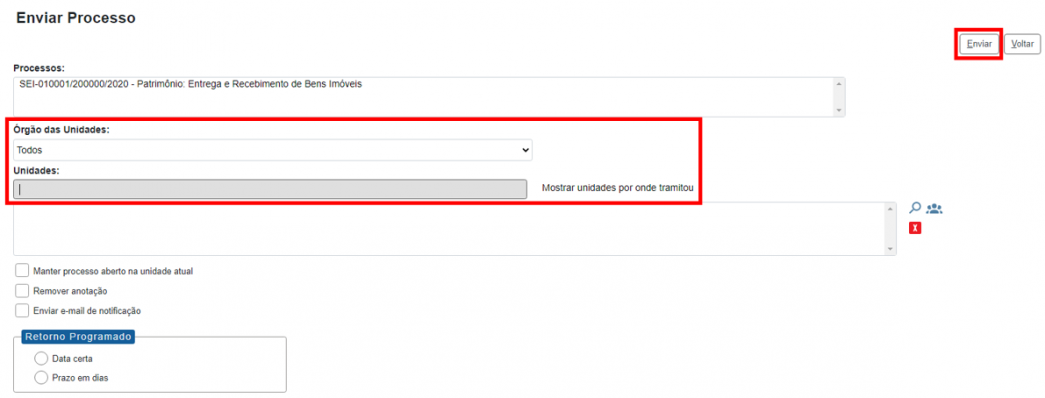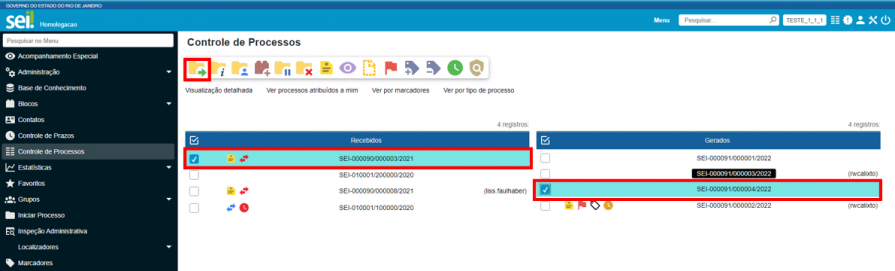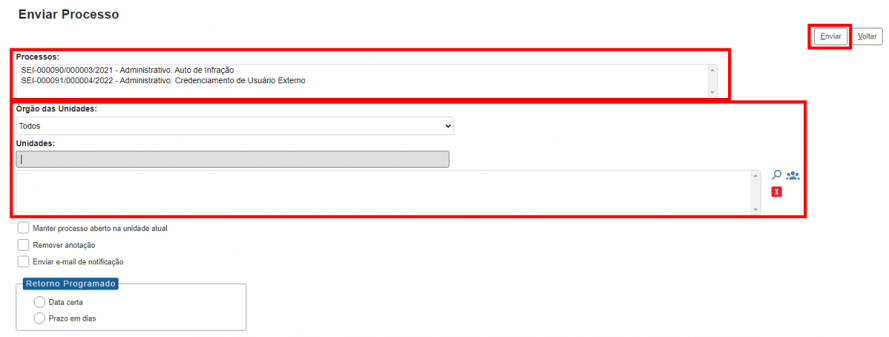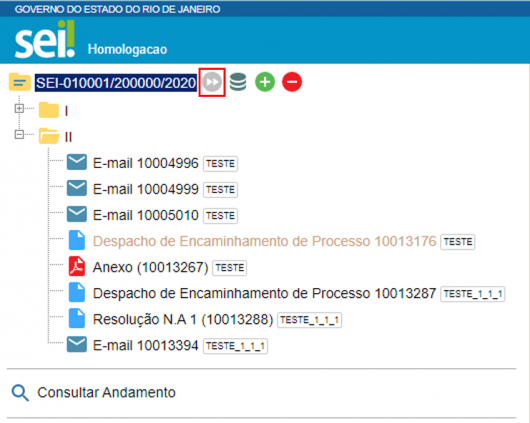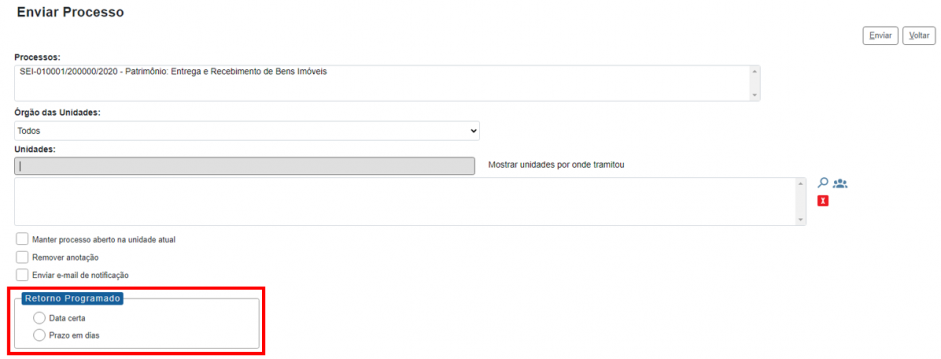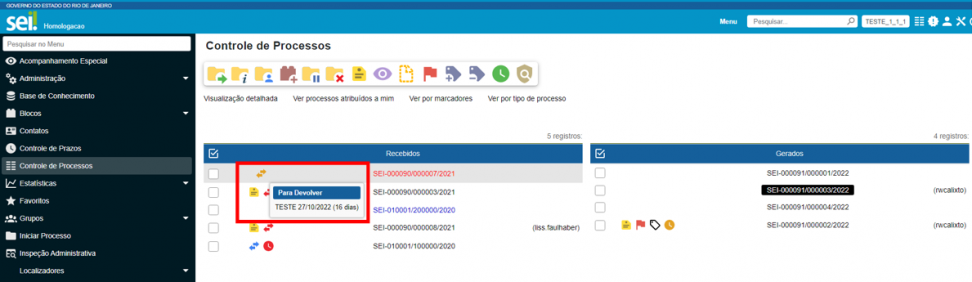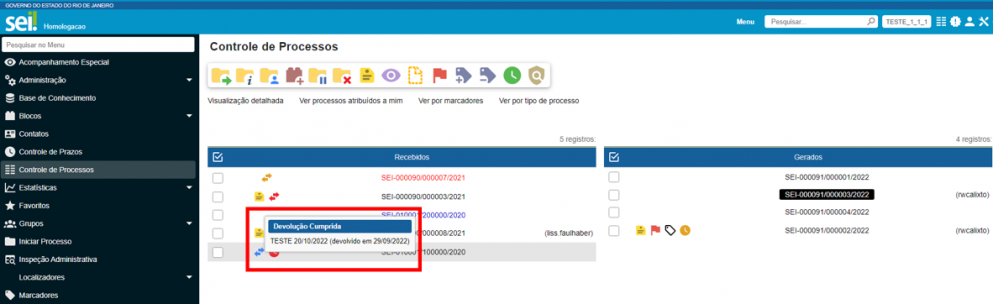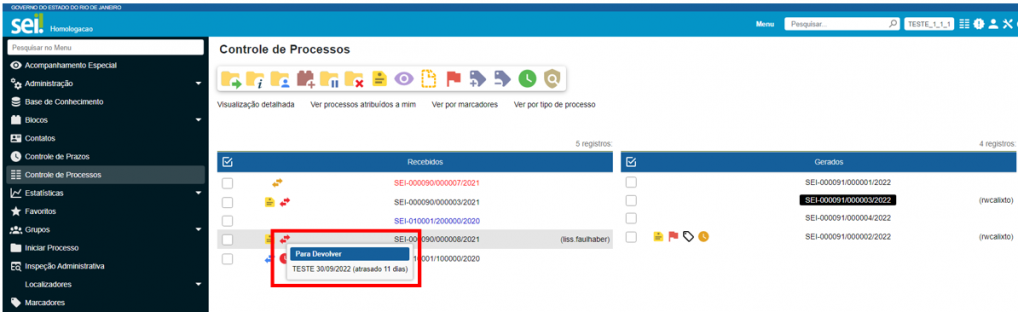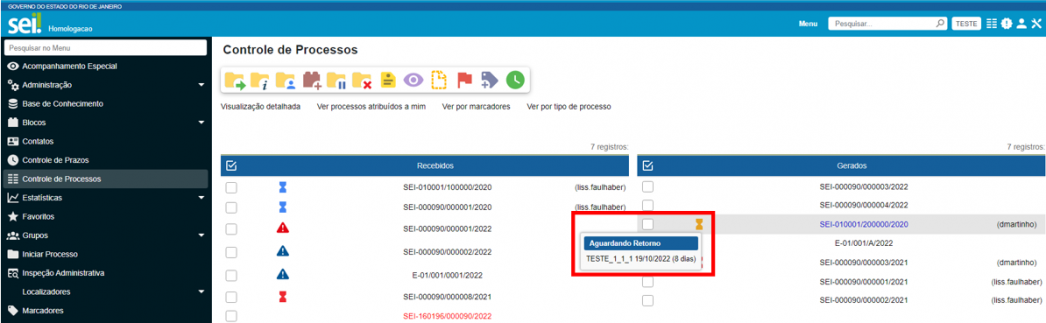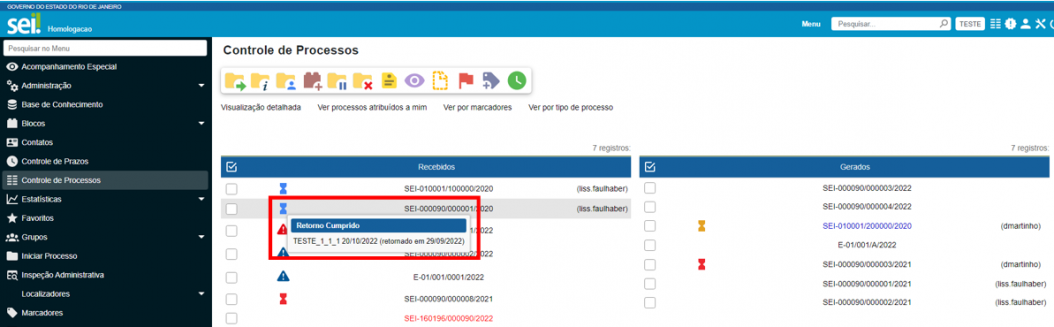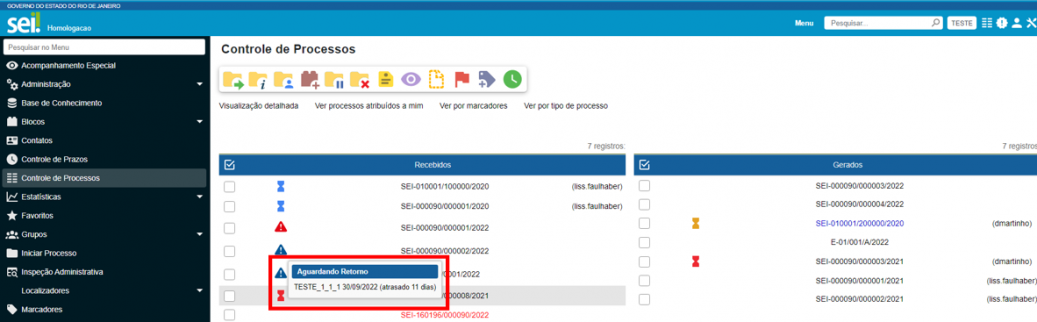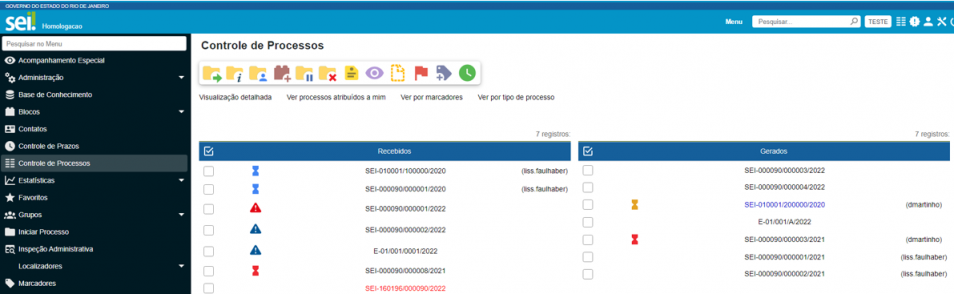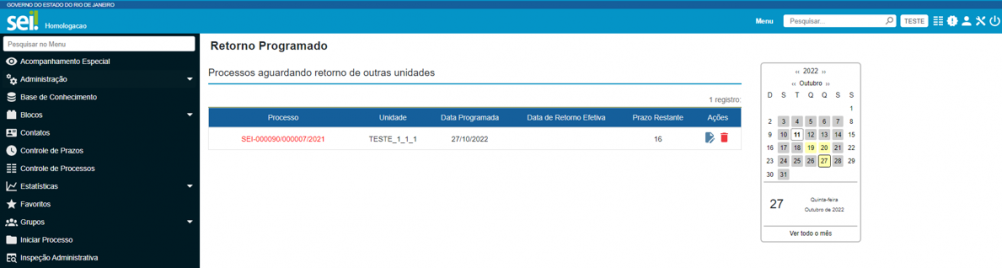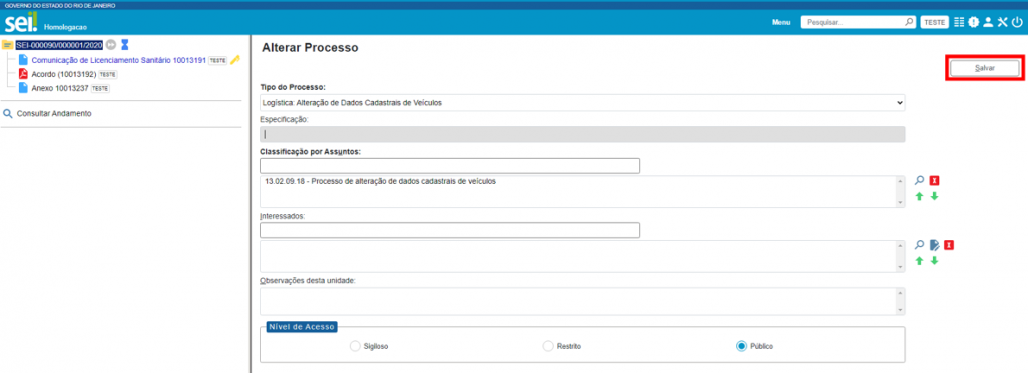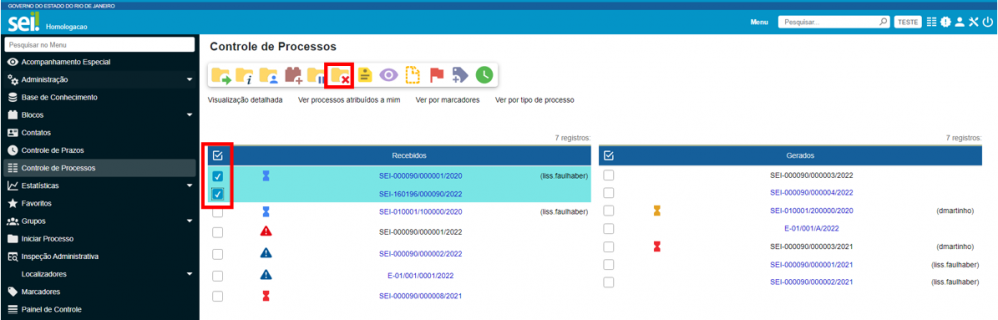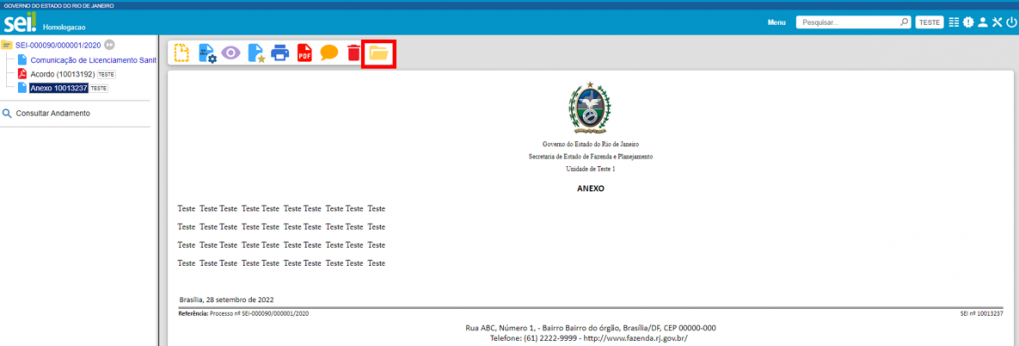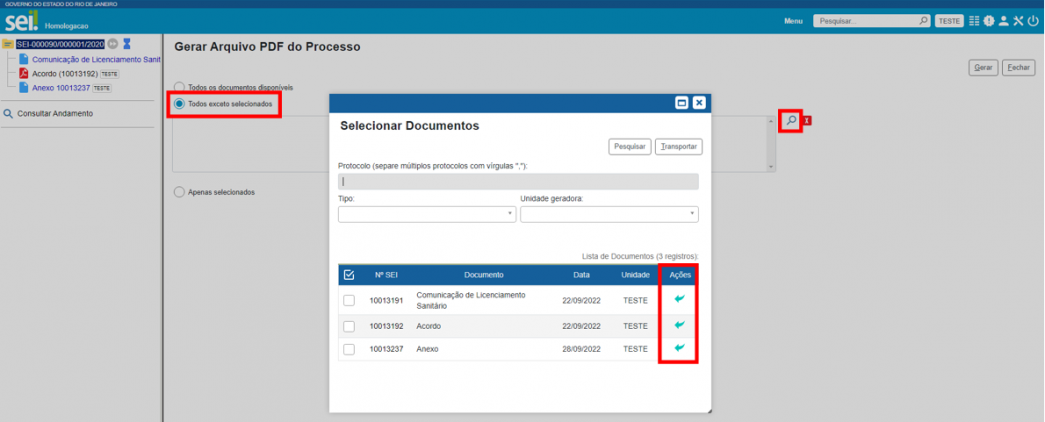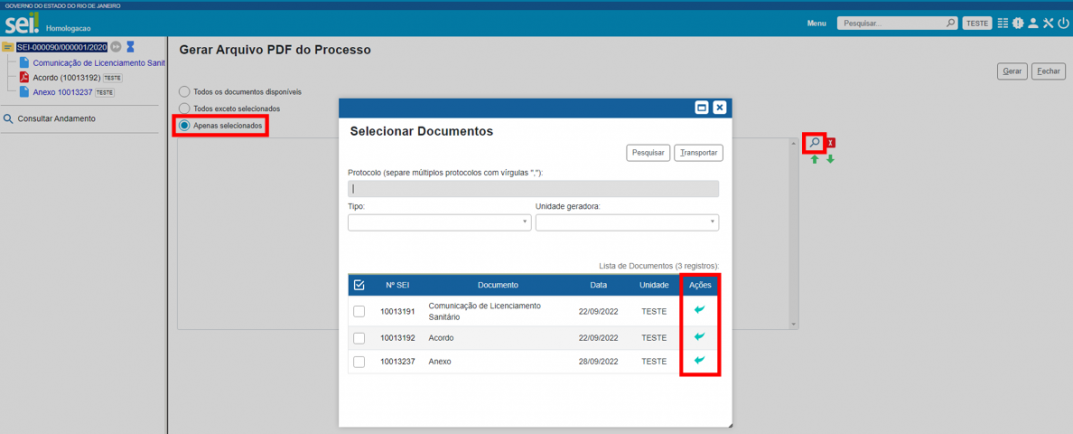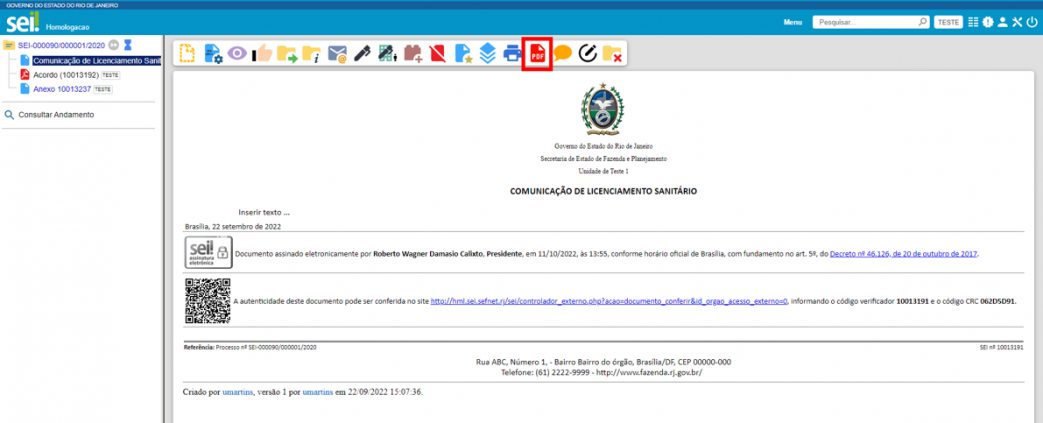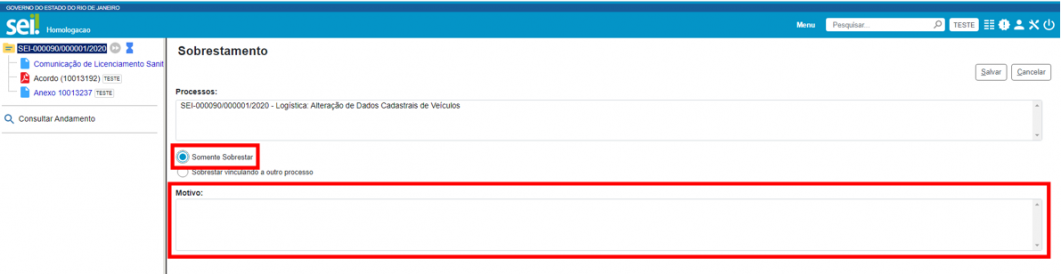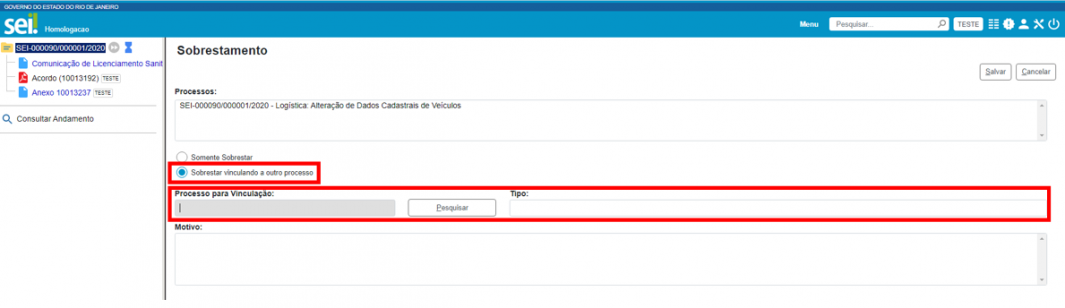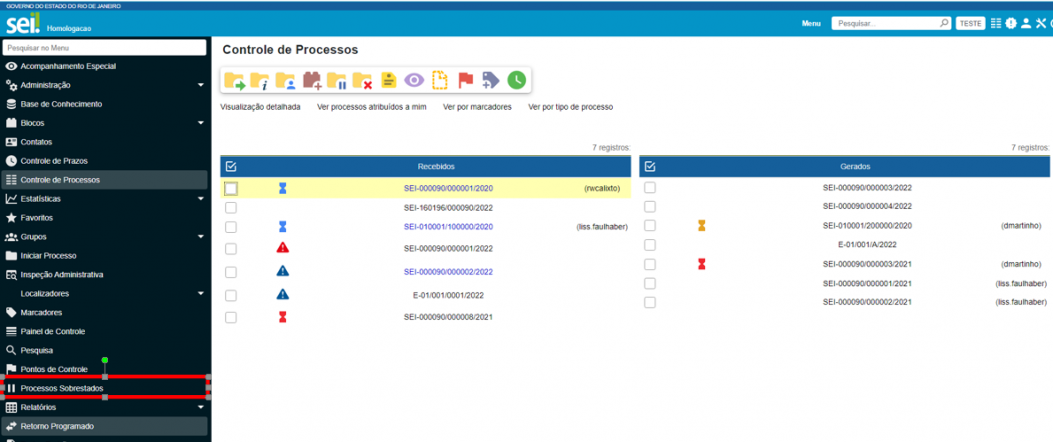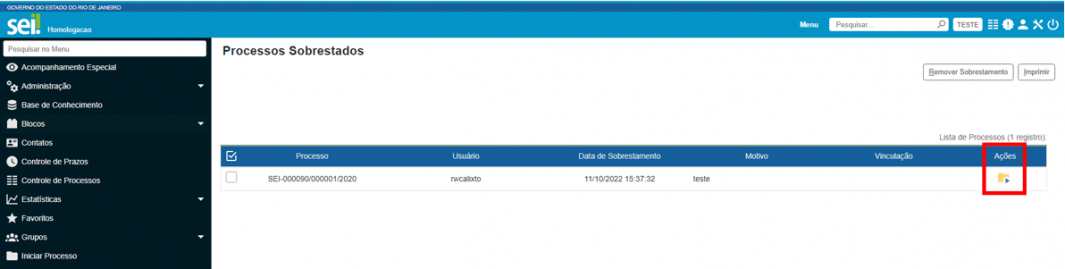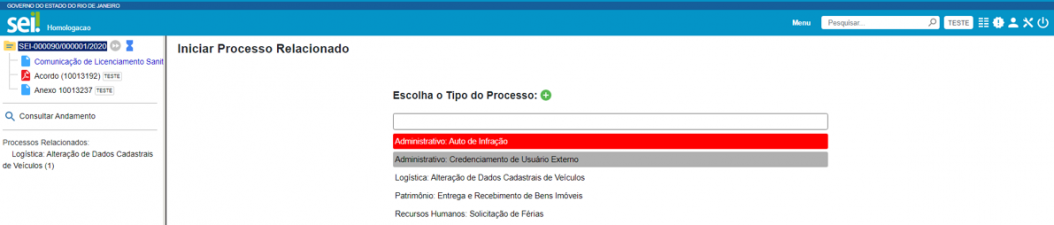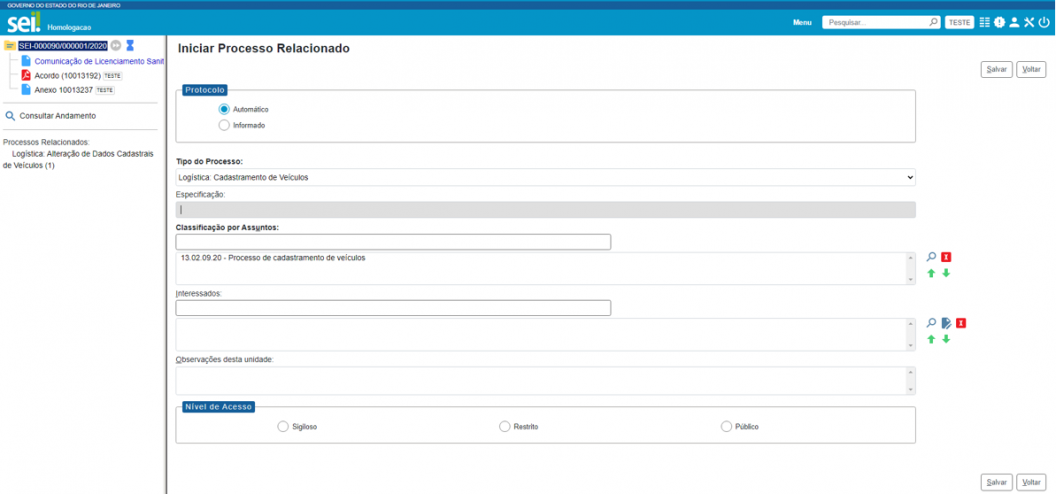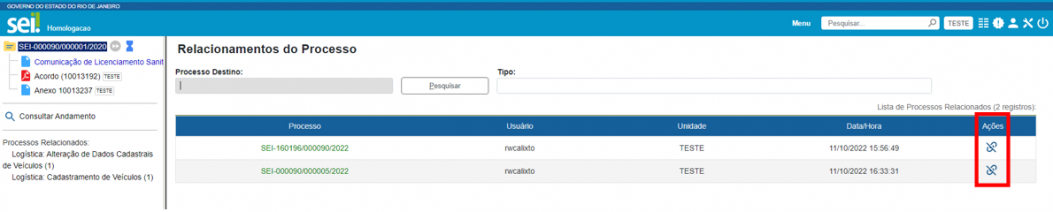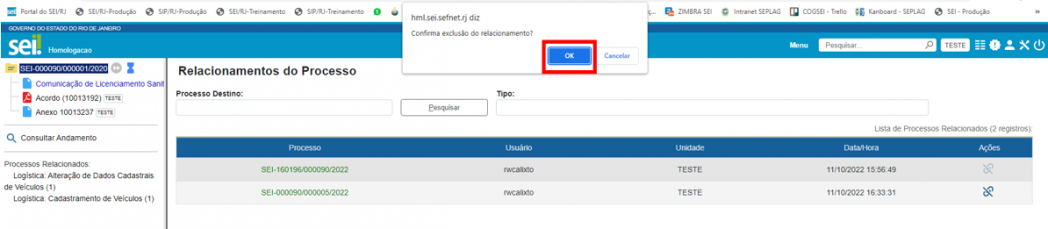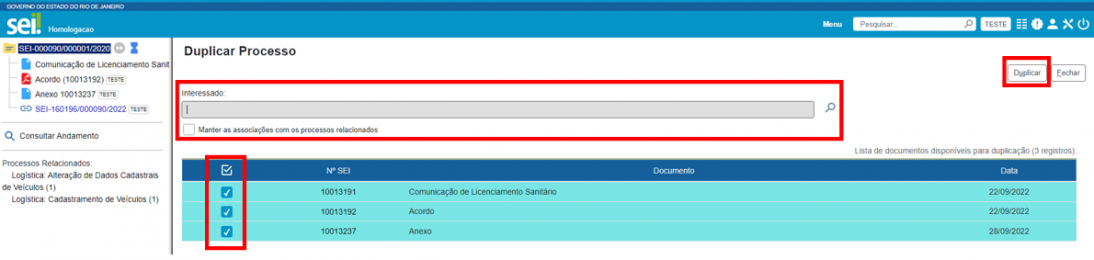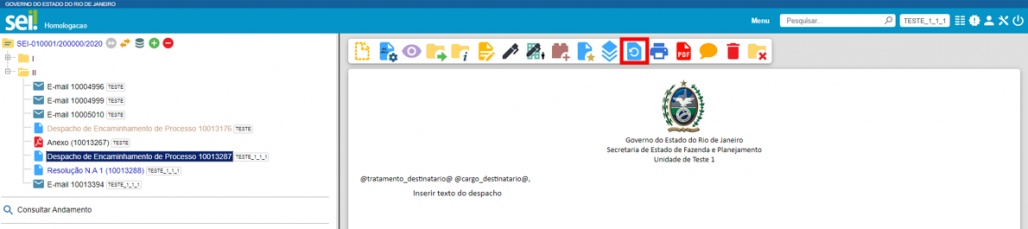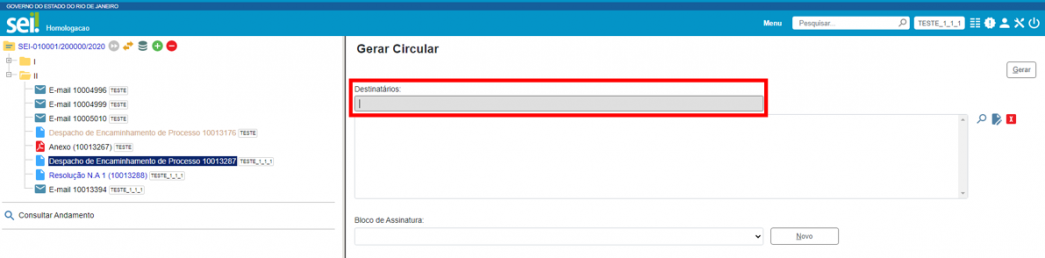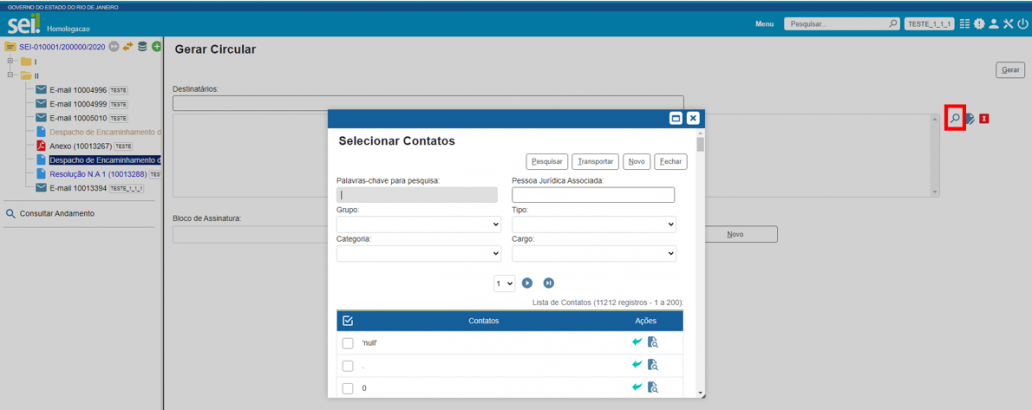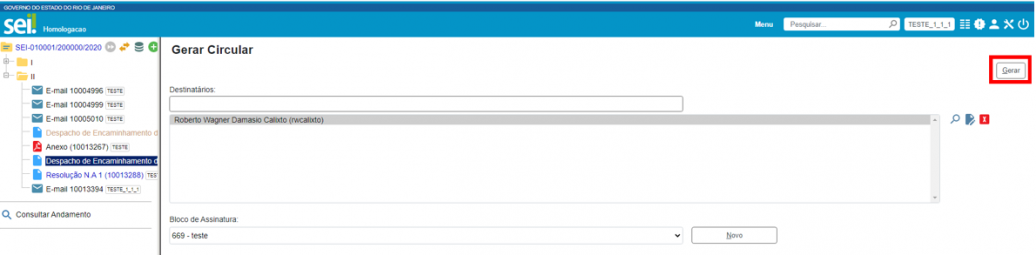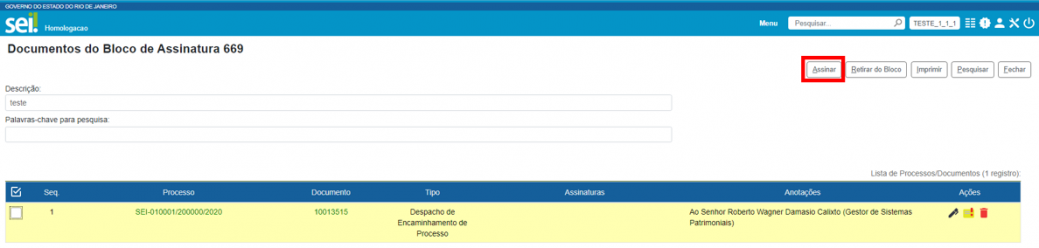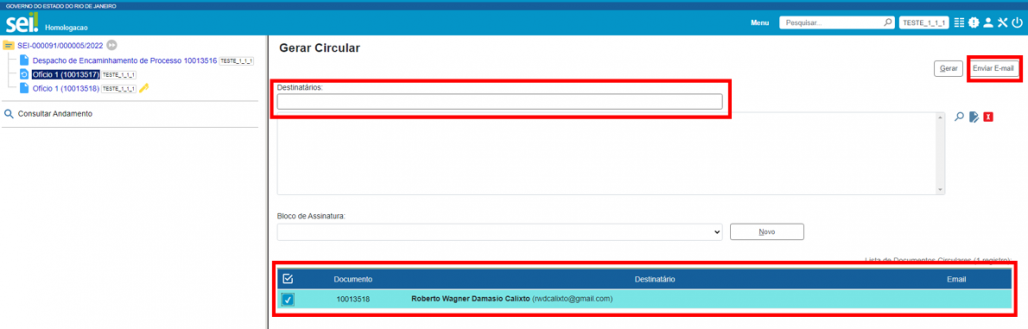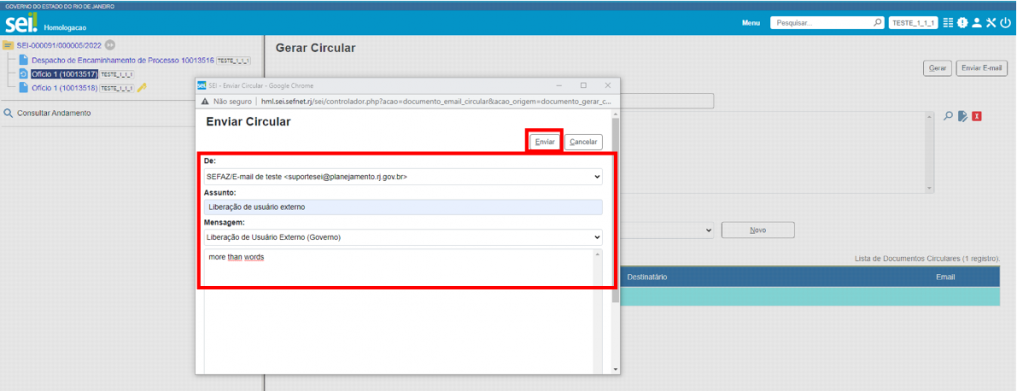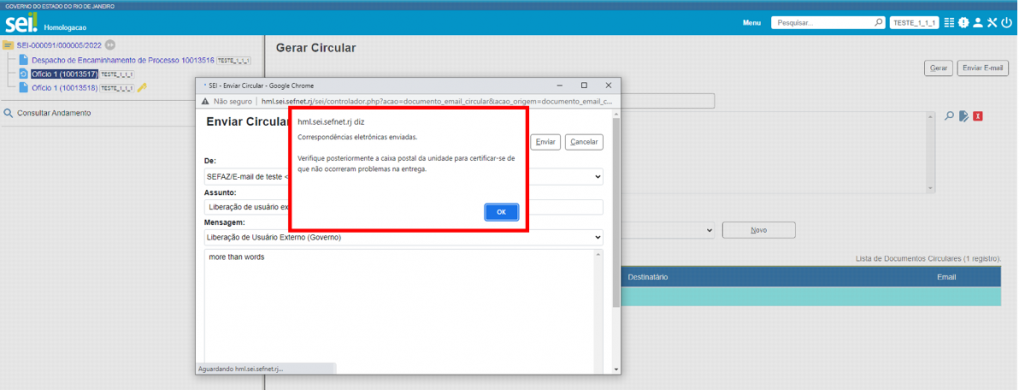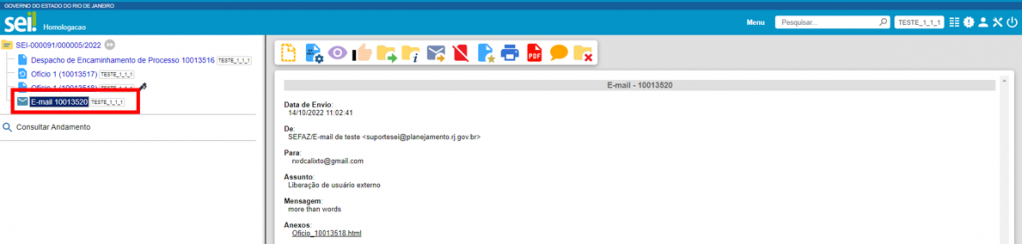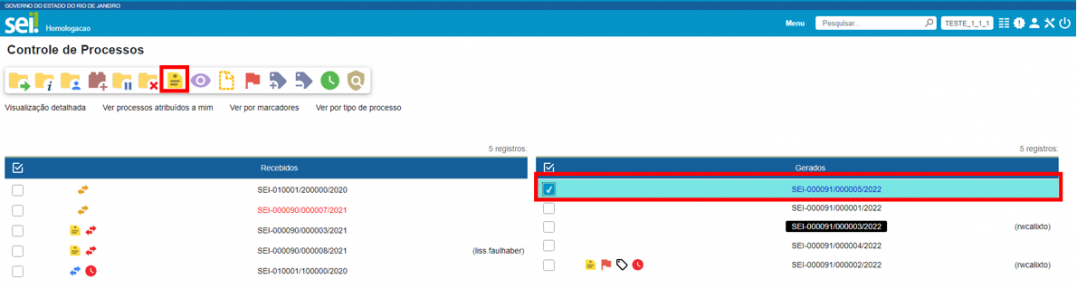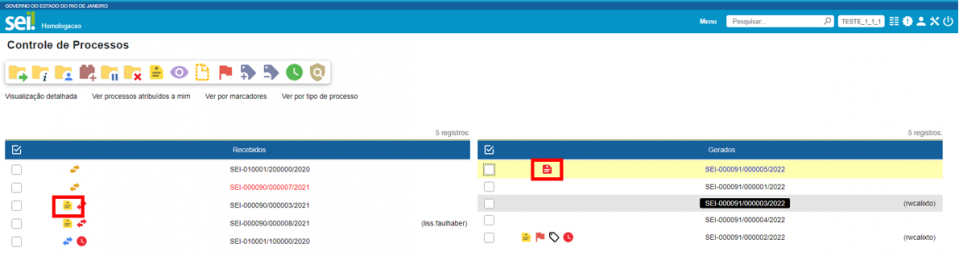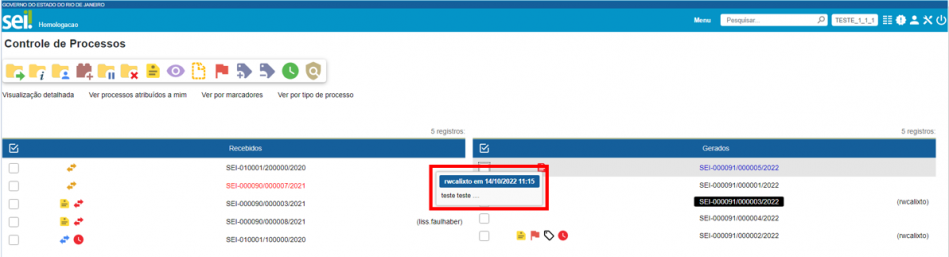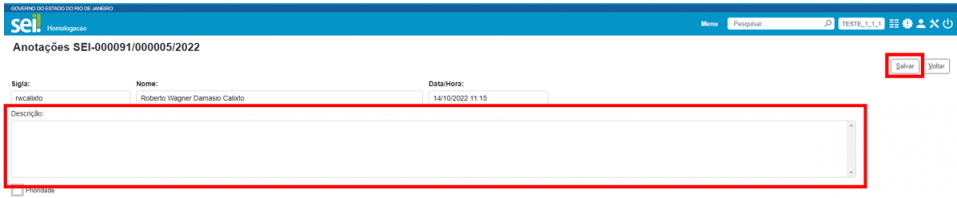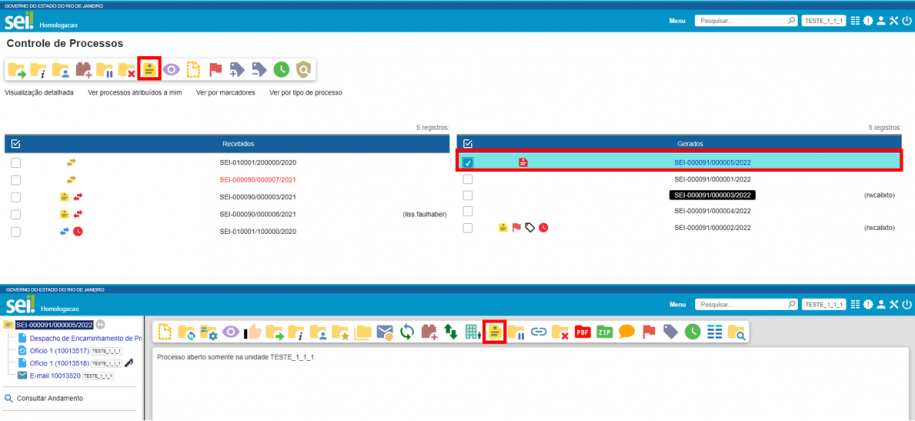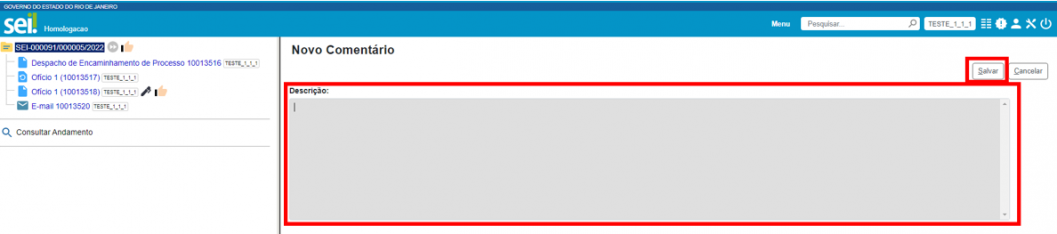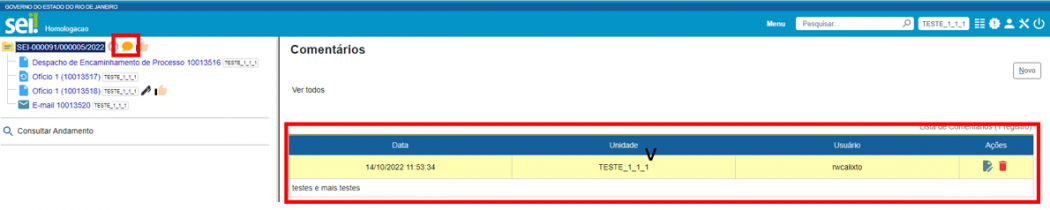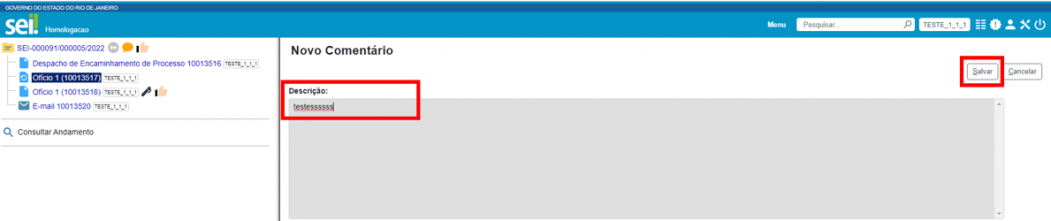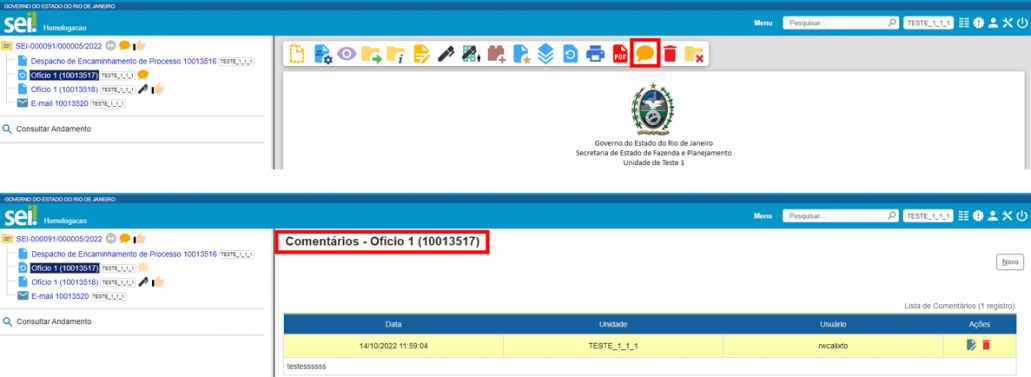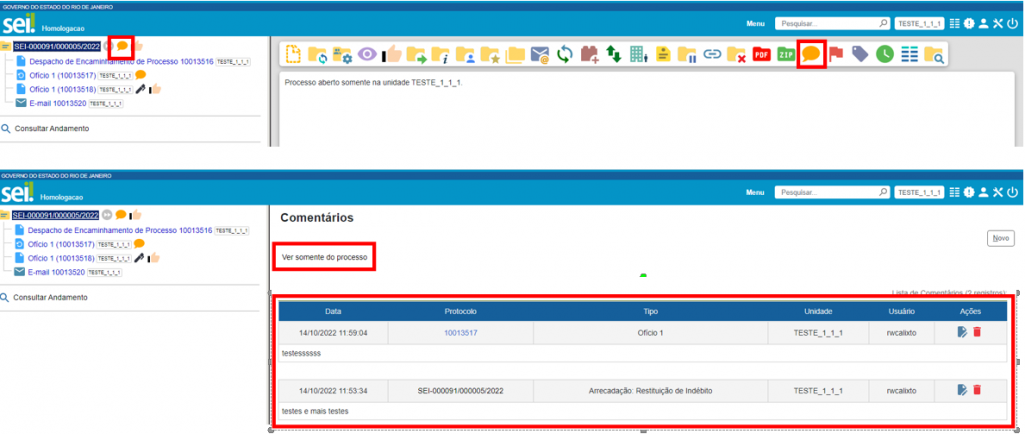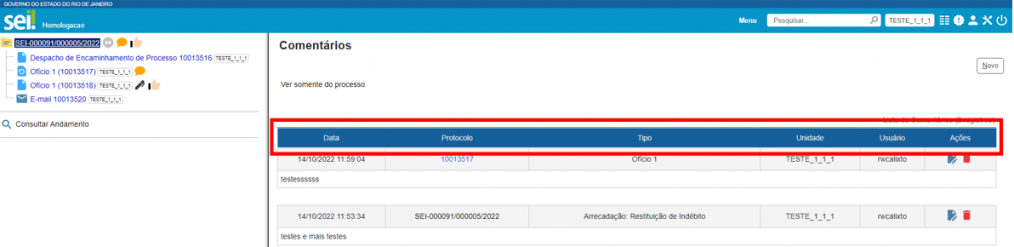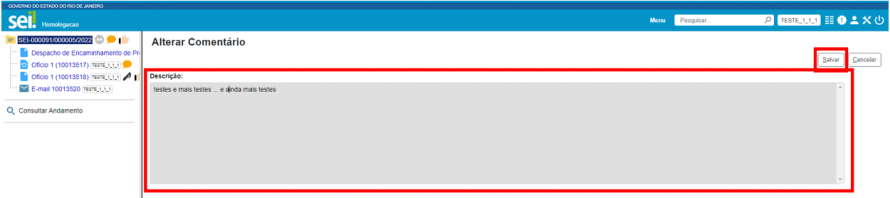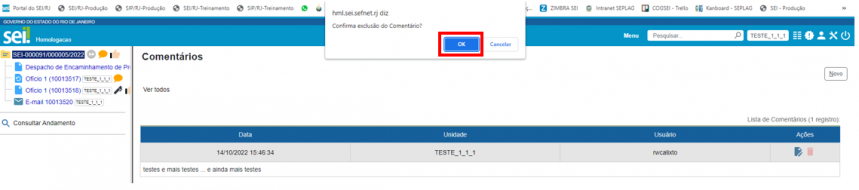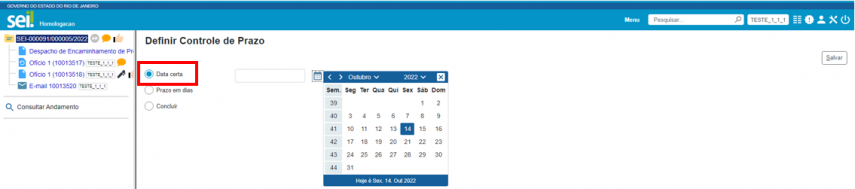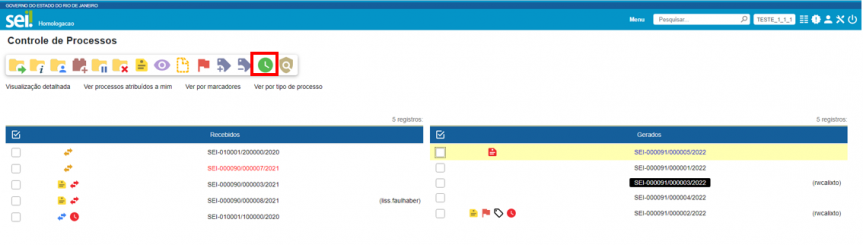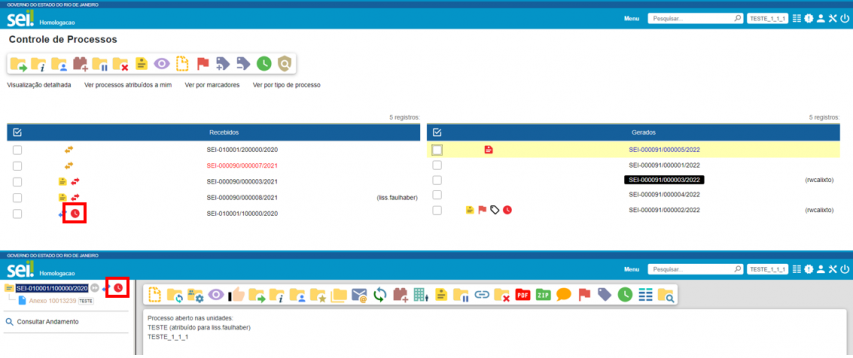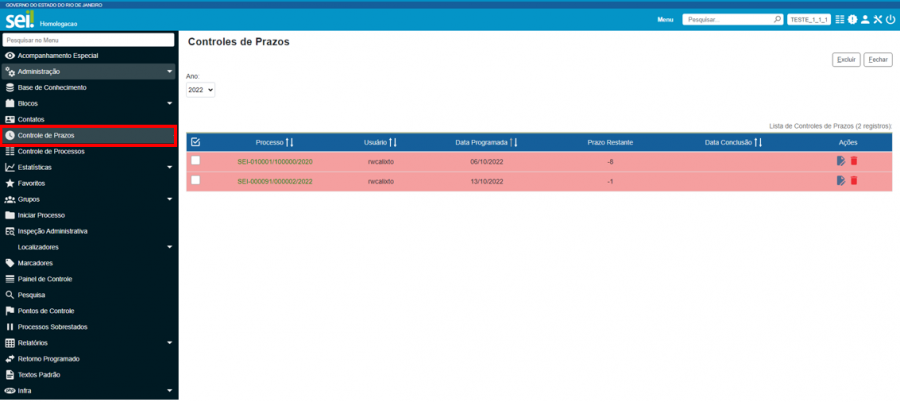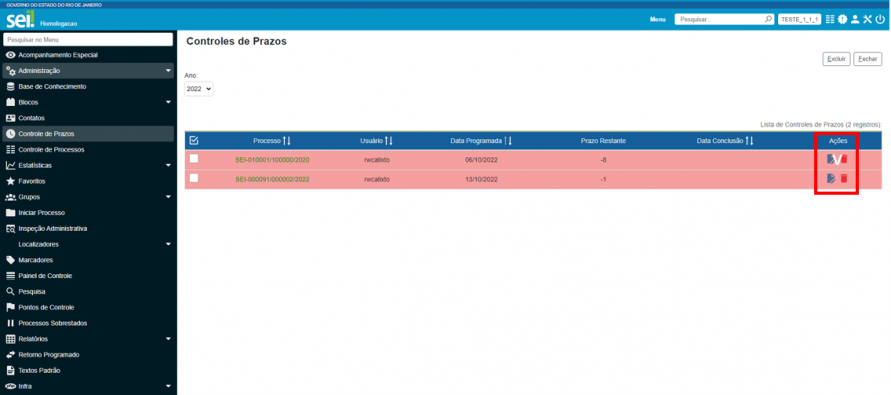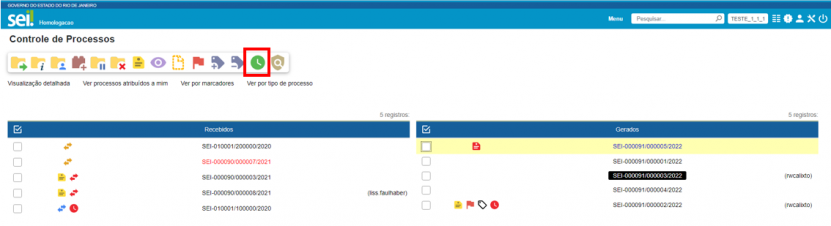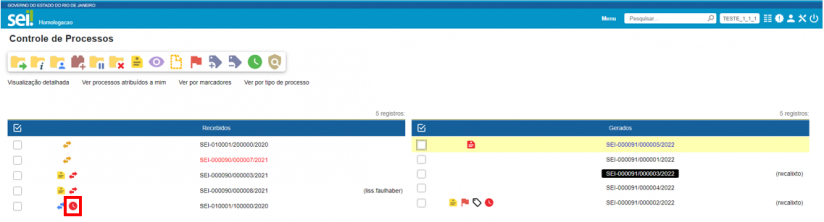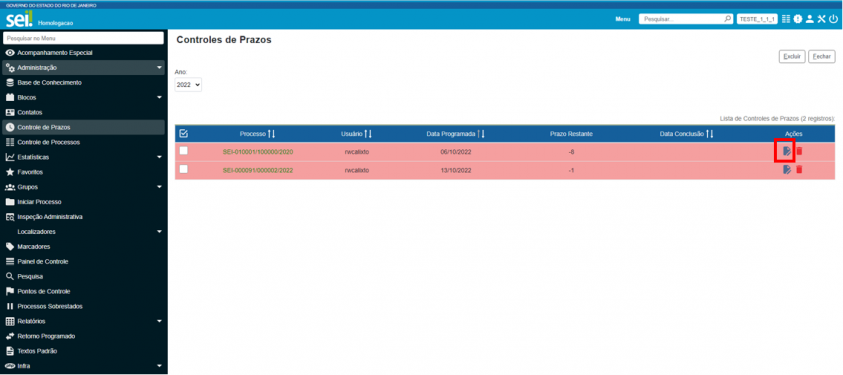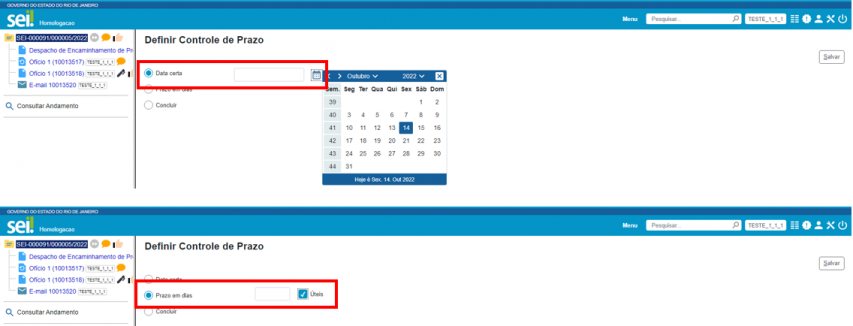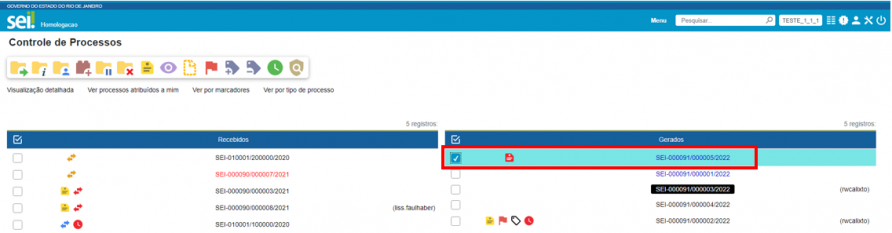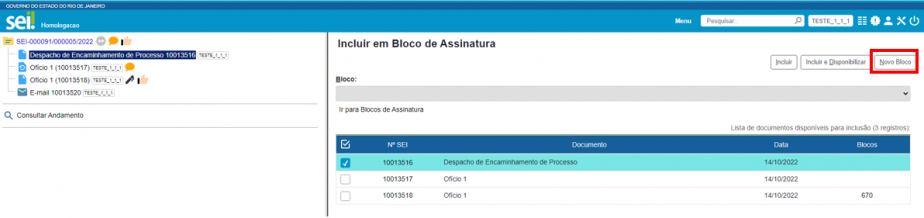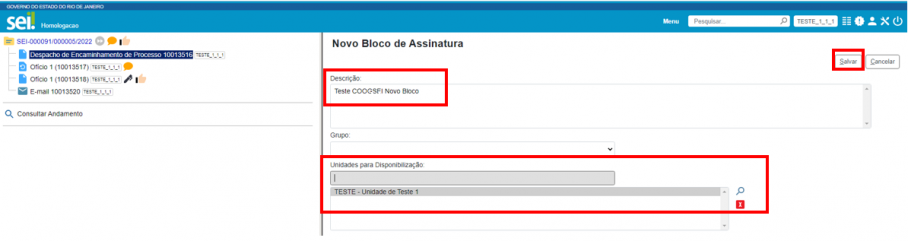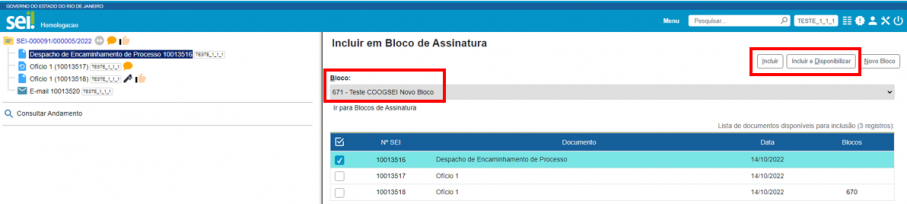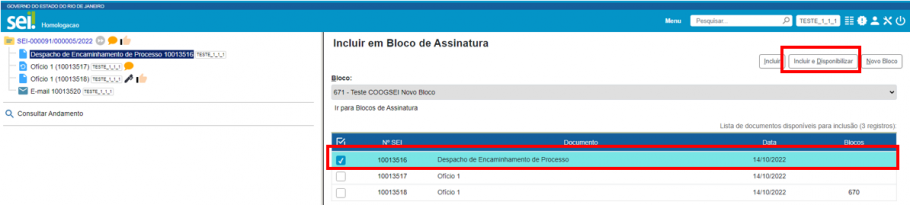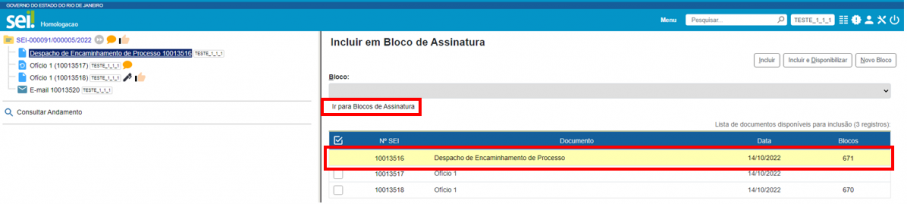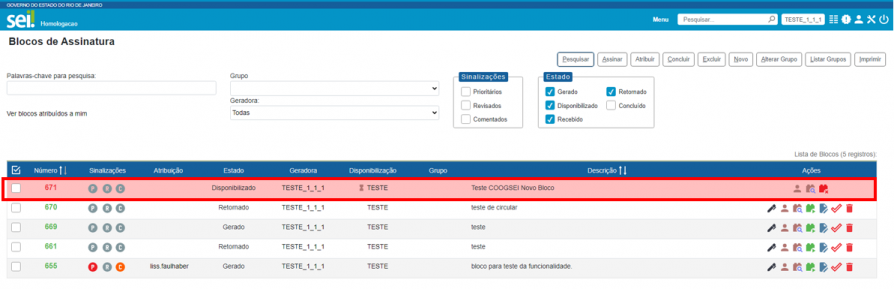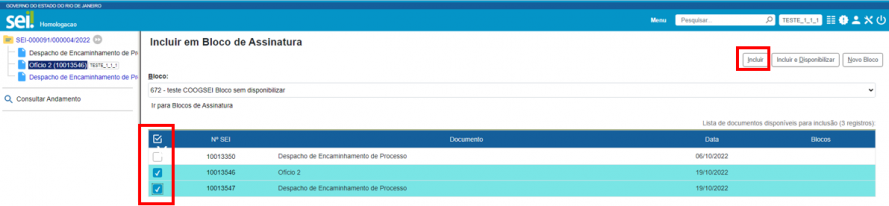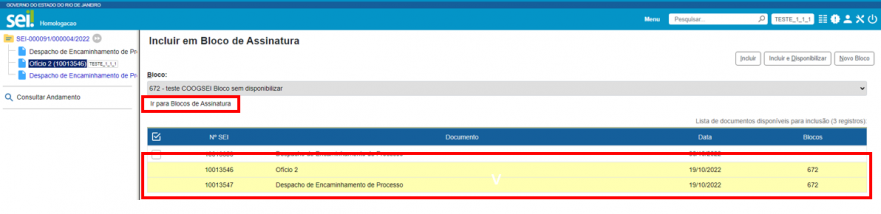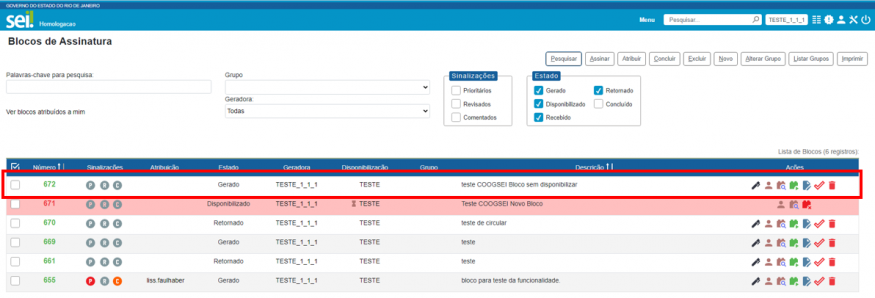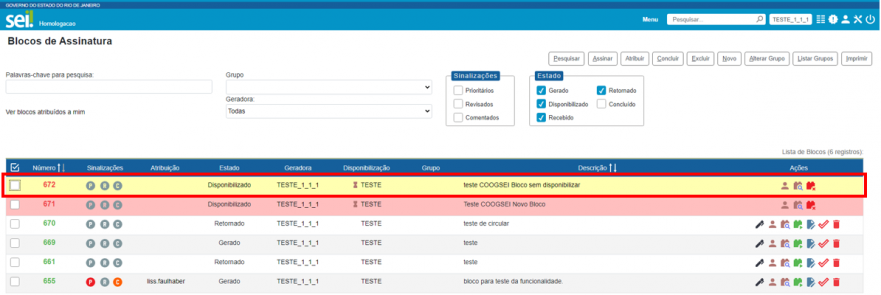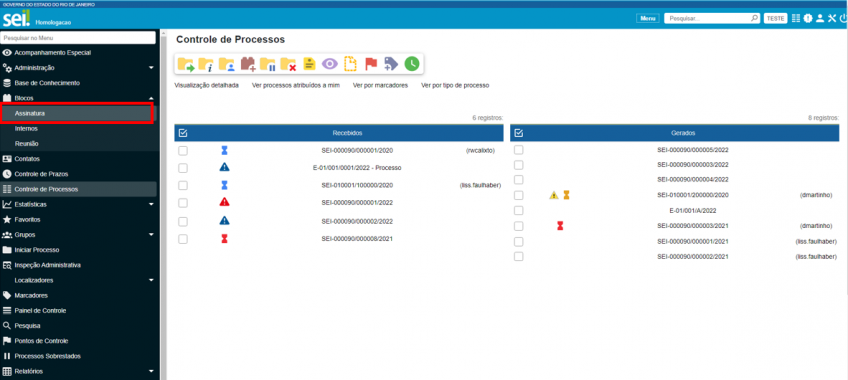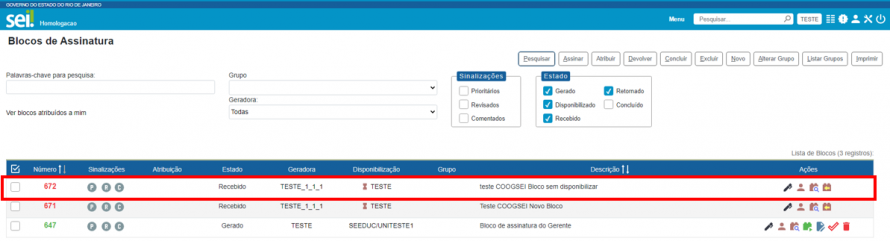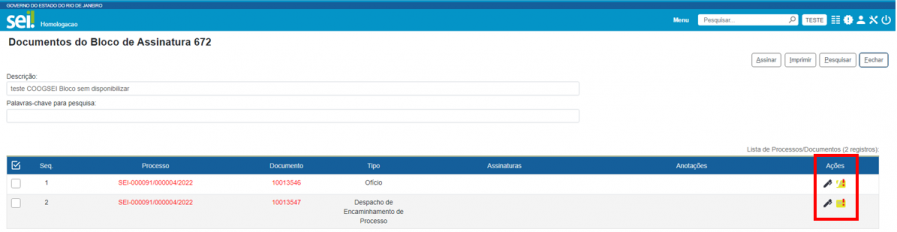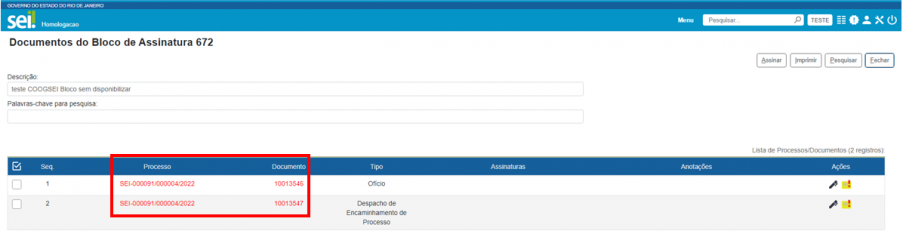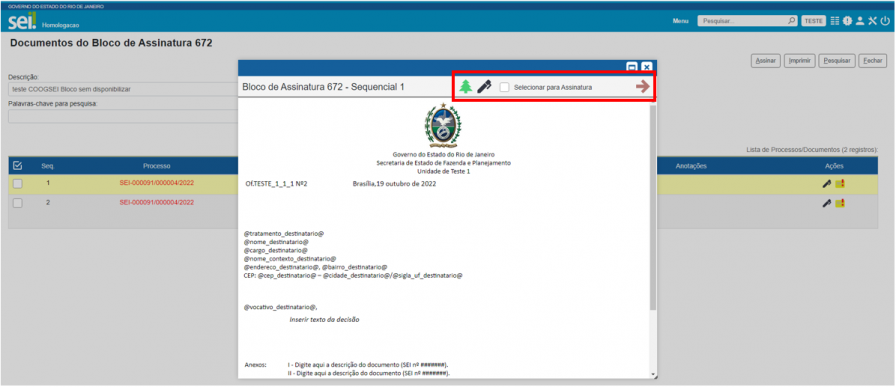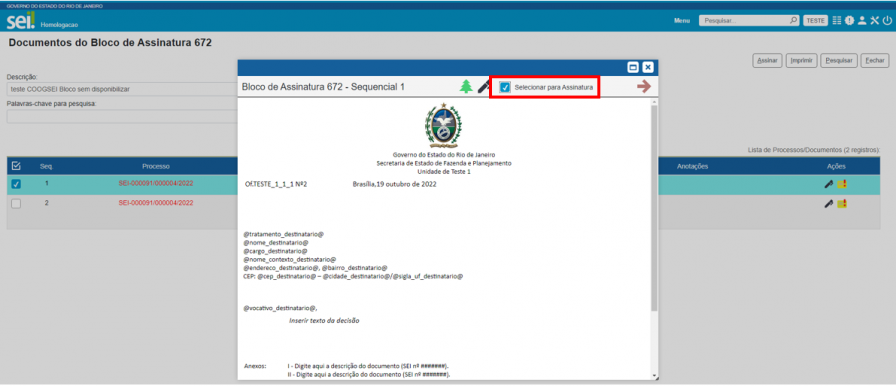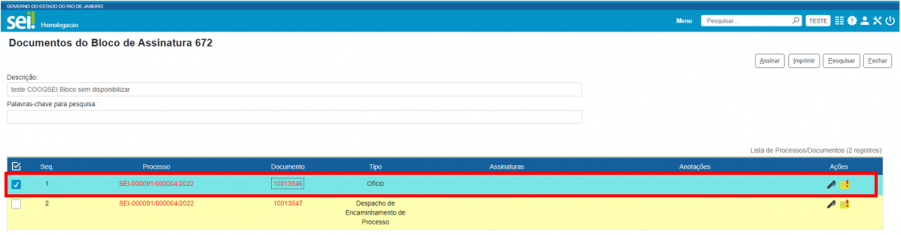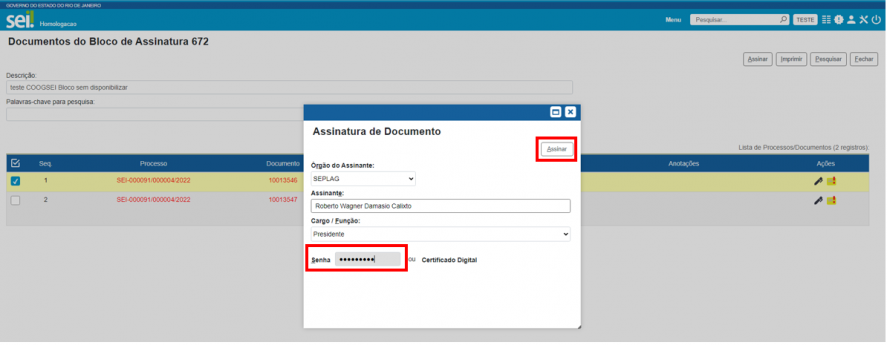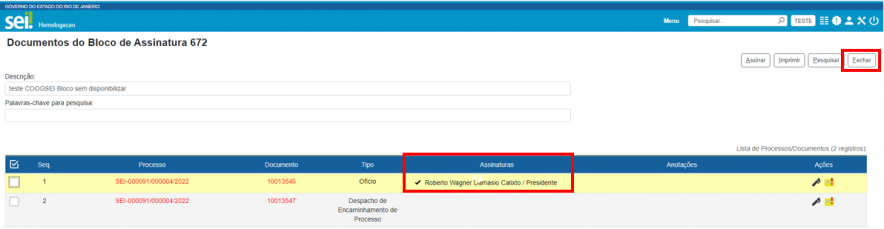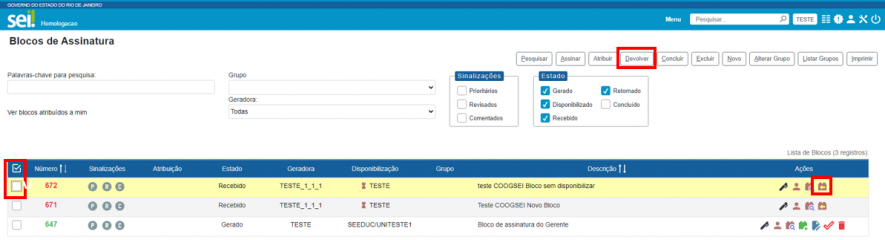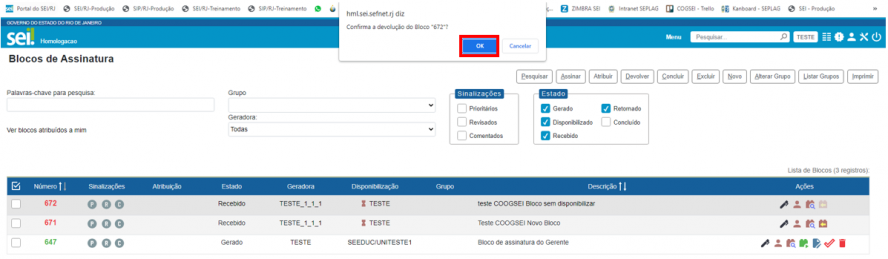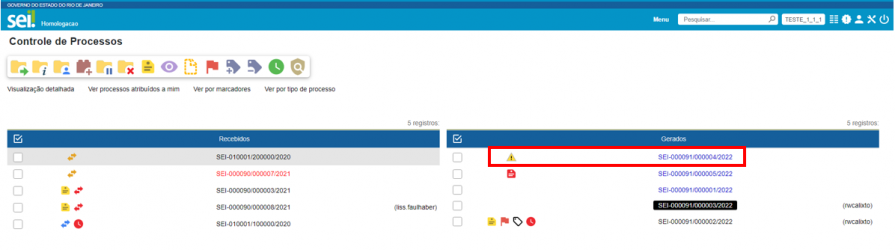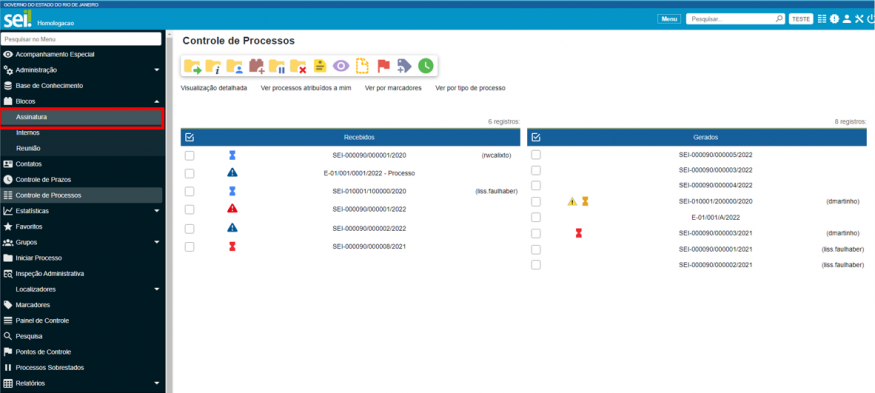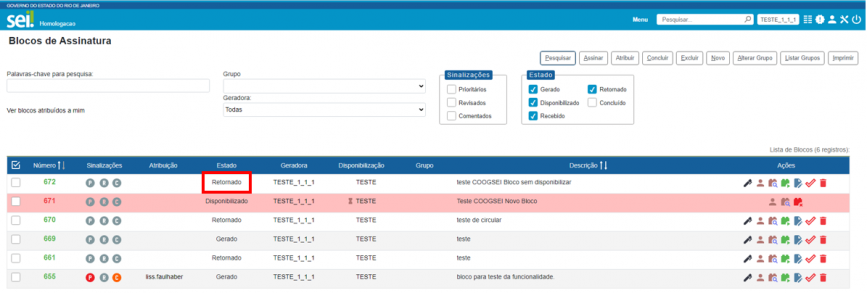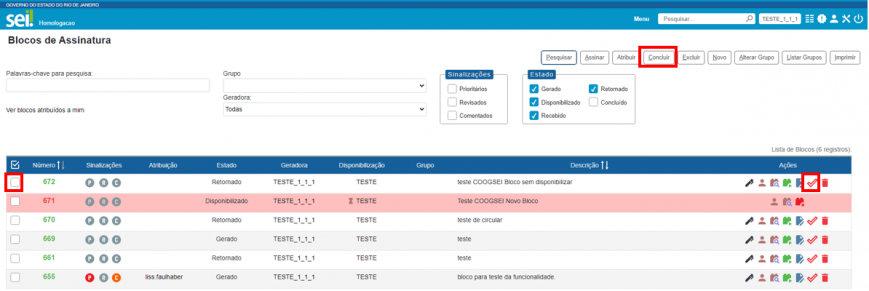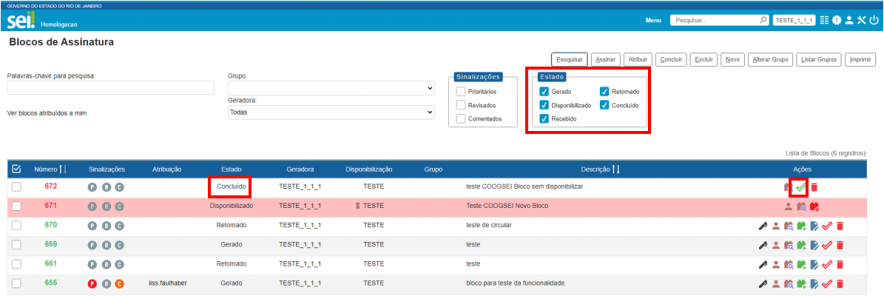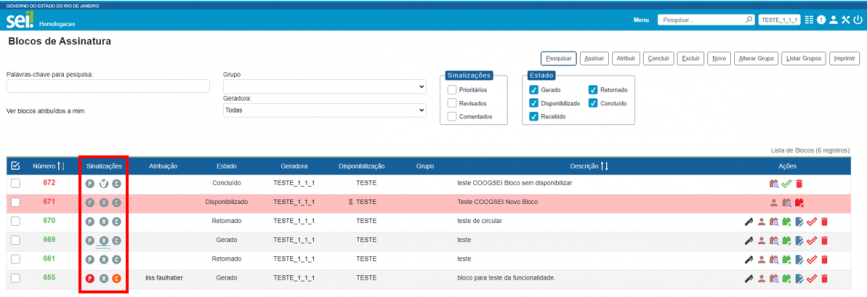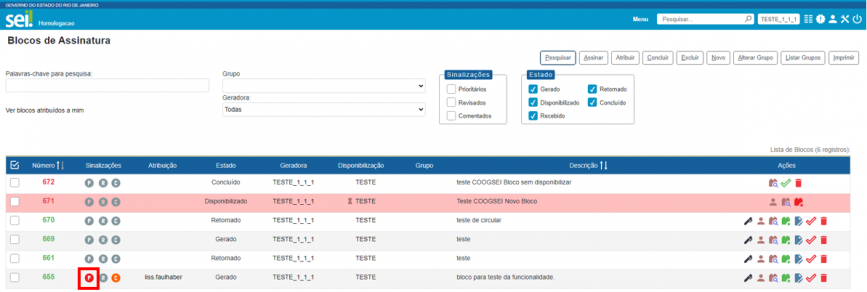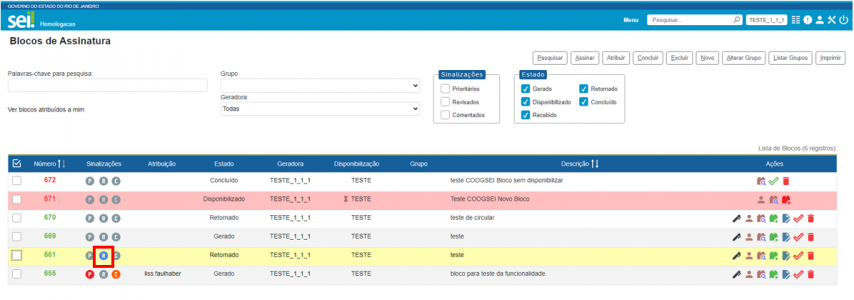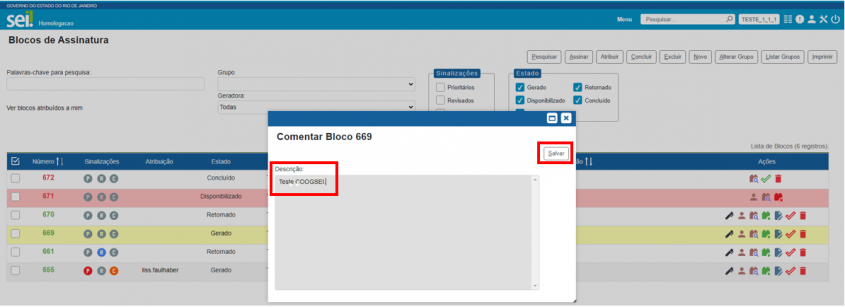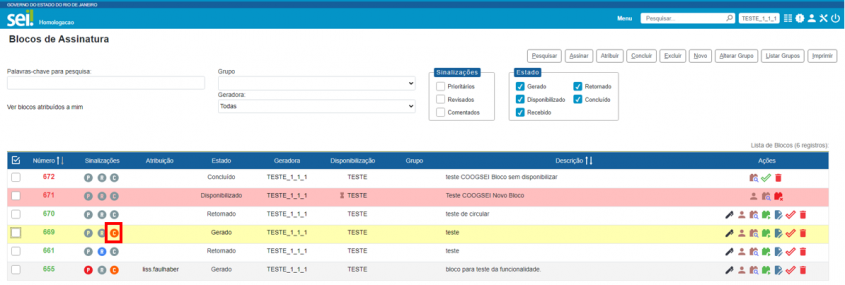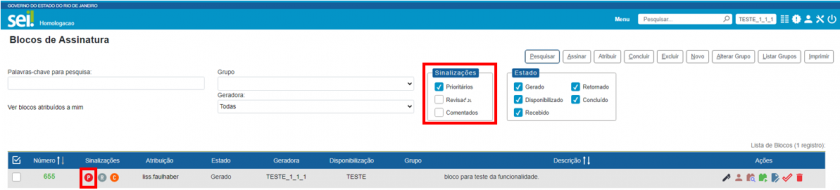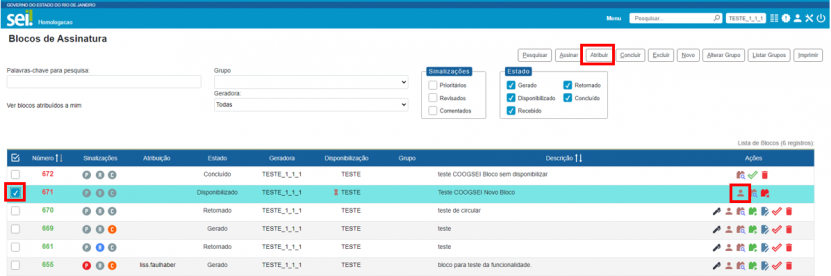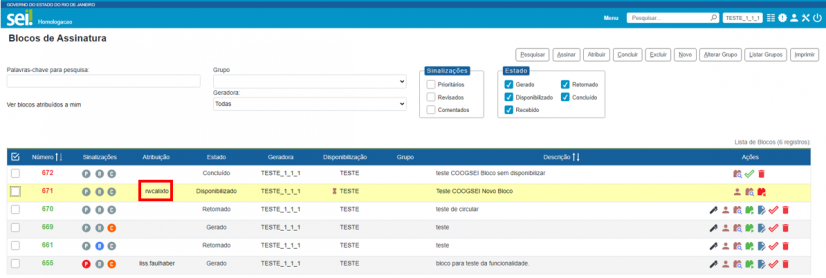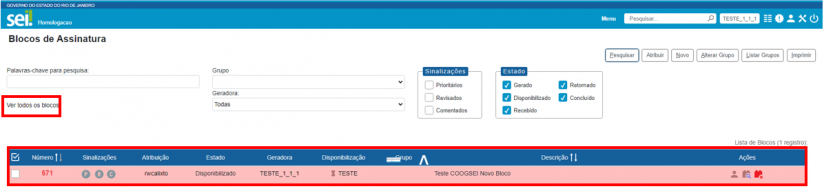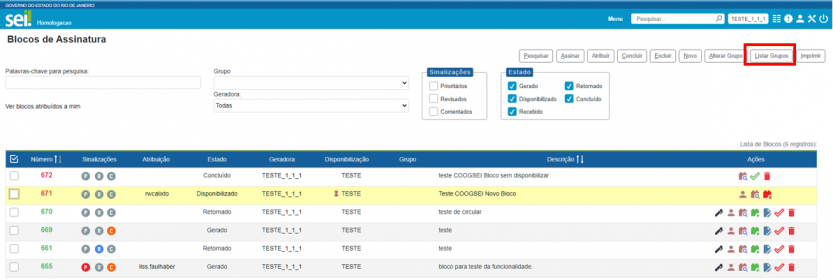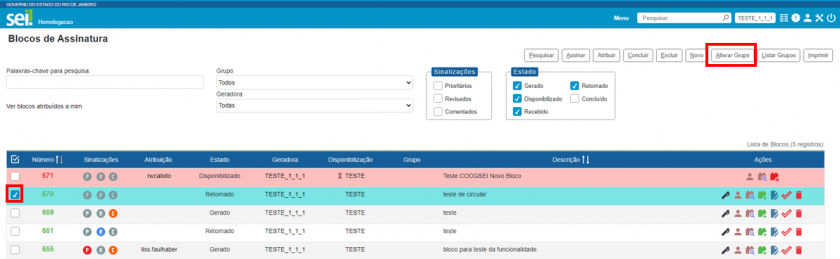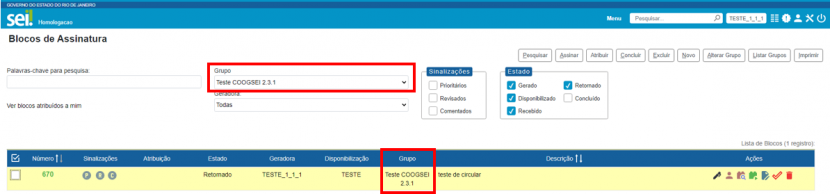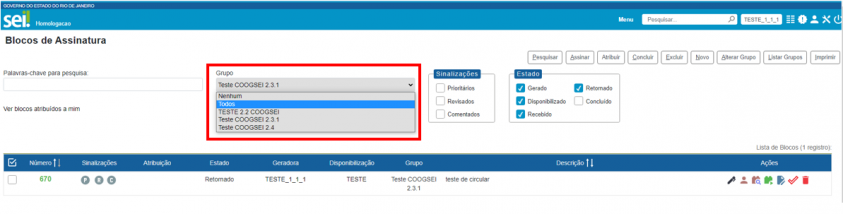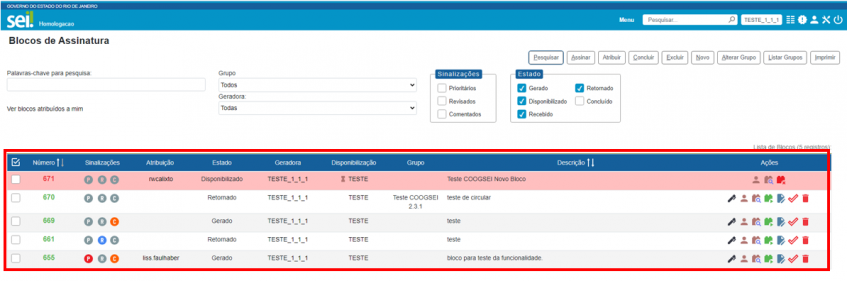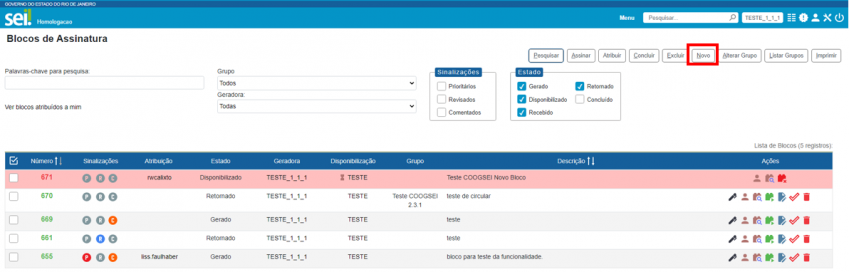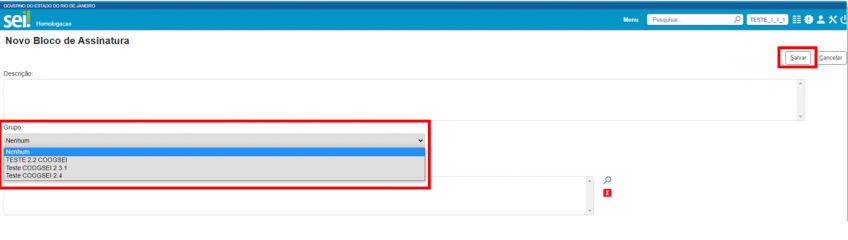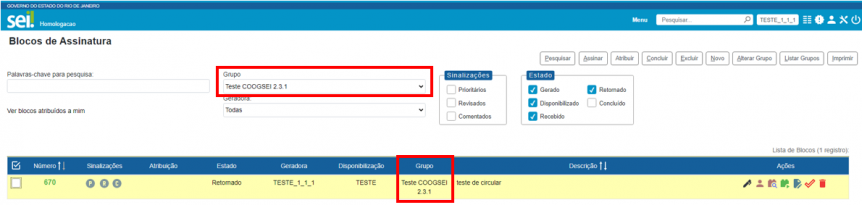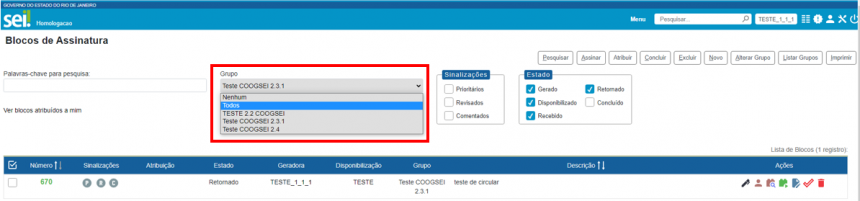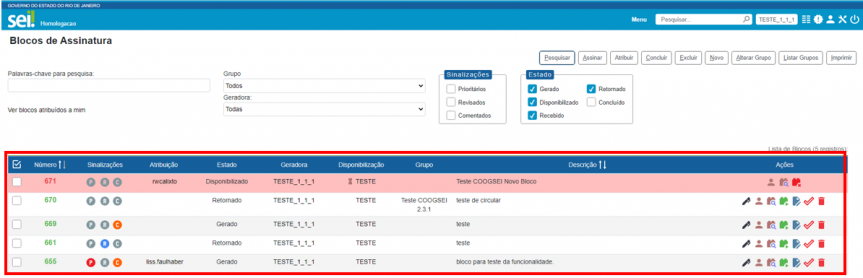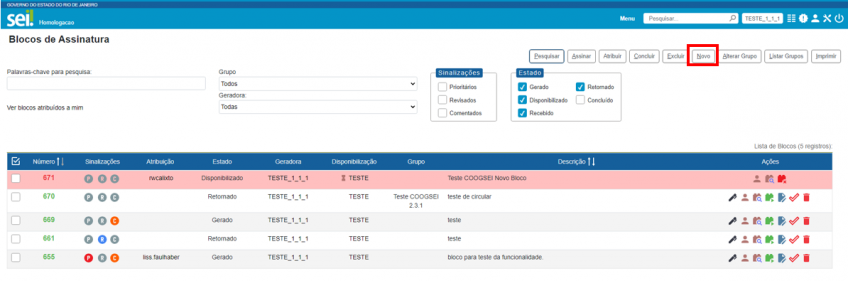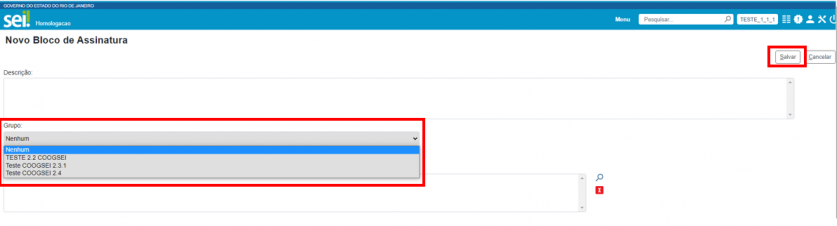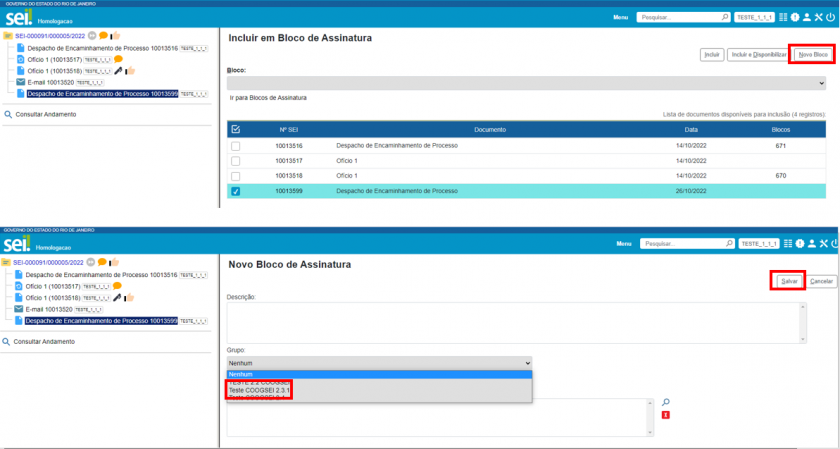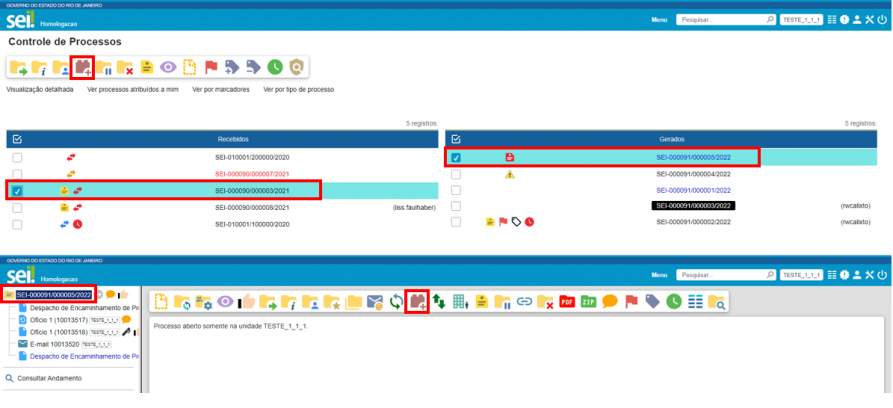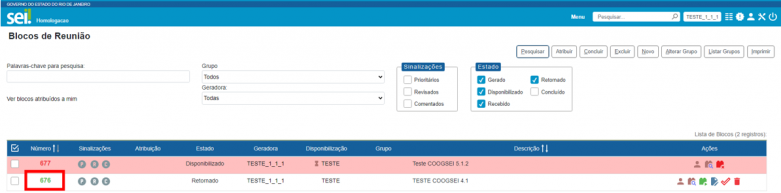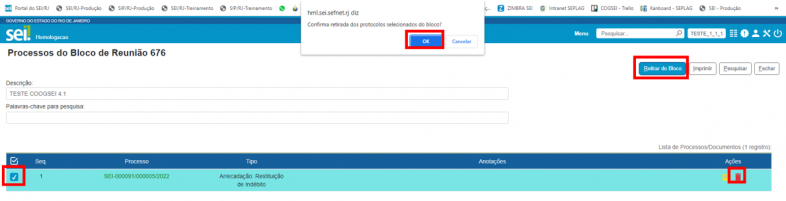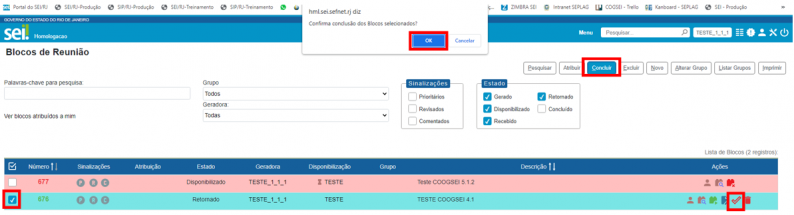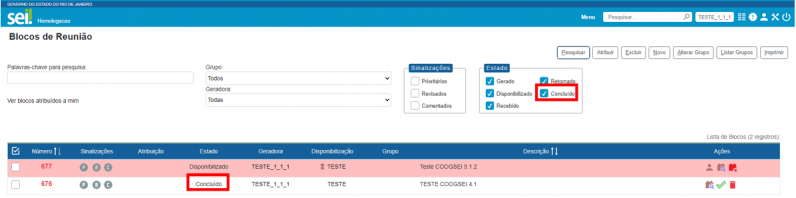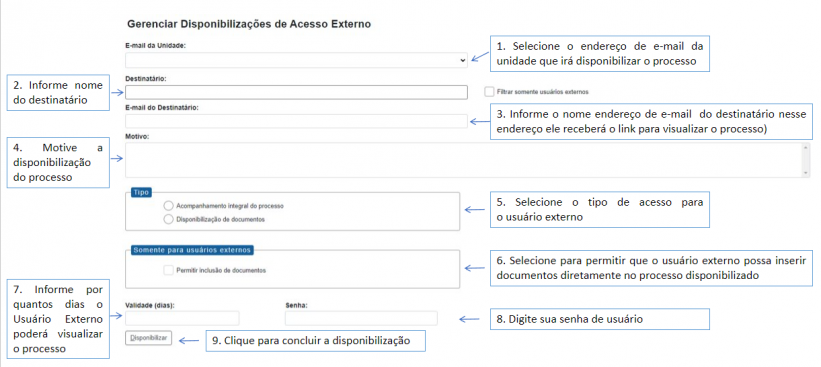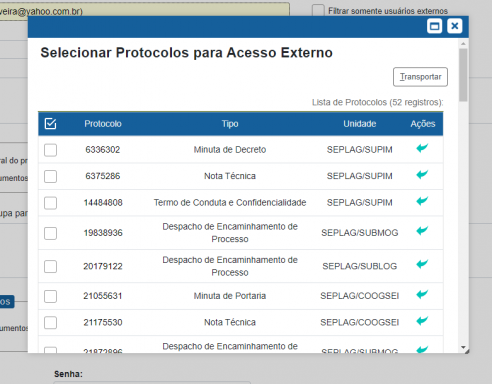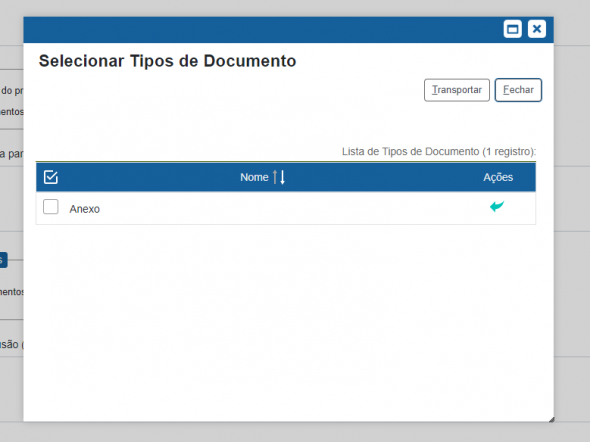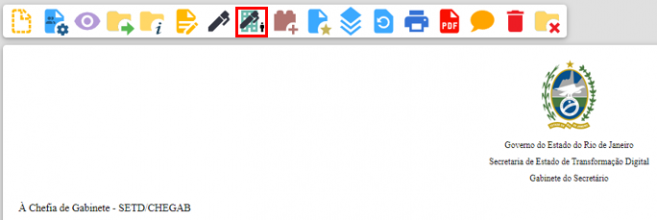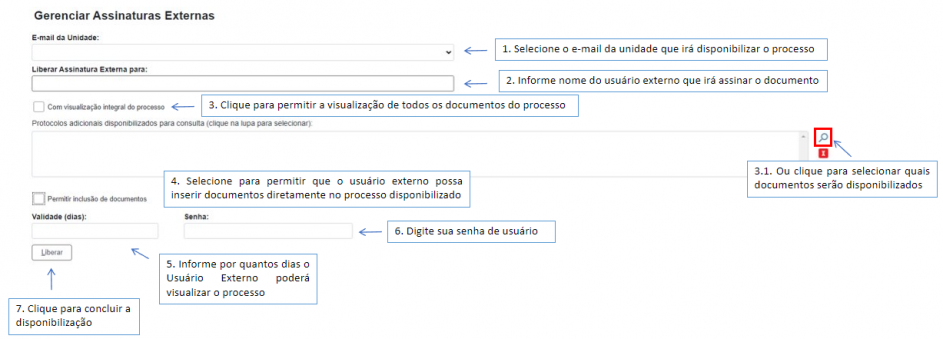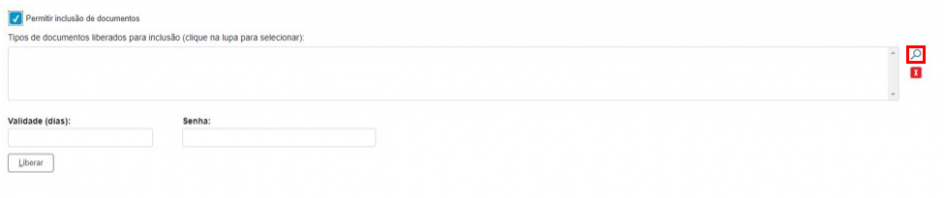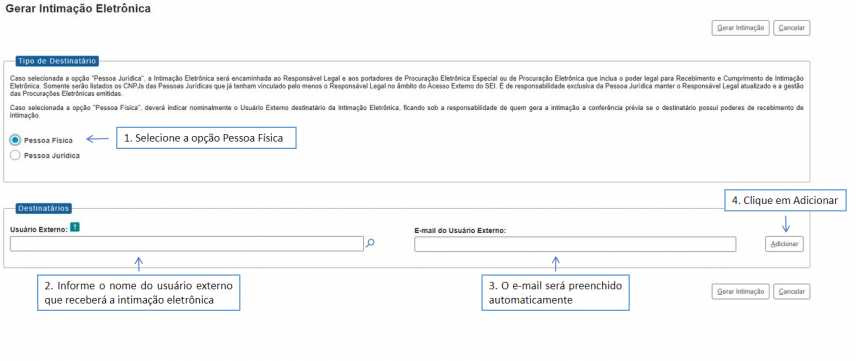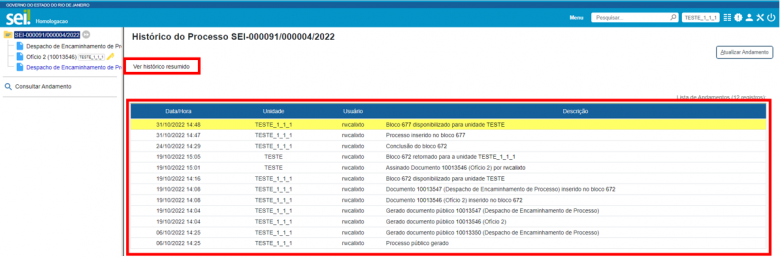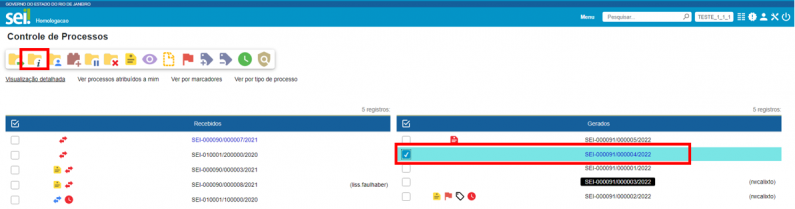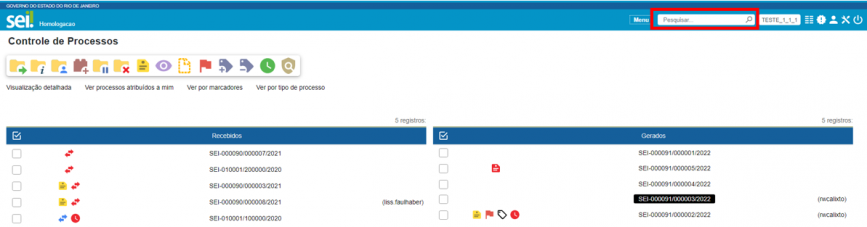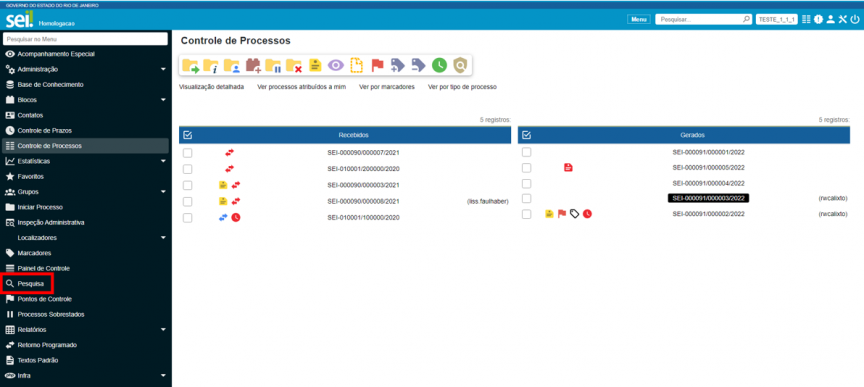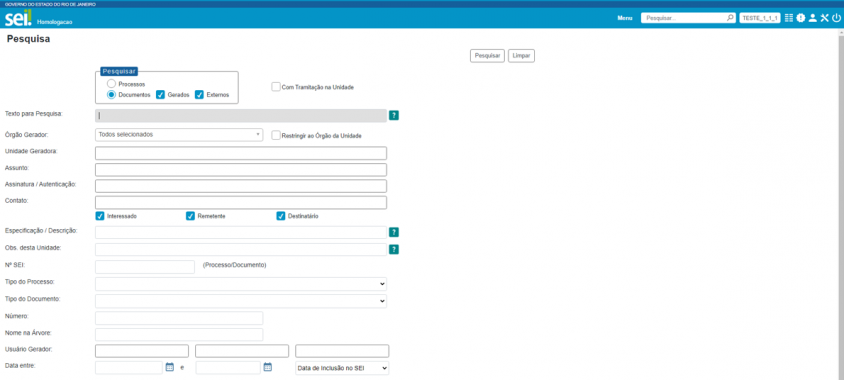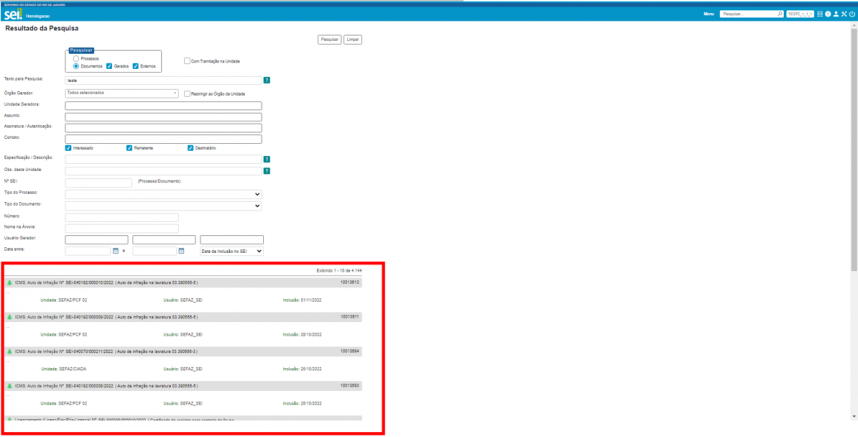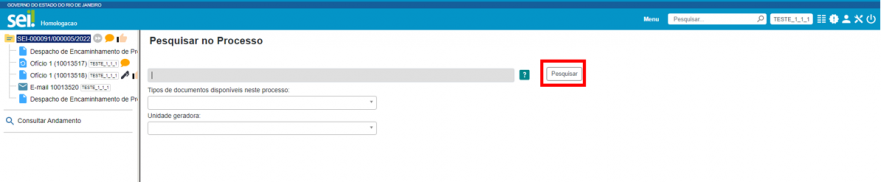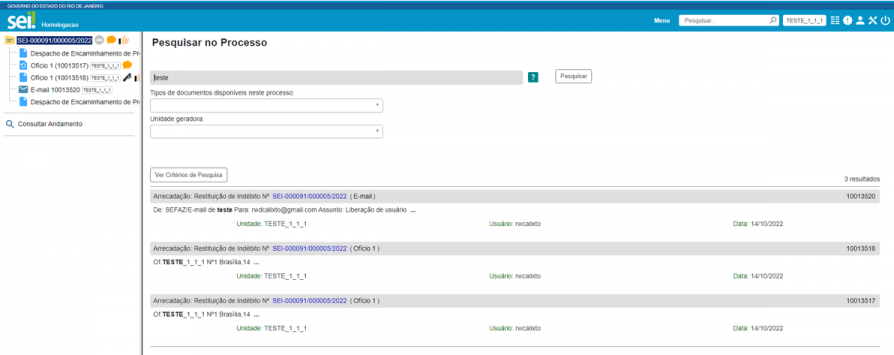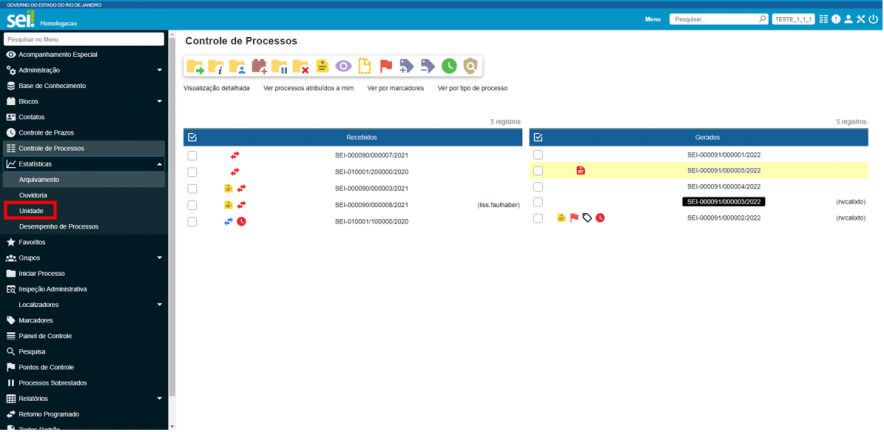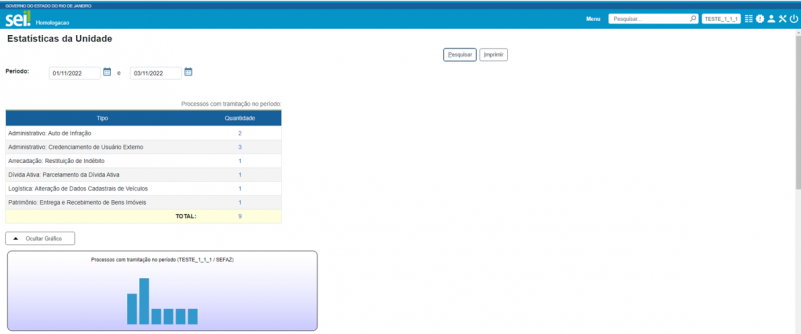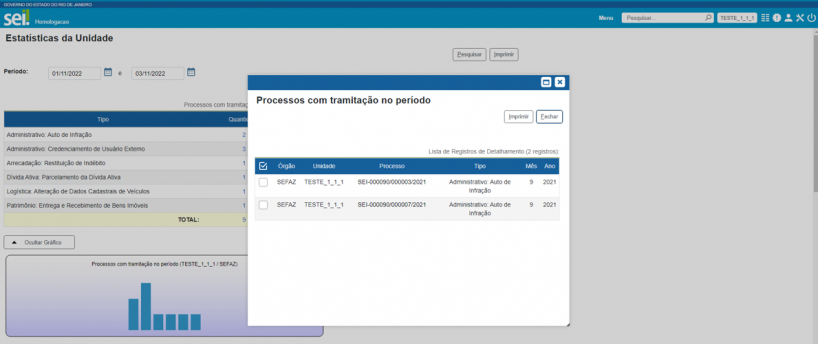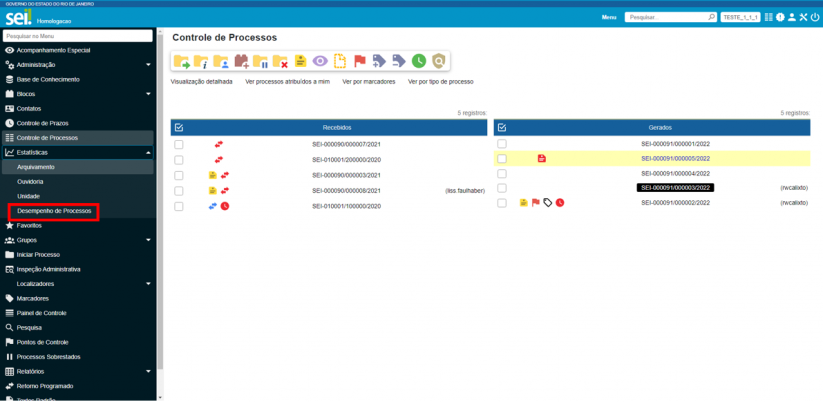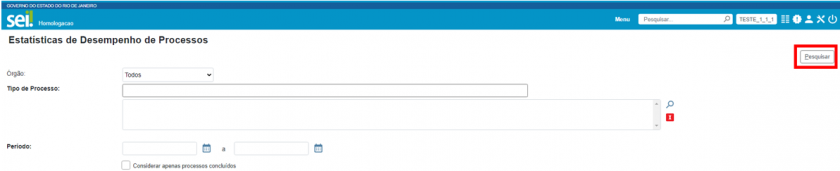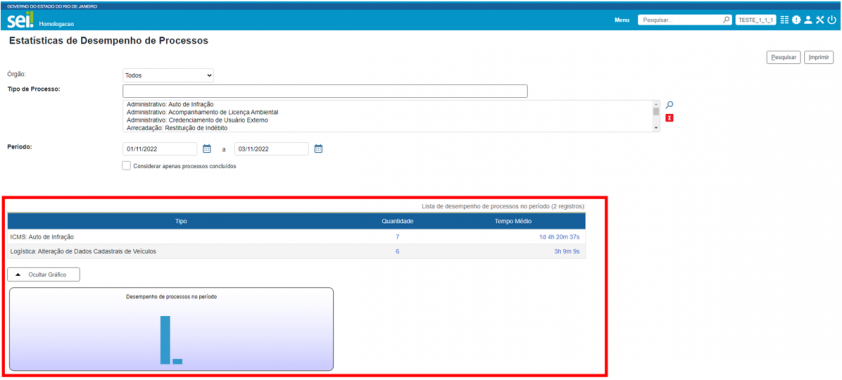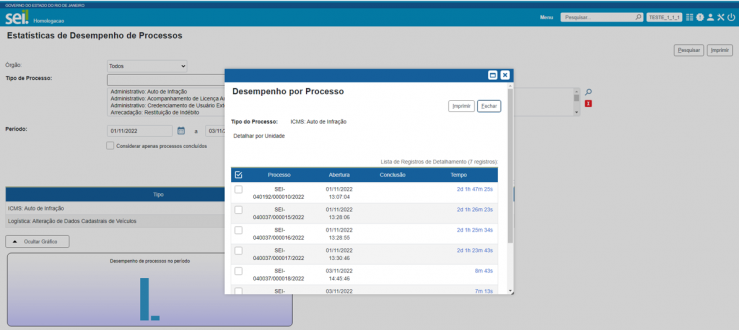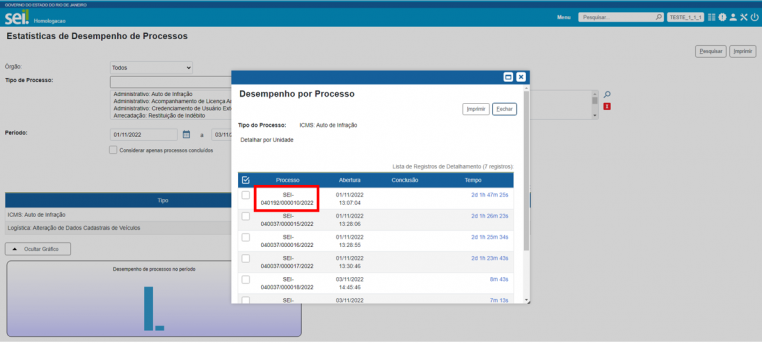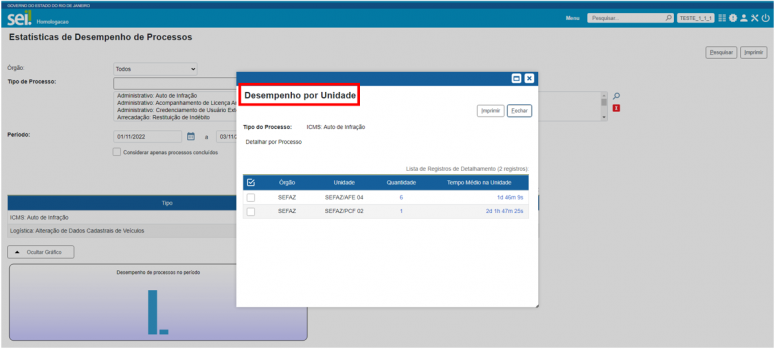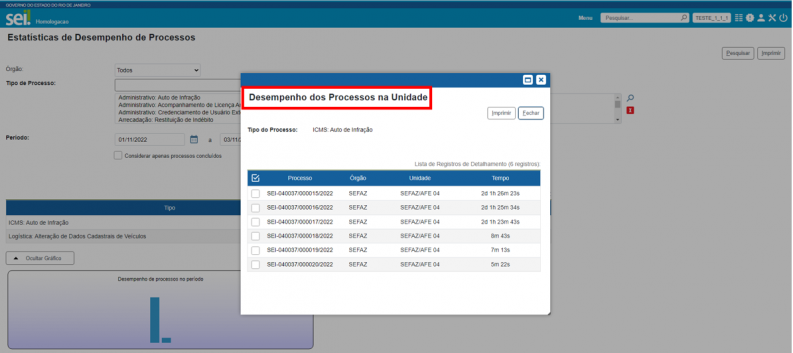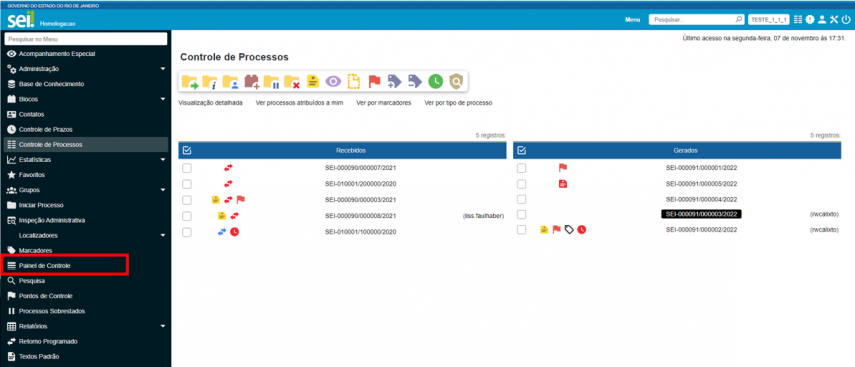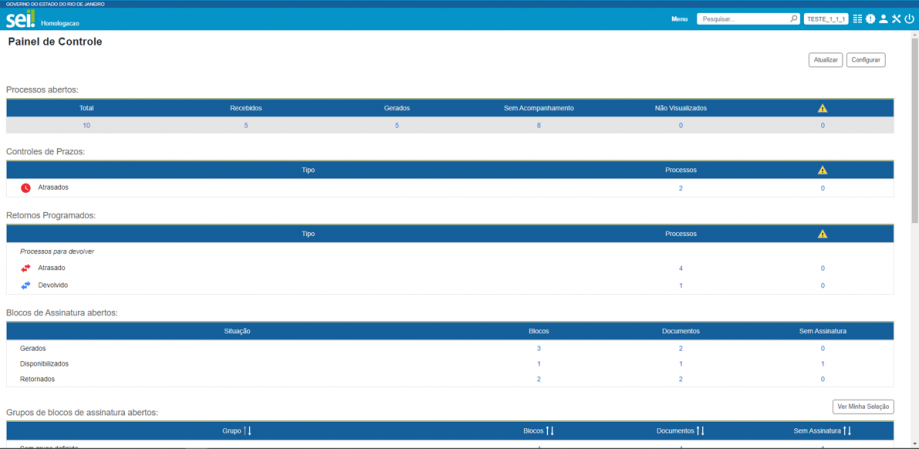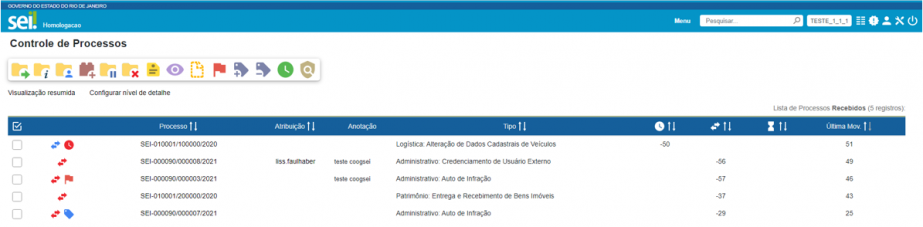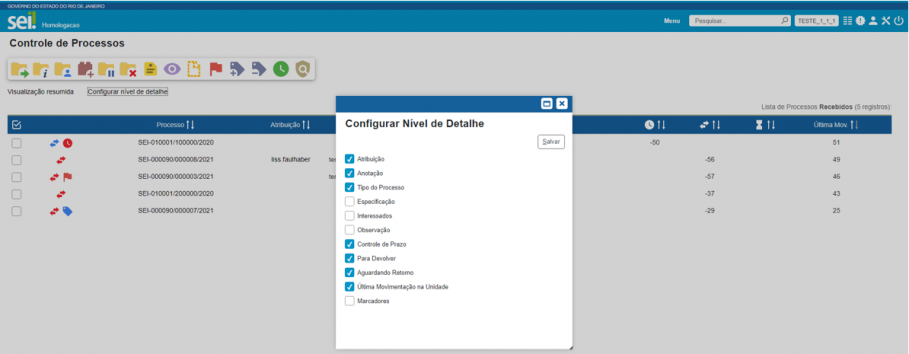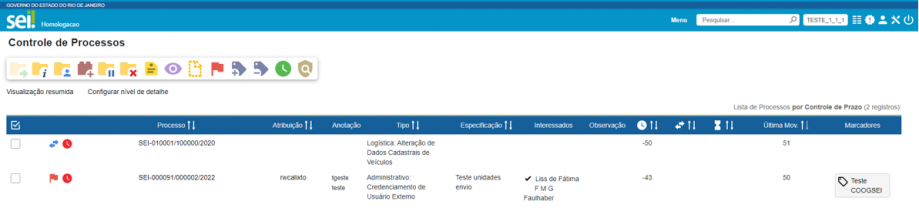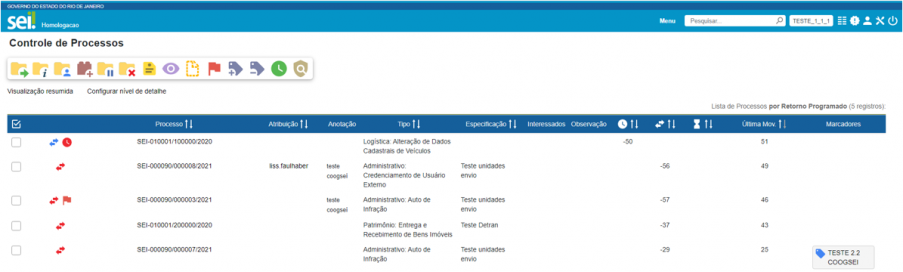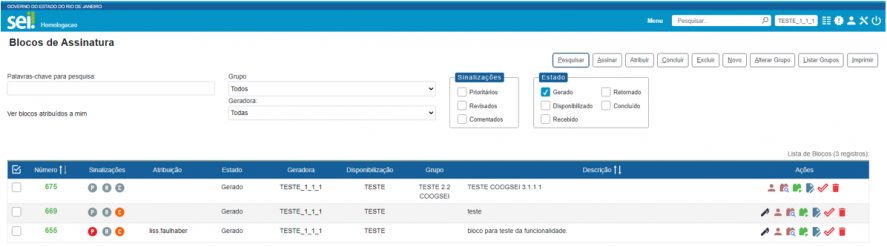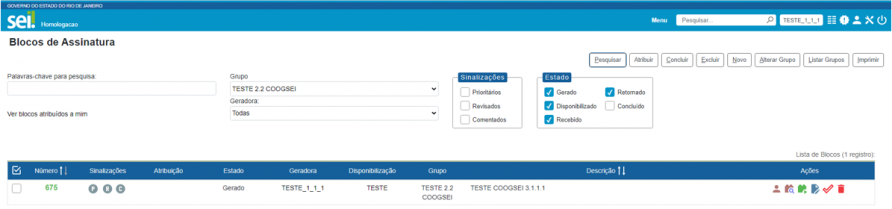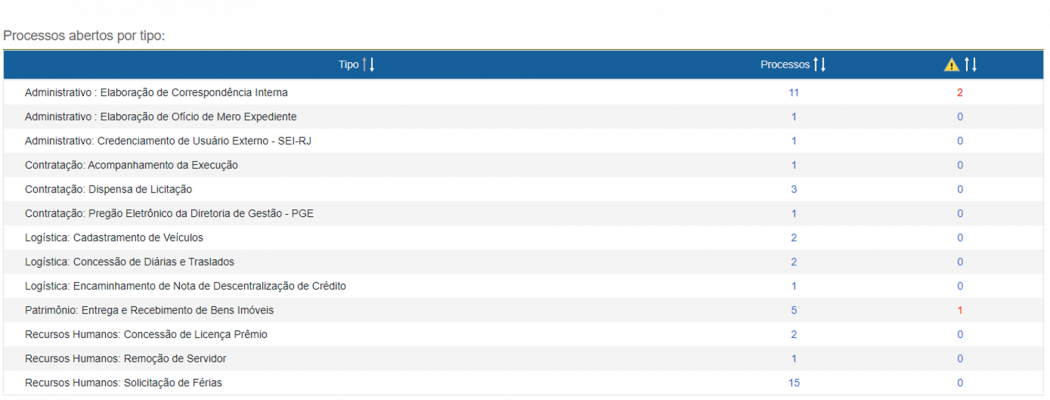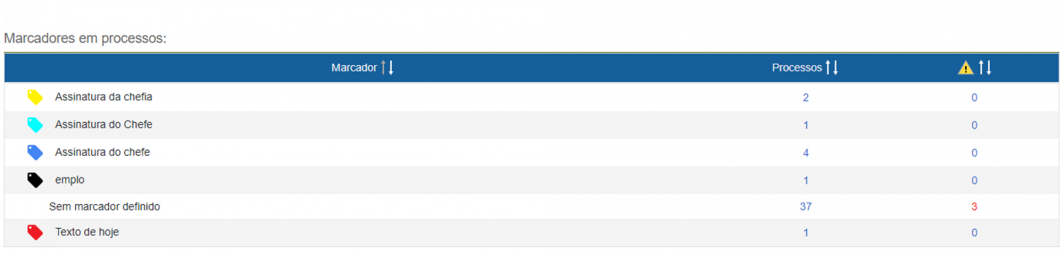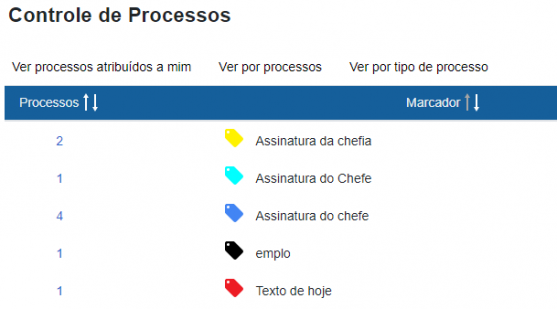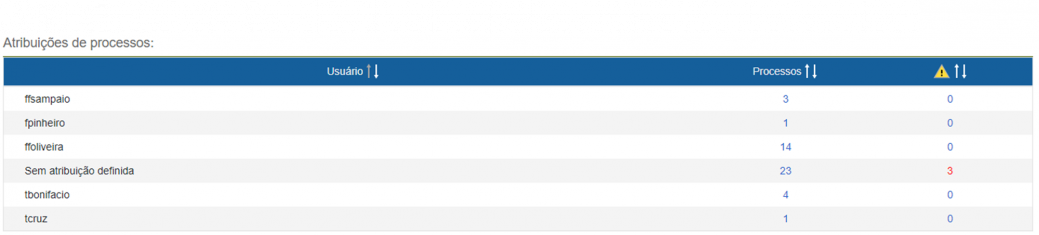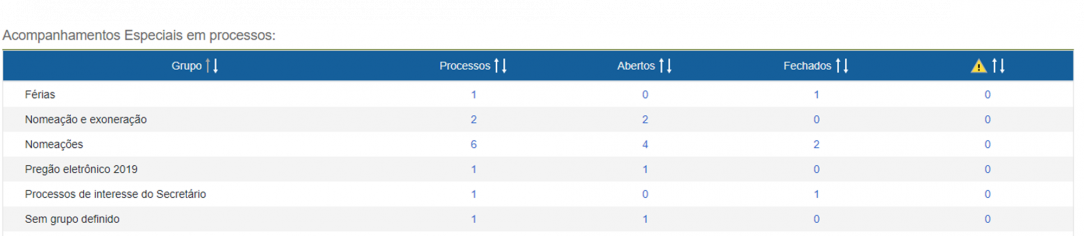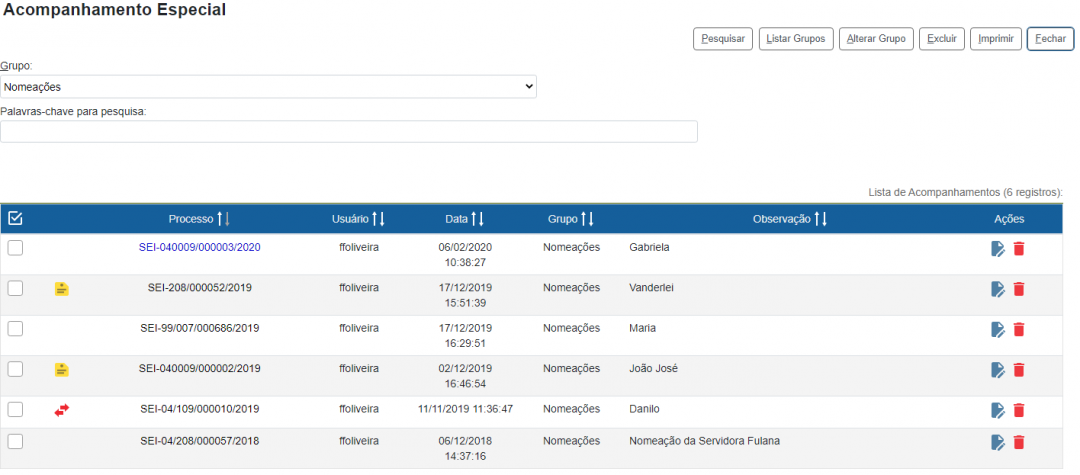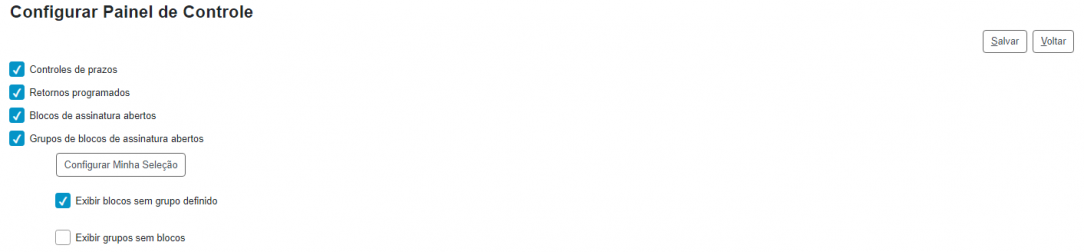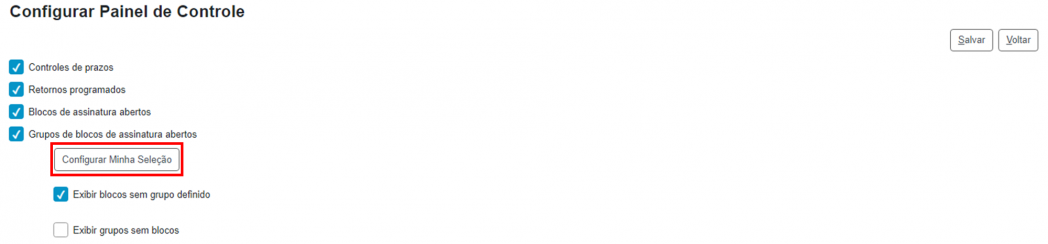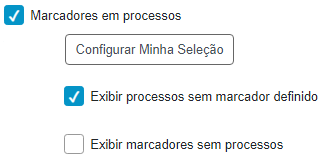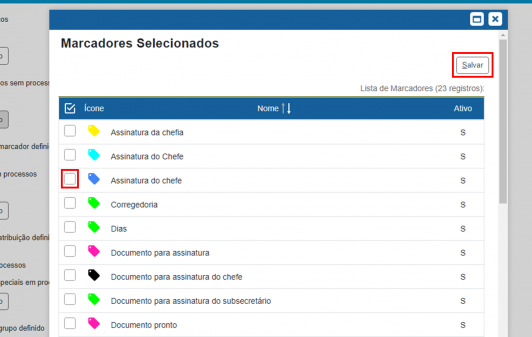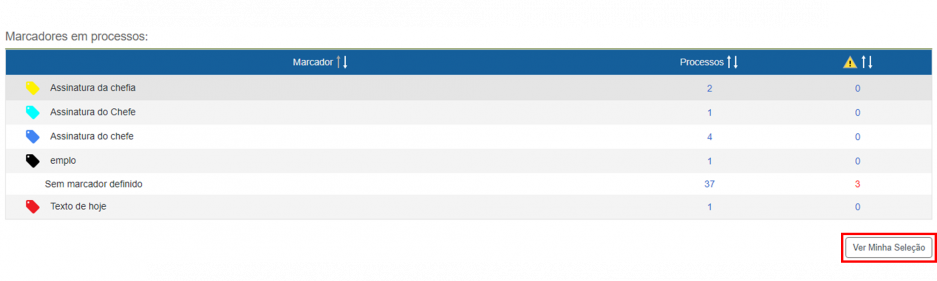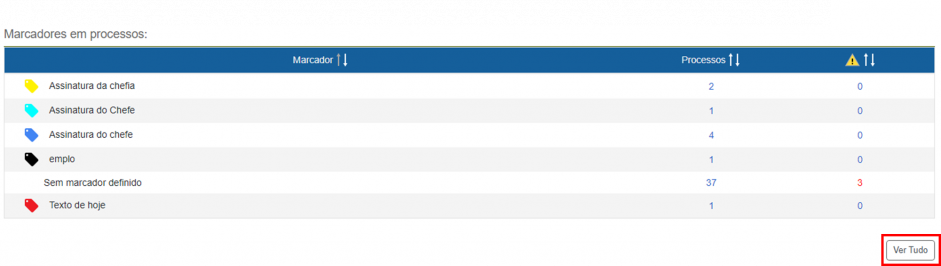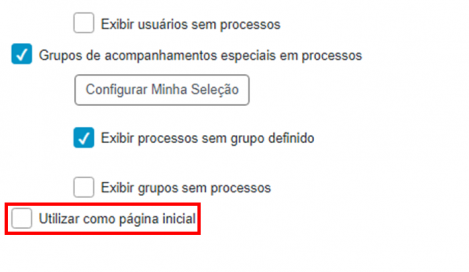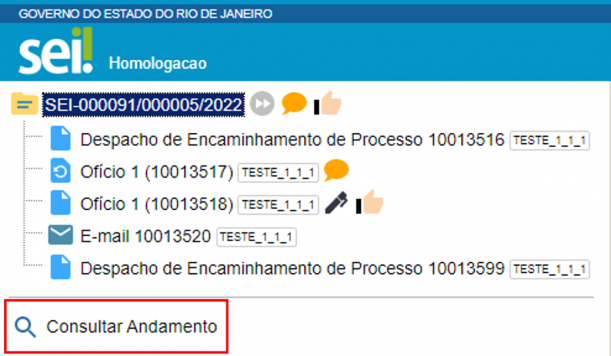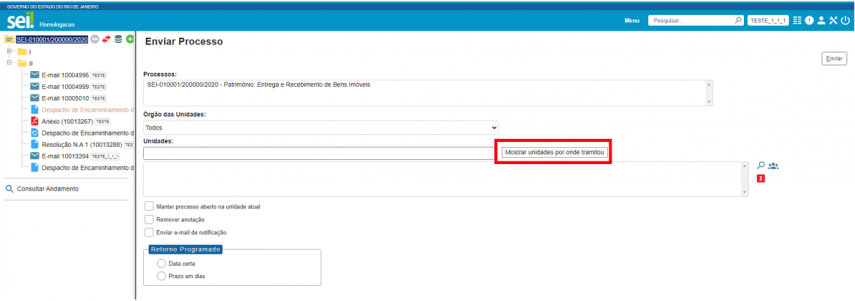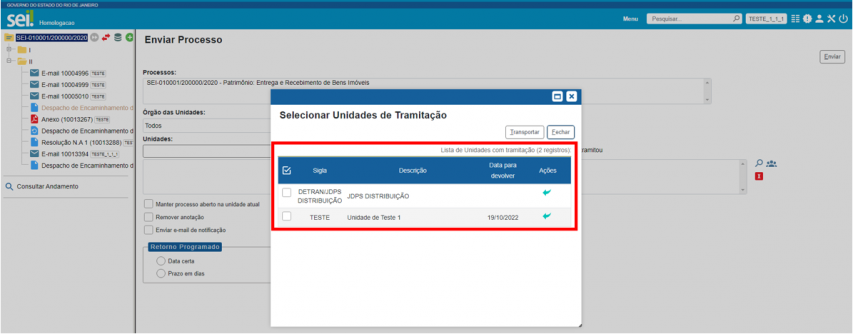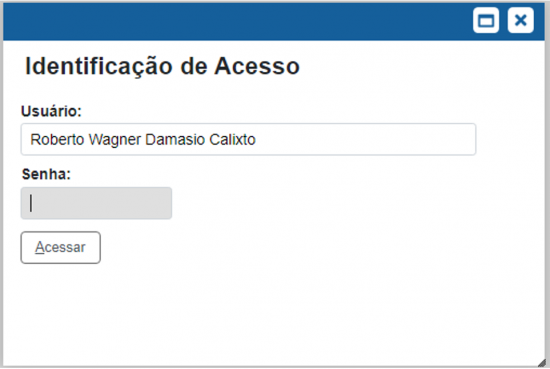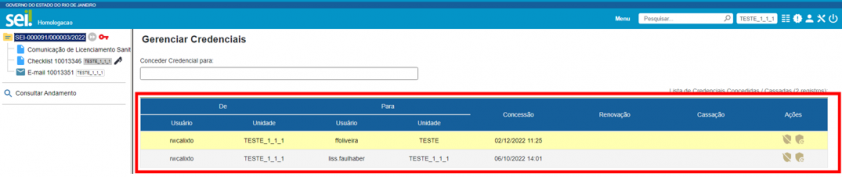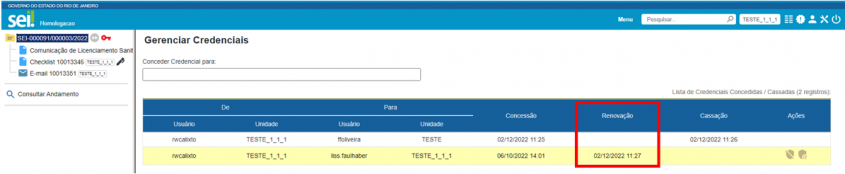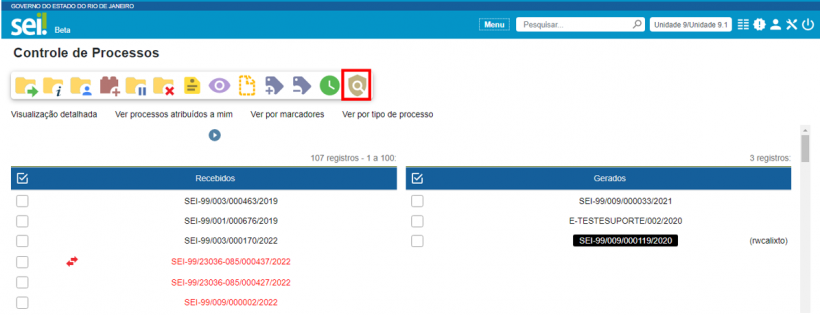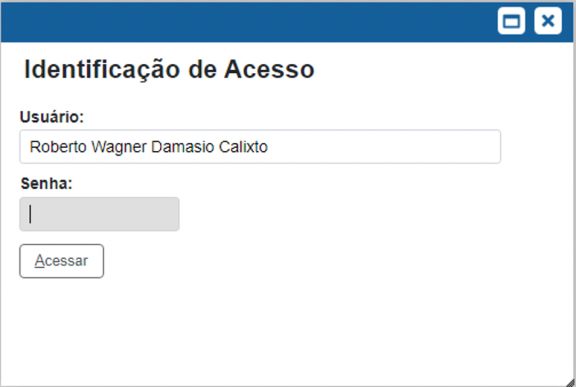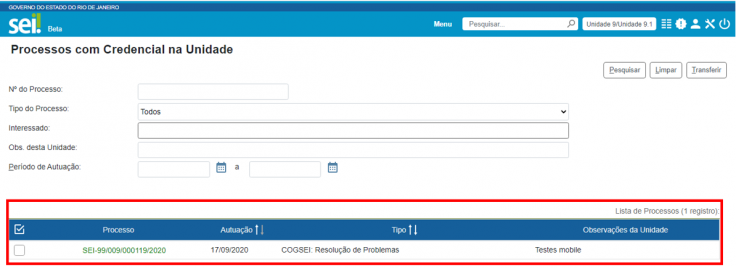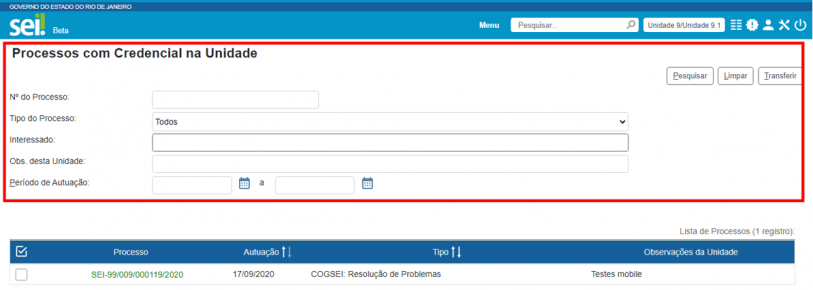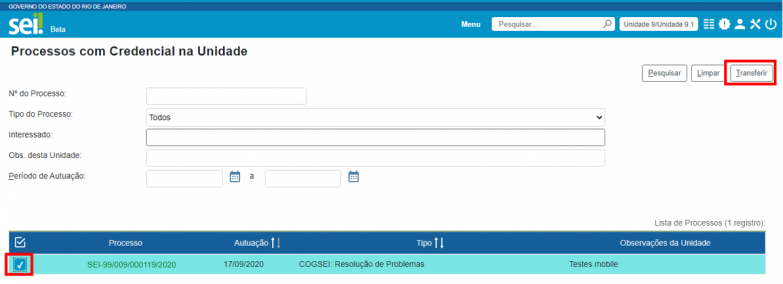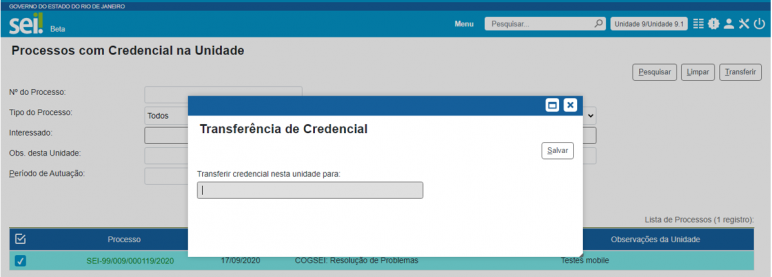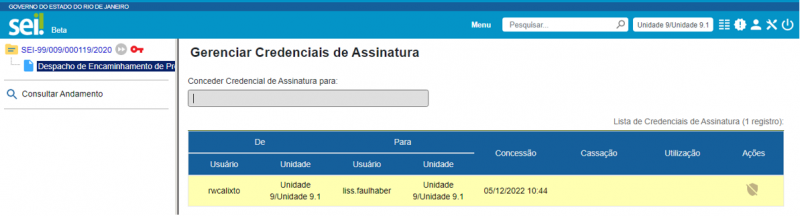Manual do Usuário Interno
Este material apresenta os principais conceitos e funcionalidades do SEI-RJ, além de abordar as normas definidas para a utilização do sistema, no âmbito do Governo do Estado do Rio de Janeiro. Este manual é a junção dos manuais de usuário básico e avançado.
Para isso, sempre destacaremos os dados mais relevantes com ajuda dos ícones indicados abaixo:
 Destaca procedimentos e atividades que facilitam o trabalho no sistema.
Destaca procedimentos e atividades que facilitam o trabalho no sistema. Destaca informações às quais o usuário sempre deve estar atento ao utilizar o SEI-RJ.
Destaca informações às quais o usuário sempre deve estar atento ao utilizar o SEI-RJ.A Secretaria de Estado de Transformação Digital - SETD, por intermédio da Coordenadoria de Gestão do SEI-RJ (COOGSEI) , atua como o órgão central da gestão do SEI-RJ. Como órgão central, compete a COOGSEI:
- Disponibilizar e manter o SEI-RJ para os órgãos e entidades autárquicas e fundacionais do Poder Executivo Estadual;
- Conduzir a implantação do SEI-RJ nos órgãos e entidades autárquicas e fundacionais do Poder Executivo Estadual;
- Normatizar a utilização do SEI-RJ;
- Dirimir dúvidas do usuário.
Responsabilidades do usuário interno
Listaremos agora, algumas normas sobre a utilização do SEI-RJ já definidas no decreto Nº 48.209 de 19 de agosto de 2022, além de outras que ainda serão formalizadas.
Quanto à assinatura no sistema eletrônico de informações:
- Os documentos assinados eletronicamente serão de responsabilidade legal do usuário dono do login e senha.
- A assinatura eletrônica é de exclusiva responsabilidade do usuário, de caráter pessoal e intransferível.
Quanto à utilização do SEI-RJ:
- Os servidores participantes dos processos migrados para o SEI-RJ, devem verificar diariamente no sistema a existência de processos digitais pendentes de providências.
- O uso inadequado do processo administrativo eletrônico que cause prejuízo aos interessados ou à Administração Pública Estadual está sujeito à apuração de responsabilidade civil e criminal, bem como à aplicação de sanções administrativas.
- Cumprir os deveres legais referentes ao acesso à informação e à proteção da informação sigilosa, pessoal ou com algum outro grau de sensibilidade.
- Acessar e utilizar as informações do sistema de acordo com as suas atribuições profissionais;
- Manter sigilo da senha relativa à assinatura eletrônica;
- Encerrar a sessão de uso do SEI-RJ sempre que se ausentar do computador, garantindo a impossibilidade de uso indevido das informações por pessoas não autorizadas;
- Responder pelas consequências decorrentes das ações ou omissões que possam pôr em risco ou comprometer a exclusividade de conhecimento de sua senha ou dos atos do processo para os quais esteja habilitado;
- Respeitar o fluxo processual estabelecido na base de conhecimento, justificando eventuais trâmites diversos do mapeado no despacho de encaminhamento.
Acessando o sistema
O SEI-RJ é acessado pela internet. Seu endereço é https://sei.fazenda.rj.gov.br/sei.
Na tela de acesso do SEI-RJ, preencha os campos indicados abaixo com os seguintes dados:
- Usuário: Nome de usuário da rede, ou nome de usuário informado no momento do cadastro do usuário.
- Senha: Senha da rede, ou senha informada no momento do cadastro do usuário.
- Órgão: Escolher o órgão onde trabalha.
- Clicar em “Acessar”.
 Visando aumentar a segurança no uso do dia a dia, o SEI não permite que a senha seja gravada no navegador.
Visando aumentar a segurança no uso do dia a dia, o SEI não permite que a senha seja gravada no navegador.
Autenticação em dois fatores
Uma novidade trazida pela versão 4.0 do SEI é a possibilidade do uso da autenticação em dois fatores para realizar o login no SEI-RJ.
A autenticação em 2 fatores, ou 2FA, fornece segurança adicional, pois junta algo que você sabe (a sua senha) com algo que você possui (o seu smartphone). Somente com a combinação dos dois será possível efetuar o login. Após validar a senha, será preciso informar um código de 6 dígitos, que será gerado pelo aplicativo no smartphone.
Gerando um Código para Ativação
Para cadastrar a autenticação em dois fatores, preencha seu login, senha e órgão e depois clique em "Autenticação de dois fatores", logo abaixo do botão Acessar. Clique em Prosseguir na tela de apresentação da autenticação em 2 fatores:
Instalação do Aplicativo de Autenticação
Será gerado um QR code como este:
Para lê-lo, instale em seu smartphone um aplicativo próprio para autenticação em duas etapas, como o Google Authenticator, FreeOTP, Authy, etc. Os exemplos abaixo usam o Google Authenticator. Acesse a Apple Store ou o Google Play para instalar.
Leitura do QR Code
Abra o aplicativo e encontre a opção para leitura de código. Pode ser necessário permitir que o aplicativo tenha acesso a câmera do smartphone.
Aponte a câmera para o QR code que está sendo exibido na tela e adicione a conta no aplicativo.
Finalização do Cadastro
Informe um endereço de e-mail que não seja associado com a instituição. Por exemplo, pode ser do gmail, hotmail, yahoo, etc. É imprescindível que a senha de acesso ao e-mail seja diferente da senha de acesso ao sistema:
Clique em "Enviar" para que um link de ativação seja enviado para o endereço de e-mail fornecido. Somente após receber o e-mail e clicar no link é que o mecanismo de autenticação em 2 fatores estará ativado.
Login com a Autenticação em 2 Fatores
Se a autenticação em 2 fatores estiver ativada, então, após informar o usuário e senha, será exibida outra tela solicitando o código numérico. Abra o aplicativo de autenticação no seu smartphone e veja o código gerado. Informe o valor no campo Código de Acesso e clique em Validar:
De agora em diante, sempre que fizer login, será preciso consultar o seu smartphone, porque o código muda a cada 30 segundos. O sistema aceitará qualquer um dos códigos gerados nos últimos 90 segundos por isso é importante que o seu smartphone esteja com o horário correto.
Liberando Dispositivos
Para dispositivos usados com frequência, pode ser conveniente liberá-los da validação a cada login. Para isso, na tela onde é solicitado o código numérico, marque a opção "Não usar o 2FA neste dispositivo e navegador". Essa sinalização precisará ser realizada para cada navegador utilizado. O código poderá ser solicitado novamente se for feita a limpeza dos cookies do navegador ou se a liberação perder a validade de acordo com o período estabelecido pela instituição.
Desativando a Autenticação em 2 Fatores
Se não conseguir validar o código por algum motivo (perda do aparelho, defeito, roubo, erro no aplicativo, etc.), é possível requisitar a desativação da autenticação em 2 fatores na mesma tela onde é solicitado o código numérico, ou então por meio do link "Autenticação em 2 fatores" disponível na tela inicial de login. Clique no botão "Desativar 2FA" para que um e-mail com o link de desativação seja enviado para o endereço que foi fornecido no momento da leitura do QR Code. Somente após receber o e-mail e clicar no link é que o mecanismo de autenticação em 2 fatores será desativado.
Funcionalidades da tela de controle de processos
Ao acessar o sistema, o usuário será direcionado para a tela Controle de Processos. Essa tela apresenta os processos abertos na unidade (recebidos e gerados) e disponibiliza diversas funcionalidades por meio da Barra de Ferramentas, do Menu Principal e da Barra de Ícones, que permite a realização de operações em um lote de processos. Além disso, apresenta links que permitem visualizações diferentes dos processos na tela.
Nessa tela, é possível realizar operações com processos em lote. Para isso, clique na caixa de seleção ao lado do número de cada processo e selecione o ícone, conforme a necessidade. O passo a passo para o uso de cada uma das funcionalidades será apresentado mais à frente.
Os símbolos e orientações visuais apresentados na tela Controle de Processos auxiliam na identificação da situação dos processos. Veja a descrição de cada um deles a seguir:
A Barra de Ferramentas do sistema também compõe a tela Controle de Processos e disponibiliza várias funcionalidades. Veja a descrição de cada uma delas a seguir:
A tela Controle de Processos é configurada, por padrão, para mostrar uma visualização resumida dos processos, os quais são divididos em duas colunas: Recebidos e Gerados.
Os links disponíveis na tela Controle de Processos, que ficam logo abaixo da Barra de Ícones, permitem diversas visualizações dos processos nessa tela. Veja a explicação de cada um desses links a seguir:
| Links | Descrição |
|---|---|
| Visualização detalhada | Possibilita uma visualização mais detalhada dos processos na tela. O usuário poderá configurar essa opção clicandono link Visualização detalhada e, em seguida, no link Configurar nível de detalhe. |
| Configurar nível de detalhe | Esse link surge quando o usuário clica em Visualização detalhada. Ele permite a configuração do nível de detalhe a ser exibidona tela. O usuário poderá selecionar uma das seguintes opções a serem apresentadas na tela: Atribuição, Anotação, Tipo de processo, Especificação, Interessados, Observação, Controle de Prazo, Para devolver, Aguardando Retorno, Última Movimentação na Unidade, Marcadores. |
| Visualização resumida | Permite a visualização resumida da tela Controle de Processos, apenas com duas colunas de processos, sem detalhes: Recebidos e Gerados. |
| Ver processos atribuídos a mim | Aplica filtro para que sejam mostrados, na tela Controle de Processos, apenas os processos atribuídos ao usuário logado no sistema. |
| Ver por marcadores | Exibe os Marcadores utilizados na unidade e a quantidade de processos em cada Marcador. Para acessar os processos, basta clicar no número correspondente à quantidade de cada marcador, na coluna Processos. |
| Ver por tipo de processo | Exibe os tipos de processos abertos na unidade e a quantidade de processos de cada tipo. Para acessar os processos, basta clicar no número correspondente à quantidade de cada tipo, na coluna. |
Na tela Controle de Processos, quando a janela do sistema for minimizada, aparecerá, na Barra de Ferramentas, o ícone Exibir/Ocultar Ações ![]() . Por meio dele, o usuário poderá realizar uma das ações disponíveis na Barra de Ferramentas
. Por meio dele, o usuário poderá realizar uma das ações disponíveis na Barra de Ferramentas
Esse ícone permite, por exemplo, que o usuário acesse a tela Controle de Processos minimizada, conforme imagem a seguir. Nela, estarão disponíveis links para realização de ações e ainda será possível exibir/ocultar a Barra de Ícones da tela Controle de Processos, por meio do ícone Exibir/Ocultar Ícones ![]() .
.
 O ícone Exibir/Ocultar Ações aparecerá na Barra de Ferramentas quando a janela do sistema for minimizada, portanto ele estará disponível em várias telas do sistema. Adicionalmente, em algumas dessas telas, haverá ícones que permitirão a navegação mesmo com a tela minimizada.
O ícone Exibir/Ocultar Ações aparecerá na Barra de Ferramentas quando a janela do sistema for minimizada, portanto ele estará disponível em várias telas do sistema. Adicionalmente, em algumas dessas telas, haverá ícones que permitirão a navegação mesmo com a tela minimizada.
Acessando o Processo
Para acessar um processo, clique sobre seu número na tela de Controle de Processos.
Na próxima tela, serão disponibilizados:
a) A Árvore do Processo (por ordem de inclusão do documento), na lateral esquerda.
b) A opção Consultar Andamento, na lateral esquerda.
c) Os Processos Relacionados, se houver, na lateral esquerda inferior.
d) Uma Barra de Ícones, com diversas funcionalidades, na parte superior direita.
e) Informações referentes às unidades nas quais o processo está aberto, logo abaixo da Barra de Ícones.
Conforme visto anteriormente, na tela Controle de Processos, os números dos processos podem aparecer nas seguintes cores: preto, azul e vermelho.
Se um processo estiver com o número em vermelho, quando o usuário clicar sobre ele, serão registrados automaticamente o horário, a unidade e o login do usuário no Andamento do Processo, indicando seu recebimento na unidade.
Abrir processo em nova janela ou aba
Na tela Controle de Processos, clicando com o botão direito do mouse sobre o processo, o usuário poderá solicitar sua abertura em nova janela ou guia/aba.
Acessando o conteúdo do documento
Para acessar o conteúdo do documento, clique sobre o número do processo e, em seguida, sobre o número do documento.
 A configuração da Barra de Ícones varia de acordo com o documento inserido (interno ou externo) e com as possibilidades de atuação em cada documento.
A configuração da Barra de Ícones varia de acordo com o documento inserido (interno ou externo) e com as possibilidades de atuação em cada documento.
Operações Básicas com Processos
Atribuir Processo
Recurso que possibilita a distribuição de processos entre os usuários da unidade. Ela não impede que outros usuários da unidade atuem no processo (inserindo, editando e assinando documentos), apenas informa que ele está sob os cuidados deste usuário em particular.
Como atribuir processos
Na tela Controle de Processos, clique na caixa de seleção ao lado do número do(s) processo(s) a ser(em) atribuído(s) e, em seguida, no ícone Atribuição de Processos ![]()
Selecione um nome de usuário, por meio da caixa Atribuir para, e clique em Salvar.
Os processos atribuídos a um usuário aparecem com o login em destaque ao lado de seu número.
 A mesma ação pode ser feita pela tela do processo, o ícone também fica disponível. Lembre-se, para qualquer ação com processo é preciso que o número do processo esteja selecionado.
A mesma ação pode ser feita pela tela do processo, o ícone também fica disponível. Lembre-se, para qualquer ação com processo é preciso que o número do processo esteja selecionado.
Como visualizar somente os processos atribuídos ao usuário logado
E, para retornar à visualização de todos os processos da unidade, clique no ícone Remover filtro de processos atribuídos a mim ![]() .
.
Como consultar ou redistribuir os processos atribuídos a um usuário específico
Na tela Controle de Processos, clique no link com o nome do usuário à direita do processo.
O usuário será direcionado para a tela Atribuições de Processos. Nessa tela, serão visualizados todos os processos atribuídos ao usuário e será possível atribuí-los a outro usuário. Para isso, basta marcar a caixa de seleção à esquerda do número do processo; selecionar um nome de usuário disponível na caixa Atribuir para; e clicar no botão Salvar.
 Para remover a Atribuição de Processo, siga as mesmas orientações sobre atribuir processo a um usuário, entretanto deixe a caixa Atribuir para em branco.
Para remover a Atribuição de Processo, siga as mesmas orientações sobre atribuir processo a um usuário, entretanto deixe a caixa Atribuir para em branco.
Iniciar processo
A gestão por processo é a base do SEI. Dessa forma, para criar um documento no sistema, o usuário deve iniciar um novo processo ou o inserir em processo já existente que trate da respectiva demanda.
Como Iniciar Processo
No Menu Principal, clique na opção Iniciar Processo.
Será aberta a tela Iniciar Processo e serão exibidos os tipos de processos já utilizados na unidade. Para exibir todos os tipos de processos existentes no órgão, selecione o ícone exibir todos os tipos![]() , ao lado de Escolha o Tipo do Processo.
, ao lado de Escolha o Tipo do Processo.
Com a lista de tipos de processos expandida, preencha um termo, no campo de pesquisa, para localizar o tipo desejado; e, em seguida, clique na opção escolhida.
Se desejar voltar à tela anterior, selecione o ícone exibir apenas os tipos já utilizados pela unidade ![]()
Ao clicar sobre o tipo do processo desejado, na tela Iniciar Processo, aparecerão os campos para cadastramento do processo.
O campo Tipo do Processo aparece preenchido com o tipo selecionado, e o campo Classificação por Assuntos é automaticamente preenchido. Este último não deve ser alterado sem que o fato seja informado aos responsáveis pela gestão documental.
Os demais campos devem ser preenchidos conforme as seguintes orientações:
Especificação: Insira informações que diferenciem os processos de um mesmo tipo, as quais ficarão visíveis, juntamente com o tipo do processo, ao posicionar o cursor sobre o número do processo, na tela Controle de Processos.
Interessados: Insira a denominação do(s) interessado(s) no mérito do processo.
Observações desta unidade: Insira informações adicionais que facilitem a identificação e a recuperação do processo nas pesquisas.
Após o preenchimento dos campos de cadastramento do processo, selecione o Nível de Acesso, conforme o caso; e, em seguida, clique no botão Salvar. Assim, será aberta a tela do processo para que possam ser incluídos documentos.
Como Incluir um documento
Por meio desse recurso, o usuário poderá incluir documentos, internos ou externos, em processos.
Como inserir um documento interno
Acesse o processo e clique no ícone Incluir Documento ![]()
Na próxima tela, escolha o tipo do documento de forma similar à escolha do tipo do processo.
Depois, preencha os campos de cadastramento do documento, os quais são semelhantes aos campos do processo.
O campo Texto Inicial aparece inicialmente com a opção nenhum selecionada. Porém, se desejar, o usuário poderá selecionar um Documento Modelo ou um Texto Padrão para gerar o documento.
Logo depois do preenchimento adequado dos campos de cadastramento, clique em Salvar. Lembre-se de que os dados cadastrados auxiliam, posteriormente, na pesquisa do documento.
Após a confirmação da operação, o documento será inserido, automaticamente, na Árvore do Processo e ficará disponível para edição e para assinatura. À direita do nome e do número de protocolo de cada documento, aparece a sigla da unidade que o gerou. E, ao posicionar o cursor sobre a sigla, é informado o nome da unidade.
 O ícone Incluir Documento está disponível tanto na Barra de Ícones do processo quanto do documento (interno ou externo).
O ícone Incluir Documento está disponível tanto na Barra de Ícones do processo quanto do documento (interno ou externo).
Detalharemos melhor o Documento Modelo e Texto Padrão nesse manual mais à frente.
O campo Observações desta unidade do documento também poderá ser preenchido por cada unidade em que o processo tramitar. As observações inseridas por outras unidades aparecem, na tela Alterar Documento, separadamente, na Lista de observações de outras unidades. Não há possibilidade de uma unidade alterar as Observações inseridas por outras unidades.Como inserir um documento interno em um grupo de processos
Na tela Controle de Processos, marque a caixa de seleção ao lado do número dos processos em que deseja incluir o documento e clique no ícone 'Incluir Documento' ![]() , disponível na Barra de Ícones.
, disponível na Barra de Ícones.
Agora, selecione o Tipo do Documento; indique, no campo Texto Inicial, o Documento Modelo ou o Texto Padrão que será utilizado; selecione um Bloco de Assinatura ou clique em Novo para criar um Bloco; e depois clique em Gerar.
Caso o usuário tenha optado por já inserir os documentos em um Bloco de Assinatura, será aberta a tela Blocos de Assinatura. Nela, o usuário poderá consultar e assinar os documentos gerados, bem como utilizar todas as outras funcionalidades disponibilizadas nessa tela.
 Para saber mais sobre Texto Padrão, Documento Modelo e Bloco de Assinatura, consulte os tópicos deste manual com orientações específicas sobre essas funcionalidades.
Para saber mais sobre Texto Padrão, Documento Modelo e Bloco de Assinatura, consulte os tópicos deste manual com orientações específicas sobre essas funcionalidades.Como inserir um documento externo
Acesse o processo, clique no ícone Incluir Documento ![]() e escolha o tipo de documento externo.
e escolha o tipo de documento externo.
Preencha os campos de cadastramento, anexe o arquivo desejado e clique em Salvar.
Ao registrar os dados do documento externo, o usuário deverá informar, no campo formato, se ele é Nato-digital ou Digitalizado nesta Unidade.
Nato-digital -> arquivo a ser registrado foi criado ou recebido por meio eletrônico.
Digitalizado nesta Unidade -> Para documentos obtidos a partir da digitalização de um documento em papel. Selecione uma opção no campo Tipo de Conferência, conforme descrito adiante.
É necessário também informar se o documento físico que foi digitalizado será encaminhado para arquivamento. Caso a caixa 'para arquivamento' seja marcada, posteriormente o documento em papel deverá ser encaminhado à Unidade responsável pelo arquivamento, seguindo as orientações do órgão para transferência de documentos.
Para o preenchimento do campo Tipo de Conferência, considere que:
Cópia autenticada administrativamente: é a opção escolhida quando o documento que se digitalizou for uma cópia autenticada administrativamente por servidor público.
Cópia autenticada por cartório: é a opção escolhida quando o documento que se digitalizou for uma cópia autenticada em cartório.
Cópia simples: é a opção escolhida quando o documento que se digitalizou for uma cópia simples, sem qualquer forma de autenticação.
Documento original: é a opção escolhida quando o documento que se digitalizou for o original.
 É importante destacar que o processo de digitalização deve seguir os parâmetros estabelecidos pelo Decreto n° 48.209 de 18 de setembro de 2022.
Ao realizar o upload de arquivo com extensão não habilitada no sistema, será exibida mensagem de alerta com a lista de extensões permitidas.
É importante destacar que o processo de digitalização deve seguir os parâmetros estabelecidos pelo Decreto n° 48.209 de 18 de setembro de 2022.
Ao realizar o upload de arquivo com extensão não habilitada no sistema, será exibida mensagem de alerta com a lista de extensões permitidas.
Como Autenticar Documentos externos
Esse recurso permite ao usuário efetuar a autenticação dos documentos digitalizados inseridos no sistema, com login e senha ou certificado digital.
Para autenticar um documento externo, selecione-o na Árvore do Processo e depois clique no ícone Autenticar Documento ![]()
Na janela Autenticação de Documento, confira os dados do órgão e do assinante e o cargo/função selecionado.
Depois, insira a senha do sistema e tecle ENTER ou utilize o certificado digital, clicando no link Certificado Digital.
O ícone ![]() aparecerá ao lado do documento autenticado e, ao posicionar o cursor ou clicar sobre esse ícone, serão exibidos os dados referentes à autenticação: nome do usuário, cargo/função e unidade.
aparecerá ao lado do documento autenticado e, ao posicionar o cursor ou clicar sobre esse ícone, serão exibidos os dados referentes à autenticação: nome do usuário, cargo/função e unidade.
O usuário poderá visualizar a autenticação do documento clicando sobre o botão Visualizar Autenticações que fica no lado direito da tela, abaixo da Barra de Ícones.
Segue abaixo um exemplo de visualização da autenticação de um documento:
Para retornar à visualização do documento na tela, clique no botão Ocultar Autenticações, que fica disponível no mesmo local em que aparecia anteriormente o botão Visualizar Autenticações.
 Apenas documentos digitalizados podem ser autenticados.
Apenas documentos digitalizados podem ser autenticados.
Editar Conteúdo do documento interno
Clique no ícone Editar Conteúdo ![]() , disponível na Barra de Ícones do documento.
, disponível na Barra de Ícones do documento.
Na janela aberta, efetue a edição do texto e clique em Salvar.
Na edição do conteúdo do documento, o usuário poderá utilizar os recursos de formatação disponíveis na Barra de Ferramentas do Editor de Textos. Será possível a inclusão de imagens, links e autotextos, bem como a utilização de estilos de formatação pré-definidos.
 O recurso AutoTexto, disponível no Editor de Textos, possibilita a utilização de um Texto Padrão no conteúdo do documento.
É possível editar documento já assinado eletronicamente desde que a caneta ao lado do seu número esteja em cor amarela. Esse ícone indica que o documento foi assinado, mas não foi tramitado e/ou visualizado por usuários de outra unidade.
O recurso AutoTexto, disponível no Editor de Textos, possibilita a utilização de um Texto Padrão no conteúdo do documento.
É possível editar documento já assinado eletronicamente desde que a caneta ao lado do seu número esteja em cor amarela. Esse ícone indica que o documento foi assinado, mas não foi tramitado e/ou visualizado por usuários de outra unidade.Como incluir imagens em documentos
Na janela de edição do conteúdo do documento, posicione o cursor no local em que será inserida a imagem e clique no ícone Imagem, disponível na Barra de Ferramentas do Editor de Textos.
Depois, selecione o arquivo desejado e clique em OK.
Como referenciar documentos ou processos
Há duas opções para referenciar documentos ou processos no texto:
- Copiar, na Árvore do Processo, o link com o dado a ser referenciado e colar no Editor de Textos.
- Ou utilizar o ícone 'Inserir um Link' para processo ou documento do SEI
 , disponível na Barra de Ferramentas do Editor de Textos.
, disponível na Barra de Ferramentas do Editor de Textos.
Para utilizar a primeira opção, clique, na Árvore do Processo, sobre o ícone do processo ou do documento que deseja referenciar.
Será aberto um menu em que o usuário poderá selecionar como deseja fazer a cópia do dado: como Texto![]() , como Link para o Editor
, como Link para o Editor ![]() ou como Link para acesso direto
ou como Link para acesso direto ![]() .
.
Para copiar o link, clique na opção Link para o Editor![]() correspondente ao processo ou documento que deseja referenciar.
correspondente ao processo ou documento que deseja referenciar.
Em seguida, na tela de edição do conteúdo do documento, posicione o cursor no local em que será inserido o link e utilize a opção Colar.
Para utilizar a segunda opção, na tela de edição do conteúdo do documento, posicione o cursor no local em que será inserido o link e clique no ícone Inserir um Link para processo ou documento do SEI ![]() .
.
Depois, no campo Protocolo, insira o número do processo ou protocolo do documento a ser referenciado e clique em OK.
O usuário poderá também, em vez de preencher manualmente o campo Protocolo, copiar, como Texto ![]() , na Árvore do Processo, o número do processo ou do protocolo do documento e, depois, colá-lo nesse campo.
, na Árvore do Processo, o número do processo ou do protocolo do documento e, depois, colá-lo nesse campo.
 O link inserido no conteúdo do documento permite a recuperação imediata do processo ou documento referenciado.
O link inserido no conteúdo do documento permite a recuperação imediata do processo ou documento referenciado.
É possível referenciar processos, documentos do próprio processo ou documentos de outro processo.
Ao copiar dados da Árvore do Processo como Texto e colá-los no Editor de Textos, evitam-se erros de digitação da informação no conteúdo do documento.
A opção de copiar da Árvore do Processo um Link para acesso direto possibilita o acesso direto ao endereço eletrônico do processo ou documento selecionado. Assim, é possível compartilhar esse link com outros usuários do sistema.Versões do Documento
Recurso que efetua o controle de versões do documento e permite sua consulta e recuperação. Uma nova versão do documento será gerada a cada edição salva.
Como consultar e recuperar versões do documento
Para consultar e recuperar versões de um documento, acesse o processo, selecione o documento e clique no ícone Versões do documento ![]()
Na tela seguinte, haverá um quadro contendo as versões do documento; a data e hora de cada versão; o usuário e a unidade responsável por cada versão.
Para visualizar uma das versões do documento, clique no ícone 'Visualizar Versão' ![]() , na coluna 'Ações'. Para recuperar determinada versão, clique no ícone 'Recuperar Versão'
, na coluna 'Ações'. Para recuperar determinada versão, clique no ícone 'Recuperar Versão' ![]()
Como comparar duas versões de um documento
É possível comparar duas versões do documento e identificar as alterações efetuadas. Para isso, na tela Versões do Documento, selecione duas versões e clique no botão 'Comparar Versões".
Na janela aberta, os itens excluídos ficarão marcados com a cor vermelha e os itens incluídos, com a cor azul.
Consultar/Alterar Documento
Recurso destinado a consulta ou alteração dos dados de cadastro do documento.
Acesse o processo, selecione o documento e clique no ícone 'Consultar/Alterar Documento' ![]() , disponível na Barra de Ícones do documento.
, disponível na Barra de Ícones do documento.
Será aberta a tela Alterar Documento. Faça as alterações necessárias e clique no botão Salvar.
 Para alteração dos dados de cadastramento do processo, o usuário deverá acessar o processo e clicar no ícone Consultar/Alterar Processo , disponível na Barra de Ícones do processo.
Lembre-se de que qualquer unidade em que o processo tenha tramitado poderá inserir informações no campo Observações desta unidade. O preenchimento desse campo auxilia na Pesquisa do processo ou do documento realizada pela unidade que o preencheu.
Para alteração dos dados de cadastramento do processo, o usuário deverá acessar o processo e clicar no ícone Consultar/Alterar Processo , disponível na Barra de Ícones do processo.
Lembre-se de que qualquer unidade em que o processo tenha tramitado poderá inserir informações no campo Observações desta unidade. O preenchimento desse campo auxilia na Pesquisa do processo ou do documento realizada pela unidade que o preencheu.Assinar Documento
Recurso destinado a assinatura de documentos gerados no SEI.
Na Árvore do Processo, selecione o documento e clique no ícone 'Assinar Documento' ![]() , na Barra de Ícones.
, na Barra de Ícones.
Na janela aberta automaticamente pelo sistema, selecione o cargo ou a função na caixa de seleção Cargo/Função; insira a senha; e tecle Enter ou utilize o certificado digital, conforme o caso, ou clique no botão Assinar.
Após a assinatura, o documento será visualizado da seguinte forma:
Também é possível a assinatura do documento no próprio Editor de Textos, por meio do botão, disponível na Barra de Ferramentas.
 O documento pode conter quantas assinaturas forem necessárias. Porém, se o documento necessitar da assinatura de usuários de unidades diferentes, será preciso disponibilizá-lo em um Bloco de Assinatura. Conheça melhor sobre o bloco de assinatura nesse manual.
É possível obter informações sobre as assinaturas posicionando o cursor ou clicando sobre o ícone da caneta ao lado do número do documento.
O documento pode conter quantas assinaturas forem necessárias. Porém, se o documento necessitar da assinatura de usuários de unidades diferentes, será preciso disponibilizá-lo em um Bloco de Assinatura. Conheça melhor sobre o bloco de assinatura nesse manual.
É possível obter informações sobre as assinaturas posicionando o cursor ou clicando sobre o ícone da caneta ao lado do número do documento. A caneta amarela ao lado do número do documento indica que ele foi assinado, mas ainda não foi acessado por usuários de outra unidade. Nesse caso, ainda é permitida sua edição.
A caneta preta ao lado do número do documento indica que ele está assinado e já foi acessado por usuários de outra unidade. Nesse caso, sua edição não é permitida.
A caneta amarela ao lado do número do documento indica que ele foi assinado, mas ainda não foi acessado por usuários de outra unidade. Nesse caso, ainda é permitida sua edição.
A caneta preta ao lado do número do documento indica que ele está assinado e já foi acessado por usuários de outra unidade. Nesse caso, sua edição não é permitida.
Excluir Documento
Em casos específicos, esse recurso permite a exclusão de documentos do processo.
Acesse o processo, selecione o documento que deseja excluir e clique no ícone 'Excluir' ![]() , disponível na Barra de Ícones.
, disponível na Barra de Ícones.
Em seguida, confirme a operação
 O ícone Excluir ficará visível na Barra de Ícones do documento somente quando o procedimento de exclusão for permitido.
O ícone Excluir ficará visível na Barra de Ícones do documento somente quando o procedimento de exclusão for permitido.
Documentos que podem ser excluídos:
a) Documento gerado e não assinado;
b) Documento gerado, assinado e com a caneta amarela;
c) Documento externo que ainda não tramitou, não foi visualizado por outra unidade e não foi concluído e reaberto.
O documento excluído não aparecerá na Árvore do Processo.
O ícone excluir ficará visível também na Barra de Ícones do processo quando o procedimento de exclusão do processo for permitido.
Cancelar Documento
Recurso destinado ao cancelamento de documentos que já tenham sido visualizados ou tramitados, ou seja, que não possuem os requisitos para o procedimento de exclusão.
Acesse o processo, selecione o documento e clique no ícone 'Cancelar Documento'![]() .
.
Na tela seguinte, informe o motivo do cancelamento e clique em Salvar.
Após esse procedimento, o documento permanecerá na Árvore do Processo, com seu nome esmaecido e com o ícone de cancelamento à sua esquerda, porém não será possível acessar seu conteúdo. Ao posicionar o cursor sobre seu nome, será possível visualizar o motivo do cancelamento.
 O cancelamento de documentos só é permitido aos usuários da unidade em que o documento foi gerado ou inserido.
O ícone Cancelar Documento não será exibido na Barra de Ícones, se ainda for possível excluir ou alterar o conteúdo do documento.
O cancelamento de documentos só é permitido aos usuários da unidade em que o documento foi gerado ou inserido.
O ícone Cancelar Documento não será exibido na Barra de Ícones, se ainda for possível excluir ou alterar o conteúdo do documento.
Texto Padrão
Recurso que viabiliza a criação de minuta padrão que pode ser utilizada na elaboração de documentos ou de e-mails gerados no sistema. O Texto Padrão é editável.
Selecione a opção Textos Padrão, que se encontra disponível no Menu Principal.
Na tela seguinte, clique no botão Novo.
Na tela Novo Texto Padrão Interno, preencha os campos Nome, Descrição e Conteúdo e depois clique em Salvar.
Na próxima tela, por meio dos ícones disponíveis na coluna Ações, o usuário poderá Consultar ![]() , Alterar
, Alterar ![]() ou Excluir
ou Excluir ![]() um Texto Padrão da unidade.
um Texto Padrão da unidade.
 Na criação do Texto Padrão, ao preencher o campo Conteúdo, o usuário poderá utilizar os recursos de formatação disponíveis no Editor de Textos. Além disso, será possível incluir variáveis que permitem a recuperação de dados no sistema. Para verificar as variáveis disponíveis, clique no ícone Ajuda, que fica ao lado do campo Conteúdo.
Na criação do Texto Padrão, ao preencher o campo Conteúdo, o usuário poderá utilizar os recursos de formatação disponíveis no Editor de Textos. Além disso, será possível incluir variáveis que permitem a recuperação de dados no sistema. Para verificar as variáveis disponíveis, clique no ícone Ajuda, que fica ao lado do campo Conteúdo.
Como utilizar um Texto Padrão
O Texto Padrão poderá ser utilizado nas seguintes situações:
a) Na tela Gerar Documento, no campo Texto Inicial, selecione Texto Padrão e, depois, na caixa ao lado, clique na seta para selecionar um Texto Padrão existente.
b) Na tela Incluir Documentos em Processos, no campo Texto Inicial, selecione Texto Padrão e, depois, na caixa ao lado, clique na seta para selecionar um Texto Padrão existente.
c) Na janela de edição do documento, clique no botão ![]() , disponível na Barra de Ferramentas; selecione, na caixa Autotexto, um Texto Padrão existente; e, em seguida, clique no botão OK.
, disponível na Barra de Ferramentas; selecione, na caixa Autotexto, um Texto Padrão existente; e, em seguida, clique no botão OK.
d) Na janela Enviar Correspondência Eletrônica, na caixa Mensagem, clique na seta para selecionar um Texto Padrão existente.
Favoritos
Recurso que permite salvar um documento inteiro como modelo, para utilização do seu formato e conteúdo na confecção de outros documentos. A edição do documento será permitida somente quando o modelo selecionado se tornar um novo documento no processo.
Um processo também poderá ser incluído em Favoritos, porém, nesse caso, não haverá possibilidade de ele ser utilizado como modelo para geração de outro processo. A sua inclusão em Favoritos facilitará a busca e a organização de processos no âmbito da unidade.
Como salvar um documento como Modelo Favorito
Acesse o processo, selecione o documento e clique no ícone Adicionar aos Favoritos ![]()
Na tela seguinte, selecione um Grupo de Favoritos![]() ou crie um Grupo, clicando no ícone Novo Grupo de Favoritos . Preencha o campo Descrição e depois clique em Salvar.
ou crie um Grupo, clicando no ícone Novo Grupo de Favoritos . Preencha o campo Descrição e depois clique em Salvar.
Será aberta a tela Favoritos do Documento. Nessa tela, o usuário poderá:
a) Adicionar o documento em outro Grupo de Favoritos, por meio do botão Adicionar, visto que um documento poderá ser incluído em mais de um Grupo de Favoritos.
b) Excluir o documento Favorito por meio do ícone Excluir Favorito ![]() , disponível na coluna Ações, ou por meio do botão Excluir.
, disponível na coluna Ações, ou por meio do botão Excluir.
c) Alterar o documento Favorito por meio do ícone Alterar Favorito ![]() , disponível na coluna Ações
, disponível na coluna Ações
Como incluir um processo em Favoritos
Acesse o processo e, na Barra de Ícones, clique no ícone 'Adicionar aos Favoritos' ![]()
Em seguida, na tela Novo Favorito, siga os mesmos passos descritos para a inclusão de um documento como Modelo Favorito.
Como utilizar um documento salvo em Favoritos
Na tela Gerar Documento, em que é feito o cadastramento do documento, no campo Texto Inicial, selecione a opção Documento Modelo e clique no botão Selecionar Favoritos.
Será aberta a janela Selecionar Favorito e serão listados todos os documentos salvos em Favoritos. Clique no ícone Selecionar Este Favorito correspondente ao documento desejado, na coluna Ações; ou selecione o documento e clique no botão Transportar.
O número de protocolo do documento selecionado será preenchido automaticamente no campo Documento Modelo. Finalize o cadastramento do documento e clique no botão Salvar.
O documento gerado será exatamente igual ao salvo como Modelo em Favoritos. Para edição do documento, clique no ícone 'Editar Conteúdo' ![]() , na Barra de Ícones.
, na Barra de Ícones.
 Além de Selecionar nos Favoritos, há mais duas opções para preenchimento do campo Documento Modelo:
Além de Selecionar nos Favoritos, há mais duas opções para preenchimento do campo Documento Modelo:
Copiar, na Árvore do Processo, o número do protocolo do documento que deseja utilizar como modelo e colá-lo.
Digitar o número do protocolo do documento que deseja utilizar como modelo.Como criar um Grupo de Favoritos
Acesse o processo e, na Barra de Ícones, clique no ícone 'Adicionar aos Favoritos' ![]()
Na próxima tela, clique no ícone Novo Grupo Favoritos ![]() , que fica ao lado da caixa Grupo.
, que fica ao lado da caixa Grupo.
Será aberta a janela Novo Grupo de Favorito. Nela, preencha o campo Nome e depois clique no botão Salvar.
Também é possível criar um Grupo de Favoritos acessando a opção Favoritos, no Menu Principal. Depois, na tela Favoritos, clique no botão Grupos.
Será aberta a tela Grupos de Favoritos. Nessa tela, o usuário visualizará os Grupos já existentes e, por meio do botão Novo, poderá criar um Grupo.
Após salvar o novo Grupo, o usuário retornará à tela Grupos de Favoritos e, clicando no botão Fechar, retornará à tela Favoritos.
Na tela Favoritos, são exibidos todos os documentos e processos incluídos em Favoritos. A Lista de Favoritos apresenta as seguintes informações a respeito do modelo incluído em Favoritos: Protocolo, Tipo, Usuário responsável, Data e hora da inclusão, Descrição e Grupo.
Nessa tela, é possível também selecionar Grupos de Favoritos específicos para visualização na tela; pesquisar Grupos por Palavras-chave; acessar Grupos, para alterá-los ou excluí-los; e excluir Favoritos.
Além disso, na coluna Ações, encontram-se os ícones Alterar Favorito ![]() e Excluir Favorito
e Excluir Favorito ![]() , que permitem realizar essas ações no Protocolo correspondente.
, que permitem realizar essas ações no Protocolo correspondente.
Enviar Processo
Recurso utilizado para tramitar processos para outra unidade.
Na tela Controle de Processos, marque a caixa de seleção ao lado do número do processo e clique no ícone 'Enviar Processo' ![]() , ou acesse o processo e clique no mesmo ícone, na Barra de Ícones do processo.
, ou acesse o processo e clique no mesmo ícone, na Barra de Ícones do processo.
Na tela Enviar Processo, informe, na caixa Unidades, as unidades de destino. O processo poderá ser enviado para uma ou para várias unidades concomitantemente.
Marque, de acordo com a necessidade, as opções Manter processo aberto na unidade atual, Remover anotação e Enviar e-mail de notificação; preencha o campo Retorno programado, conforme o caso; e clique no botão Enviar.
Ao lado do campo Unidades, encontra-se o link Mostrar unidades por onde tramitou. Por meio desse link, o usuário poderá selecionar uma das unidades em que o processo tramitou para preencher o campo Unidades.
Como enviar um grupo de processos
Na tela Controle de Processos, clique na caixa de seleção ao lado do número dos processos e selecione o ícone 'Enviar Processo' ![]()
Na tela Enviar Processo, informe as unidades de destino dos processos, marque as opções existentes, conforme a necessidade, e clique em Enviar.
 O envio de um processo a várias unidades simultaneamente é recomendado nos casos em que as atividades a serem realizadas por cada unidade sejam independentes entre si. O objetivo dessa funcionalidade é reduzir o tempo gasto para conclusão do processo, porém o encadeamento de ações que dependem uma da outra deve ser respeitado. O usuário deve estar ciente de que os documentos incluídos na Árvore do Processo respeitam a ordem cronológica.
Na tela do processo, ao lado de seu número, encontra-se o ícone Filtrar Linha Direta. Esse recurso permite exibir, na Árvore do Processo, apenas os documentos gerados por unidades que tiveram comunicação direta com a unidade em que o usuário está logado, ou seja, unidades que enviaram o processo para a unidade atual ou receberam o processo da unidade atual. Portanto, ao utilizar esse recurso, não serão exibidos todos os documentos do processo.
O envio de um processo a várias unidades simultaneamente é recomendado nos casos em que as atividades a serem realizadas por cada unidade sejam independentes entre si. O objetivo dessa funcionalidade é reduzir o tempo gasto para conclusão do processo, porém o encadeamento de ações que dependem uma da outra deve ser respeitado. O usuário deve estar ciente de que os documentos incluídos na Árvore do Processo respeitam a ordem cronológica.
Na tela do processo, ao lado de seu número, encontra-se o ícone Filtrar Linha Direta. Esse recurso permite exibir, na Árvore do Processo, apenas os documentos gerados por unidades que tiveram comunicação direta com a unidade em que o usuário está logado, ou seja, unidades que enviaram o processo para a unidade atual ou receberam o processo da unidade atual. Portanto, ao utilizar esse recurso, não serão exibidos todos os documentos do processo.Como controlar prazos de Retorno Programado
Ao enviar um processo a outra unidade, o usuário poderá definir um prazo para retorno do processo. Para isso, na tela Enviar Processo, ele deverá marcar uma das opções apresentadas no campo Retorno Programado e preencher a data ou o prazo, conforme o caso
a) Processos recebidos na unidade com Retorno Programado
Os processos recebidos na unidade com uma data de retorno programada apresentarão, ao seu lado, um dos ícones seguintes: 'Devolução Cumprida' ![]() ou 'Para Devolver'
ou 'Para Devolver' ![]() e
e ![]() . Esses ícones aparecerão tanto na tela do processo, ao lado do seu número, quanto na tela Controle de Processos.
. Esses ícones aparecerão tanto na tela do processo, ao lado do seu número, quanto na tela Controle de Processos.
O ícone 'Para Devolver' ![]() indica que o processo recebido pela unidade tem prazo de retorno programado a vencer. Assim, ao posicionar o cursor sobre esse ícone, serão mostradas a data e a quantidade de dias para devolução do processo e a unidade que definiu a data de retorno.
indica que o processo recebido pela unidade tem prazo de retorno programado a vencer. Assim, ao posicionar o cursor sobre esse ícone, serão mostradas a data e a quantidade de dias para devolução do processo e a unidade que definiu a data de retorno.
O ícone 'Devolução Cumprida' ![]() indica que o processo recebido pela unidade tem prazo de retorno programado e foi devolvido antes do prazo. Assim, ao posicionar o cursor sobre esse ícone, serão mostradas a data do retorno programado, a data da devolução e a unidade que devolveu o processo.
indica que o processo recebido pela unidade tem prazo de retorno programado e foi devolvido antes do prazo. Assim, ao posicionar o cursor sobre esse ícone, serão mostradas a data do retorno programado, a data da devolução e a unidade que devolveu o processo.
O ícone 'Para Devolver' ![]() indica que o processo recebido pela unidade tem prazo de retorno programado expirado (atrasado). Assim, ao posicionar o cursor sobre esse ícone, serão mostradas a data e a quantidade de dias de atraso na devolução do processo e a unidade que definiu a data de retorno.
indica que o processo recebido pela unidade tem prazo de retorno programado expirado (atrasado). Assim, ao posicionar o cursor sobre esse ícone, serão mostradas a data e a quantidade de dias de atraso na devolução do processo e a unidade que definiu a data de retorno.
b) Processos enviados pela unidade com Retorno Programado
Os processos enviados pela unidade com uma data de retorno programada apresentarão, ao seu lado, um dos ícones seguintes: Retorno Cumprido ![]() ou Aguardando Retorno
ou Aguardando Retorno ![]() e
e ![]() . Esses ícones aparecerão tanto na tela do processo, ao lado do seu número, quanto na tela Controle de Processos.
. Esses ícones aparecerão tanto na tela do processo, ao lado do seu número, quanto na tela Controle de Processos.
O ícone 'Aguardando Retorno' ![]() indica que o processo foi enviado pela unidade com prazo de retorno programado e encontra-se dentro do prazo de devolução. Assim, ao posicionar o cursor sobre esse ícone, serão mostradas a data e a quantidade de dias para retorno do processo e a unidade para qual o processo foi enviado.
indica que o processo foi enviado pela unidade com prazo de retorno programado e encontra-se dentro do prazo de devolução. Assim, ao posicionar o cursor sobre esse ícone, serão mostradas a data e a quantidade de dias para retorno do processo e a unidade para qual o processo foi enviado.
O ícone 'Retorno Cumprido' ![]() indica que o processo foi enviado pela unidade com prazo de retorno programado e foi retornado antes do prazo. Assim, ao posicionar o cursor sobre esse ícone, serão mostradas a data programada para o retorno, a data em que o processo foi retornado e a unidade que retornou o processo.
indica que o processo foi enviado pela unidade com prazo de retorno programado e foi retornado antes do prazo. Assim, ao posicionar o cursor sobre esse ícone, serão mostradas a data programada para o retorno, a data em que o processo foi retornado e a unidade que retornou o processo.
O ícone Aguardando Retorno ![]() indica que o processo foi enviado pela unidade com prazo de retorno programado e o prazo para retorno já se expirou (está atrasado). Assim, ao posicionar o cursor sobre esse ícone, serão mostradas a data programada para o retorno, a quantidade de dias de atraso na devolução do processo e a unidade para a qual o processo foi enviado.
indica que o processo foi enviado pela unidade com prazo de retorno programado e o prazo para retorno já se expirou (está atrasado). Assim, ao posicionar o cursor sobre esse ícone, serão mostradas a data programada para o retorno, a quantidade de dias de atraso na devolução do processo e a unidade para a qual o processo foi enviado.
 No caso da existência de vários prazos de retorno definidos para o mesmo processo, ao posicionar o cursor sobre o ícone correspondente a ele, tanto na unidade que recebe o processo quanto na unidade que envia o processo, serão apresentadas todas as informações a respeito dos prazos definidos (em andamento, atrasados e cumpridos).
No caso da existência de vários prazos de retorno definidos para o mesmo processo, ao posicionar o cursor sobre o ícone correspondente a ele, tanto na unidade que recebe o processo quanto na unidade que envia o processo, serão apresentadas todas as informações a respeito dos prazos definidos (em andamento, atrasados e cumpridos).
c) Controle dos Retornos Programados da unidade
Para verificar a relação dos processos com Retornos Programados na unidade, acesse a opção Retorno Programado, disponível no Menu Principal.
Na tela Retorno Programado, o usuário visualizará os Processos aguardando retorno de outras unidades e os Processos para devolver, com todas as informações correspondentes.
Além disso, haverá um calendário para que o usuário possa selecionar o mês ou dia desejado para visualização dos retornos programados.
Os dias com marcação de retorno estarão sinalizados no calendário em amarelo (as datas a vencer ou os prazos cumpridos até a data estabelecida) ou em vermelho (as datas em atraso).
Na tela Retorno Programado, por meio da coluna Ações, a unidade que definiu o retorno poderá 'Alterar Retorno' ![]() ou 'Excluir Retorno'
ou 'Excluir Retorno' ![]() , caso a unidade demandada não tenha retornado o processo na data definida.
, caso a unidade demandada não tenha retornado o processo na data definida.
 O Retorno Programado apenas determina prazos. Essa funcionalidade não retira o acesso ao processo caso a demanda não seja atendida no prazo e não retorna o processo automaticamente à unidade demandante ao final do prazo.
O Retorno Programado apenas determina prazos. Essa funcionalidade não retira o acesso ao processo caso a demanda não seja atendida no prazo e não retorna o processo automaticamente à unidade demandante ao final do prazo.
A unidade destinatária de um processo com Retorno Programado pode enviá-lo para outras unidades (controle de prazos em cascata), desde que o mantenha aberto na própria unidade; ou pode devolvê-lo para a unidade que demandou o retorno.
Para cessar a contagem do prazo, é necessário enviar o processo à unidade que demandou o retorno. A simples conclusão do processo não encerra a contagem do prazo.Consultar/Alterar Processos
Recurso destinado a consulta ou alteração dos dados de cadastro do processo.
Acesse o processo e clique no ícone 'Consultar/Alterar Processo' ![]()
Será aberta a tela Alterar Processo. Nela, efetue as alterações necessárias e depois clique no botão Salvar.
Concluir processo
Recurso utilizado para concluir o processo quando não há mais nenhuma ação a ser executada pela unidade ou quando o processo alcançou seu objetivo.
Acesse o processo ou qualquer documento constante em sua Árvore e clique no ícone 'Concluir Processo' ![]() , disponível na Barra de Ícones do processo e do documento.
, disponível na Barra de Ícones do processo e do documento.
Como concluir um grupo de processos
Na tela Controle de Processos, assinale a caixa de seleção dos processos desejados e clique no ícone 'Concluir Processo' ![]() . Todos os processos serão concluídos automaticamente
. Todos os processos serão concluídos automaticamente
 A conclusão do processo em uma unidade não acarreta sua conclusão nas outras unidades em que esteja aberto.
A conclusão do processo em uma unidade não acarreta sua conclusão nas outras unidades em que esteja aberto.
Ao enviar um processo a outra unidade, a conclusão é realizada automaticamente pelo sistema, desde que, na tela Enviar Processo, não seja marcada a opção “Manter processo aberto na unidade atual”.
Para fins de estatística, o tempo em que o processo permanecer aberto desnecessariamente na unidade será computado como se ele estivesse em andamentoReabrir Processos
Recurso utilizado para reabrir os processos concluídos que, em algum momento, tramitaram na unidade.
Localize o processo por meio da funcionalidade Pesquisa ou Estatísticas da Unidade, acesse-o e clique no ícone 'Reabrir Processo' ![]() , disponível na Barra de Ícones.
, disponível na Barra de Ícones.
Também é possível reabrir o processo acessando qualquer documento constante em sua Árvore e selecionando o mesmo ícone na Barra de Ícones do documento.
 O processo poderá ser reaberto, a qualquer momento, nas unidades em que tramitou. Não será necessário solicitar novo trâmite.
O processo reaberto será automaticamente atribuído ao usuário que o reabriu.
O processo poderá ser reaberto, a qualquer momento, nas unidades em que tramitou. Não será necessário solicitar novo trâmite.
O processo reaberto será automaticamente atribuído ao usuário que o reabriu.Excluir Processo
Em alguns casos específicos, esse recurso permite excluir processos.
 A exclusão de processos deve ser efetuada pela unidade geradora somente em caso de processos abertos indevidamente.
A exclusão de processos deve ser efetuada pela unidade geradora somente em caso de processos abertos indevidamente.
Regras para exclusão:
O processo deve ter andamento aberto somente na unidade geradora.
O processo não pode conter documentos.
No caso de processo com documentos externos e/ou gerados no sistema que possam ser excluídos, o SEI permite que sejam efetuadas as exclusões de todos esses documentos e, depois, permite a exclusão do processo.Gerar Arquivo PDF
Recurso que permite gerar um arquivo no formato PDF com os documentos do processo.
Acesse o processo e clique no ícone 'Gerar Arquivo PDF' do Processo ![]() , na Barra de Ícones.
, na Barra de Ícones.
Na próxima tela, selecione todos os documentos disponíveis ou todos exceto selecionados ou apenas selecionados.
a) Se selecionar “todos os documentos disponíveis”, basta clicar em gerar.
b) Se selecionar “todos exceto selecionados”, clique na lupa ![]() , selecione os documentos que não serão gerados no PDF e clique em transportar.
, selecione os documentos que não serão gerados no PDF e clique em transportar.
Depois basta clicar em gerar.
c) Se selecionar “apenas selecionados”, clique na lupa ![]() , selecione os documentos que serão gerados no PDF e clique em transportar.
, selecione os documentos que serão gerados no PDF e clique em transportar.
Depois basta clicar em gerar.
Como gerar arquivo PDF do documento
Acesse o documento e clique no ícone Gerar Arquivo PDF do Documento, na Barra de Ícones. O arquivo PDF do documento selecionado será baixado automaticamente ou após a confirmação do usuário, conforme as especificações do navegador.
 Os formatos de imagem, som, arquivos compactados, documentos cancelados e minutas de documentos de outras unidades não serão convertidos em PDF.
Os formatos de imagem, som, arquivos compactados, documentos cancelados e minutas de documentos de outras unidades não serão convertidos em PDF.
Para a geração do arquivo PDF do processo ou do documento, é necessário que o bloqueador de pop-ups esteja desabilitado ou que o acesso ao endereço seja permitido.
É possível também gerar um arquivo compactado do processo por meio do ícone 'Gerar Arquivo ZIP' do Processo , disponível na Barra de Ícones.Sobrestar Processo
Recurso utilizado para interromper o trâmite do processo em função da necessidade de aguardar alguma providência, antes do prosseguimento.
Clique no número do processo e selecione o ícone 'Sobrestar Processo' ![]() , disponível na Barra de Ícones.
, disponível na Barra de Ícones.
Será aberta a tela Sobrestamento. Nela, o usuário poderá escolher entre duas opções:
a) Marque Somente Sobrestar quando a determinação de interrupção do trâmite do processo constar no próprio processo. Em seguida, preencha o campo Motivo e clique em Salvar.
b) Marque Sobrestar vinculando a outro processo quando a determinação de interrupção do trâmite do processo constar em outro processo também existente no SEI. No campo Processo para Vinculação, informe o número do processo que tenha determinado o sobrestamento e clique em Pesquisar. O campo Tipo será automaticamente preenchido. Em seguida, preencha o campo Motivo e clique em Salvar.
Como consultar ou remover o sobrestamento
Selecione a opção Processos Sobrestados, disponível no Menu Principal.
Na tela Processos Sobrestados, é possível visualizar todos os processos sobrestados na unidade. Será possível remover o sobrestamento selecionando o processo e clicando no botão Remover Sobrestamento ou no ícone 'Remover Sobrestamento' ![]() , que se encontra na coluna Ações.
, que se encontra na coluna Ações.
 Para efetuar o sobrestamento, o processo deve estar aberto apenas na unidade que efetuará a operação.
Os processos sobrestados não são exibidos na tela Controle de Processos.
Para efetuar o sobrestamento, o processo deve estar aberto apenas na unidade que efetuará a operação.
Os processos sobrestados não são exibidos na tela Controle de Processos.Relacionar Processo
Recurso que permite vincular um ou mais processos que possuem informações relacionadas.
Acesse um dos processos que serão relacionados e clique no ícone 'Relacionamentos do Processo' ![]() .
.
Em seguida, na tela Relacionamentos do Processo, informe o número do Processo Destino e clique em Pesquisar. O sistema confirmará a existência do processo no SEI e, automaticamente, preencherá o campo Tipo. Por fim, clique em Adicionar.
O sistema mostrará, na tela Relacionamentos do Processo, a lista de processos relacionados.
Na tela do processo, os processos relacionados aparecem abaixo da Árvore do Processo, logo após a opção Consultar Andamento. Clicando sobre o tipo de processo, é possível visualizar o número do(s) processo(s) relacionado(s). Para acessar um processo, clique sobre seu número.
Como iniciar um processo relacionado
O usuário poderá também iniciar um processo já relacionado a outro. Para isso, basta acessar o processo em andamento e clicar no ícone 'Iniciar Processo Relacionado' ![]()
Na tela Iniciar Processo Relacionado, escolha o tipo de processo.
Depois, preencha os dados de cadastro do novo processo e clique em Salvar.
Em seguida, o sistema mostrará a tela do processo iniciado já relacionado ao processo em andamento.
Como cancelar o relacionamento de processos
Acesse o processo e clique no ícone Relacionamentos do Processo ![]()
Na tela Relacionamentos do Processo, serão listados os processos relacionados. Selecione o processo desejado e clique no ícone 'Remover Relacionamento' ![]() , disponível na coluna Ações.
, disponível na coluna Ações.
Logo depois, aparecerá uma solicitação de confirmação da exclusão.
 Processos relacionados não tramitam juntos e não há hierarquia entre eles.
O vínculo entre processos relacionados pode ser desfeito, a qualquer tempo, por usuário da unidade que efetuou a operação.
Processos relacionados não tramitam juntos e não há hierarquia entre eles.
O vínculo entre processos relacionados pode ser desfeito, a qualquer tempo, por usuário da unidade que efetuou a operação.Anexar Processo
Recurso que viabiliza a anexação permanente de um processo a outro.
Acesse o processo principal e clique no ícone Anexar Processo ![]()
Na tela Anexação de Processos, preencha o campo Processo com o número do processo que será anexado e clique em Pesquisar. O SEI preenche o campo Tipo automaticamente.
Ao clicar em Anexar, o SEI emitirá uma mensagem informando que, após a anexação, o usuário não poderá mais incluir ou alterar documentos no processo anexado e que somente o administrador do sistema poderá cancelar a operação. Portanto, se o usuário tiver certeza da necessidade de anexação do processo, deverá clicar em OK para continuar.
Agora, a tela Anexação de Processos listará o processo anexado, com o nome do usuário e da unidade que efetuou a anexação, bem como com a data e a hora da anexação.
Além disso, no lado esquerdo da tela, na Árvore do Processo, o usuário visualizará o processo anexado.
Para visualizar o conteúdo do processo anexado, clique sobre seu número na Árvore do Processo e, em seguida, no link disponível na informação que aparecerá na tela.
O usuário será direcionado para a tela do processo anexado e poderá acessar o conteúdo de seus documentos e suas demais informações.
 Ao efetuar essa operação, o processo anexado perde sua independência e passa a compor a Árvore do Processo principal.
Ao efetuar essa operação, o processo anexado perde sua independência e passa a compor a Árvore do Processo principal.
Regras para anexação:
O processo deve estar aberto apenas na unidade que efetuará a ação; O processo a ser anexado não pode ter processos anexos a ele; Os processos envolvidos na operação não podem ser sigilosos; O processo a ser anexado precisa conter documentos; Não é possível anexar um processo a dois processos diferentes.
Os relacionamentos do processo anexado são mantidos após a anexação.
Caso o processo a ser anexado seja Restrito, esse nível de acesso será estendido ao processo principal.Duplicar Processo
Recurso que viabiliza a duplicação dos dados do processo e dos documentos que o compõem.
Acesse o processo e clique no ícone 'Duplicar Processo' ![]()
Na tela seguinte, indique o interessado no processo; marque ou não a opção de Manter as associações com os processos relacionados, conforme o caso; selecione os documentos que deseja duplicar; e clique em Duplicar.
 O sistema duplica os documentos selecionados, à exceção de minutas e e-mails; gera um novo número de processo e outros números de protocolo para os documentos; e retira as assinaturas, as ciências e o acompanhamento especial, se houver.
O sistema duplica os documentos selecionados, à exceção de minutas e e-mails; gera um novo número de processo e outros números de protocolo para os documentos; e retira as assinaturas, as ciências e o acompanhamento especial, se houver.Gerar Circular
Esse recurso permite gerar documentos circulares individuais para cada destinatário, a partir de um documento-matriz e dos dados de contatos cadastrados no SEI.
Os documentos gerados poderão ser inseridos em Bloco de Assinatura e encaminhados para os e-mails associados aos contatos.
Acesse o processo e inclua o documento que servirá de base para a geração dos demais. Insira o conteúdo, salve o documento e feche a janela do Editor de Textos.
Em seguida, com o conteúdo do documento pronto, clique no ícone 'Gerar Circular' ![]()
Será aberta a tela Gerar Circular. Nela, informe os destinatários e escolha um Bloco de Assinatura ou crie um Bloco, para a assinatura dos documentos.
Para preenchimento do campo Destinatários, o usuário poderá utilizar o ícone 'Selecionar Contatos para Destinatários' ![]() , que fica do lado direito da tela. Ao clicar nesse ícone, será aberta a janela Selecionar Contatos. Nela, é possível selecionar um ou vários contatos, bem como utilizar filtros para seleção dos contatos.
, que fica do lado direito da tela. Ao clicar nesse ícone, será aberta a janela Selecionar Contatos. Nela, é possível selecionar um ou vários contatos, bem como utilizar filtros para seleção dos contatos.
Após o preenchimento do campo Destinatários e da escolha do Bloco de Assinatura, clique no botão Gerar.
O sistema direcionará o usuário para a tela Documentos do Bloco de Assinatura, em que é possível consultar os dados do processo ou dos documentos ali inseridos, bem como assiná-los.
Como enviar o documento assinado, por e-mail, ao destinatário
Para encaminhar os documentos assinados, por e-mail, aos respectivos destinatários, acesse o processo e selecione o documento-base que gerou a circular. Ele aparecerá na Árvore do Processo com o seguinte ícone à esquerda: ![]()
Após selecionar o documento-base, clique no ícone 'Gerar Circular' ![]() , que se encontra na Barra de Ícones do documento.
, que se encontra na Barra de Ícones do documento.
Assim, será aberta a tela Gerar Circular. Nela, selecione os destinatários para os quais deseja enviar o e-mail e clique no botão 'Enviar E-mail'.
O usuário será direcionado para a tela Enviar Circular. Nessa tela, selecione o e-mail da unidade, insira o assunto e a mensagem, e clique em Enviar.
O sistema emitirá mensagem de confirmação do envio e os e-mails enviados passarão a compor, automaticamente, a Árvore do Processo.
 A gestão e a atualização dos dados dos destinatários no módulo Contatos são essenciais para o funcionamento adequado da funcionalidade Gerar Circular. Portanto, se algum dos destinatários não possuir e-mail cadastrado, apesar de o sistema gerar o documento circular, não será possível encaminhá-lo a esse destinatário.
As variáveis presentes na primeira imagem deste tópico têm a função de recuperar os dados cadastrados no sistema para os destinatários informados.
A gestão e a atualização dos dados dos destinatários no módulo Contatos são essenciais para o funcionamento adequado da funcionalidade Gerar Circular. Portanto, se algum dos destinatários não possuir e-mail cadastrado, apesar de o sistema gerar o documento circular, não será possível encaminhá-lo a esse destinatário.
As variáveis presentes na primeira imagem deste tópico têm a função de recuperar os dados cadastrados no sistema para os destinatários informados.Anotações
Recurso destinado à inclusão de anotações, simples ou com indicação de prioridade, nos processos.
Na tela Controle de Processos, clique na caixa de seleção ao lado do número do processo ou processos que receberão as anotações e, em seguida, no ícone 'Anotações' ![]() .
.
O sistema abrirá a tela de mesmo nome. Insira o texto pretendido no campo Descrição, marque o campo Prioridade, de acordo com a necessidade, e clique em Salvar.
Ao selecionar o campo Prioridade, o ícone 'Anotações' ![]() aparecerá na cor vermelha
aparecerá na cor vermelha
Também é possível inserir anotações acessando o processo e clicando no ícone 'Anotações' ![]() , que se encontra na Barra de Ícones.
, que se encontra na Barra de Ícones.
Como visualizar e alterar Anotações inseridas no processo
Para visualizar as anotações inseridas no processo, na tela Controle de Processos, posicione o cursor sobre o ícone 'Anotações' ![]() , que fica do lado esquerdo do número do processo. E, para realizar alteração nas anotações, clique no mesmo ícone.
, que fica do lado esquerdo do número do processo. E, para realizar alteração nas anotações, clique no mesmo ícone.
Para excluir anotações do processo, clique no ícone 'Anotações' ![]() e, na tela 'Anotações', deixe o campo Descrição em branco. Depois, clique em Salvar.
e, na tela 'Anotações', deixe o campo Descrição em branco. Depois, clique em Salvar.
É possível também visualizar, alterar e excluir anotações selecionando o processo na tela Controle de Processos e clicando no ícone Anotações, disponível na Barra de Ícones, bem como acessando o processo e clicando no ícone Anotações , disponível na Barra de Ícones do processo.
 As Anotações serão visualizadas somente no âmbito da unidade que as inseriu.
As Anotações serão visualizadas somente no âmbito da unidade que as inseriu.Ciência
Recurso que viabiliza a indicação de conhecimento de determinado documento ou processo, sem a necessidade de criar um documento para esse fim.
Acesse o processo, selecione seu número e clique no ícone Ciência , disponível na Barra de Ícones do processo.
Após essa ação, aparecerá o ícone Visualizar Ciências ao lado do número do processo e será aberta a tela 'Ciências' ![]() exibindo a Lista de Ciências no processo.
exibindo a Lista de Ciências no processo.
Como registrar Ciência do documento
Acesse o processo, selecione o documento e clique no ícone 'Ciência' ![]() , disponível na Barra de Ícones do documento.
, disponível na Barra de Ícones do documento.
Ao realizar essa operação, automaticamente, aparecerá o ícone ao lado do número do documento e do número do processo, e será aberta a tela Ciências exibindo a Lista de Ciências no documento.
Como consultar os usuários que registraram Ciência
Clique no ícone 'Visualizar Ciências no Documento' ![]() , ao lado documento, para visualizar o usuário que registrou ciência do documento.
, ao lado documento, para visualizar o usuário que registrou ciência do documento.
Clique no ícone 'Visualizar Ciências' ![]() , ao lado do número do processo, para visualizar todas as ciências registradas no processo.
, ao lado do número do processo, para visualizar todas as ciências registradas no processo.
 A Ciência registrada no processo não poderá ser cancelada ou anulada
A Ciência registrada no processo não poderá ser cancelada ou anuladaComentários
Recurso destinado à inclusão de comentários em processos e/ou documentos.
Acesse o processo, selecione seu número e clique no ícone Comentários ![]() , disponível na Barra de Ícones.
, disponível na Barra de Ícones.
Na tela Novo Comentário, preencha o campo Descrição com o comentário que deseja inserir e, depois, clique em Salvar.
Ao incluir Comentário no processo, o ícone Visualizar Comentários ![]() aparecerá ao lado de seu número.
aparecerá ao lado de seu número.
Em seguida, será aberta a tela Comentários, em que será exibida a Lista de Comentários.
Como incluir Comentário no documento
Acesse o processo, selecione o documento no qual deseja inserir o Comentário e clique no ícone 'Comentários' ![]() , disponível na Barra de Ícones do documento.
, disponível na Barra de Ícones do documento.
Assim como ocorre ao incluir Comentário no processo, será aberta a tela Novo Comentário para que seja incluído o Comentário no campo Descrição e, após clicar no botão Salvar, o usuário será direcionado para a tela Comentários do documento.
Ao incluir Comentário no documento, o ícone 'Visualizar Comentários' ![]() aparecerá ao lado do número do documento, bem como ao lado do número do processo.
aparecerá ao lado do número do documento, bem como ao lado do número do processo.
 Os Comentários poderão ser incluídos por usuários da unidade que iniciou o processo como também por usuários de outras unidades.
É possível a inclusão de vários Comentários tanto no processo quanto no documento. Para inclusão de um novo Comentário, o usuário deverá clicar no botão Novo que se encontra na tela Comentários do processo e do documento.
Os Comentários poderão ser incluídos por usuários da unidade que iniciou o processo como também por usuários de outras unidades.
É possível a inclusão de vários Comentários tanto no processo quanto no documento. Para inclusão de um novo Comentário, o usuário deverá clicar no botão Novo que se encontra na tela Comentários do processo e do documento.Como visualizar os Comentários
Para visualizar os comentários incluídos no documento, clique no ícone 'Visualizar Comentários' ![]() , ao lado de seu número, ou selecione o documento e clique no mesmo ícone na Barra de Ícones.
, ao lado de seu número, ou selecione o documento e clique no mesmo ícone na Barra de Ícones.
Para visualizar todos os comentários incluídos no processo e em seus documentos ou para visualizar somente os comentários incluídos no processo, clique no ícone 'Visualizar Comentários' ![]() , ao lado do número do processo, ou selecione o processo e clique no mesmo ícone na Barra de Ícones.
, ao lado do número do processo, ou selecione o processo e clique no mesmo ícone na Barra de Ícones.
Na tela Comentários, para visualizar apenas os comentários do processo, clique no link 'Ver somente do processo'. E, para ver todos os comentários novamente (do pro cesso e dos documentos), clique no link 'Ver todos'.
Ao clicar no ícone 'Visualizar Comentários' ![]() no documento ou no processo, será aberta a tela Comentários. Nessa tela, como já visto, serão exibidos os comentários incluídos no documento ou no processo, respectivamente. Esses comentários serão exibidos na Lista de Comentários, que apresentará as seguintes informações sobre o comentário: data e hora de inclusão; protocolo em que o comentário foi inserido, com o respectivo tipo (no caso de exibição de todos os comentários do processo); unidade na qual foi efetuada a inclusão; e o usuário responsável pela inclusão.
no documento ou no processo, será aberta a tela Comentários. Nessa tela, como já visto, serão exibidos os comentários incluídos no documento ou no processo, respectivamente. Esses comentários serão exibidos na Lista de Comentários, que apresentará as seguintes informações sobre o comentário: data e hora de inclusão; protocolo em que o comentário foi inserido, com o respectivo tipo (no caso de exibição de todos os comentários do processo); unidade na qual foi efetuada a inclusão; e o usuário responsável pela inclusão.
 O Comentário registrado em documento interno não assinado só será visualizado no âmbito da unidade que o inseriu. Após a assinatura do respectivo documento, o Comentário poderá ser consultado por outras unidades.
É importante destacar que a visualização de Comentários está diretamente relacionada ao nível de acesso do processo/documento, conforme quadro a seguir:
O Comentário registrado em documento interno não assinado só será visualizado no âmbito da unidade que o inseriu. Após a assinatura do respectivo documento, o Comentário poderá ser consultado por outras unidades.
É importante destacar que a visualização de Comentários está diretamente relacionada ao nível de acesso do processo/documento, conforme quadro a seguir:| Comentário em: | Nível de acesso: | Visualização: |
|---|---|---|
| Processo | Público | Disponível |
| Processo | Restrito | Somente para unidades em que tramitou |
| Processo | Sigiloso | Somente com credencial de acesso |
| Documento externo | Público | Disponível |
| Documento externo | Restrito | Somente para unidades em que tramitou |
| Documento externo | Sigiloso | Somente com credencial de acesso |
| Documento externo | Público | Disponível |
| Documento externo | Restrito | Somente para unidades em que tramitou |
| Documento externo | Sigiloso | Somente com credencial de acesso |
Como alterar Comentários
Na coluna Ações da tela Comentários, clique no ícone 'Alterar Comentário' correspondente ao comentário que se deseja alterar.
Na tela Alterar Comentário, faça as alterações no campo Descrição e depois clique em Salvar.
Como excluir Comentários
Na coluna Ações da tela Comentários, clique no ícone 'Excluir Comentário' ![]() correspondente ao comentário que se pretende excluir.
correspondente ao comentário que se pretende excluir.
Será solicitada a confirmação da exclusão do Comentário.
Após a exclusão, o ícone 'Visualizar Comentários' ![]() desaparecerá do lado do número do documento, caso não haja mais nenhum comentário no documento; bem como desaparecerá do lado do número do processo, caso não haja mais nenhum comentário no processo ou em seus documentos.
desaparecerá do lado do número do documento, caso não haja mais nenhum comentário no documento; bem como desaparecerá do lado do número do processo, caso não haja mais nenhum comentário no processo ou em seus documentos.
 Os Comentários só poderão ser alterados ou excluídos pela unidade que os inseriu.
Quando ocorre a exclusão de todos os Comentários, além do ícone Visualizar Comentários desaparecer, não haverá mais vestígios dos Comentários registrados, nem mesmo na opção Consultar Andamento do processo.
Os Comentários só poderão ser alterados ou excluídos pela unidade que os inseriu.
Quando ocorre a exclusão de todos os Comentários, além do ícone Visualizar Comentários desaparecer, não haverá mais vestígios dos Comentários registrados, nem mesmo na opção Consultar Andamento do processo.Controle de Prazos
Diferentemente do Retorno Programado, essa ferramenta é utilizada para administração de prazos dentro da unidade. É uma funcionalidade de organização interna. Dessa forma, outras unidades não terão acesso ao Controle de Prazos da unidade.
Acesse o processo e clique no ícone 'Controle de Prazos' ![]() , disponível na Barra de Ícones.
, disponível na Barra de Ícones.
Será aberta a tela Definir Controle de Prazo. Nela, serão exibidas as seguintes opções: Data certa; Prazo em dias e; Concluir.
Ao escolher a opção Data certa, o usuário poderá digitar uma data, no campo disponível, ou clicar no ícone 'Selecionar Prazo' ![]() e marcar uma data no calendário, a fim de definir o Controle de Prazo no processo. Após a definição da data, basta clicar no botão Salvar.
e marcar uma data no calendário, a fim de definir o Controle de Prazo no processo. Após a definição da data, basta clicar no botão Salvar.
Ao escolher a opção Prazo em dias, o usuário deverá digitar, no campo disponível, a quantidade de dias até o fim do prazo que será definido para o processo. Se desejar, o prazo poderá ser contado em dias úteis. Para isso, será necessário marcar a caixa de seleção Úteis. Após a definição do prazo, basta clicar no botão Salvar.
Também será possível incluir Controle de Prazos na tela Controle de Processos, inclusive em lote. Para isso, marque a caixa de seleção ao lado do número do(s) processo(s) que receberá(ão) o Controle de Prazo e, em seguida, clique no ícone 'Controle de Prazos' ![]() .
.
Como identificar processos com Controle de Prazo
Os processos nos quais foi incluído um Controle de Prazo serão identificados pelo ícone Controle de Prazo ao lado de seu número, na tela Controle de Prazos e na tela do processo.
Esse ícone aparecerá na cor laranja, vermelha ou azul, dependendo da situação do Controle de Prazo, conforme descrito abaixo:
 Controle de Prazo Em andamento: indica que o processo possui um Controle de Prazo a vencer.
Controle de Prazo Em andamento: indica que o processo possui um Controle de Prazo a vencer. Controle de Prazo Atrasado: indica que o processo possui um Controle de Prazo vencido.
Controle de Prazo Atrasado: indica que o processo possui um Controle de Prazo vencido. Controle de Prazo Concluído: indica que o processo possui um Controle de Prazo concluído.
Controle de Prazo Concluído: indica que o processo possui um Controle de Prazo concluído.
Ao posicionar o cursor sobre esses ícones, tanto na tela do processo quanto na tela Controle de Processos, aparecerão as seguintes informações sobre o Controle de Prazo no processo: login do usuário que incluiu ou alterou o Controle de Prazo; a data definida; a quantidade de dias que faltam para o cumprimento do prazo (no ícone laranja), ou a quantidade de dias que o prazo está atrasado (no ícone vermelho), ou a data da conclusão do prazo (no ícone azul).
Já ao clicar sobre os ícones de Controle de Prazo, tanto na tela do processo quanto na tela Controle de Processos, o usuário será direcionado para a tela Definir Controle de Prazo, em que é possível efetuar a alteração, conclusão ou exclusão do Controle de Prazo.
O usuário também será direcionado para a tela Definir Controle de Prazo quando, na tela Controle de Processos, selecionar o processo e clicar no ícone 'Controle de Prazos' ![]() , disponível na Barra de Ícones dessa tela, ou quando acessar o processo e clicar no mesmo ícone, disponível na Barra de Ícones do processo.
, disponível na Barra de Ícones dessa tela, ou quando acessar o processo e clicar no mesmo ícone, disponível na Barra de Ícones do processo.
Como controlar processos com Controle de Prazos
Para visualizar todos os processos com Controle de Prazos na unidade, clique no Menu Principal, opção Controle de Prazos. Será aberta a tela Controles de Prazos.
Nessa tela, constará a Lista de Controle de Prazos, em que o usuário encontrará as seguintes informações: número do processo, usuário responsável pela inclusão ou alteração do Controle de Prazo, data programada, prazo restante e data da conclusão.
Portanto, essa Lista possibilitará ao usuário ter uma visão geral dos Controles de Prazos definidos nos processos da unidade, permitindo visualizar os Controles de Prazos concluídos, os prazos restantes daqueles que ainda não foram concluídos e os dias de atraso dos prazos que não foram cumpridos.
Para acessar um dos processos da lista, basta clicar sobre seu número.
O usuário poderá ainda alterar o Controle de Prazo, por meio do ícone 'Alterar Controle de Prazos' ![]() ; e excluir o Controle de Prazo, por meio do botão Excluir, após selecionar o processo, ou do ícone Excluir Controle de Prazos
; e excluir o Controle de Prazo, por meio do botão Excluir, após selecionar o processo, ou do ícone Excluir Controle de Prazos ![]() . Os ícones estarão disponíveis na coluna Ações.
. Os ícones estarão disponíveis na coluna Ações.
Na tela Controles de Prazos, a visualização dos processos na Lista será por ano. Portanto, o usuário terá a opção de selecionar o ano dos processos que deseja visualizar na Lista.
 Também será possível controlar os processos com Controle de Prazos, por meio do Painel de Controle, desde que ele esteja configurado para mostrar os Controles de Prazo.
Para saber mais sobre Painel de Controle, clique aqui
Também será possível controlar os processos com Controle de Prazos, por meio do Painel de Controle, desde que ele esteja configurado para mostrar os Controles de Prazo.
Para saber mais sobre Painel de Controle, clique aqui
Como alterar, concluir ou excluir Controle de Prazo
Como visto anteriormente, na tela Definir Controle de Prazo, é possível alterar, concluir ou excluir o Controle de Prazo, conforme o caso. E, para acessar essa tela, há mais de uma opção:
a) Na tela Controle de Processos, selecione o processo com Controle de Prazo e clique sobre o ícone 'Controle de Prazos' ![]() , disponível na Barra de Ícones.
, disponível na Barra de Ícones.
b) Na tela Controle de Processos, clique sobre o ícone Controle de Prazo que fica à esquerda do número do processo.
c) Na tela do processo, clique no ícone Controle de Prazos disponível na Barra de Ícones.
d) Na tela do processo, clique sobre o ícone Controle de Prazo, que fica à direita do número do processo.
e) No Menu Principal, clique na opção Controle de Prazos e, na tela Controle de Prazos, na coluna Ações, clique no ícone 'Alterar Controle de Prazos' ![]() correspondente ao processo.
correspondente ao processo.
Para alterar o Controle de Prazo, deixe marcada a opção Data Certa e insira uma nova data no campo em que se encontra a data anterior, ou selecione a opção Prazo em dias e informe o novo prazo. Depois, clique no botão Salvar.
Para concluir o Controle de Prazo, selecione a opção 'Concluir' e clique no botão 'Salvar'.
Para excluir o Controle de Prazo, clique no botão Excluir e, na solicitação de confirmação da exclusão, clique em OK.
 Como visto anteriormente, o usuário também poderá excluir o Controle de Prazo, por meio do botão 'Excluir Controle de Prazos' , disponível na coluna Ações da tela Controle de Prazos, bem como por meio do botão Excluir disponível nessa tela, após selecionar o(s) processo(s) com Controle de Prazos que deseja excluir.
Quando ocorre a exclusão do Controle de Prazos de um processo, além de o ícone Controle de Prazo desaparecer, não haverá mais vestígios do prazo registrado, nem mesmo na opção Consultar Andamento do processo.
Como visto anteriormente, o usuário também poderá excluir o Controle de Prazo, por meio do botão 'Excluir Controle de Prazos' , disponível na coluna Ações da tela Controle de Prazos, bem como por meio do botão Excluir disponível nessa tela, após selecionar o(s) processo(s) com Controle de Prazos que deseja excluir.
Quando ocorre a exclusão do Controle de Prazos de um processo, além de o ícone Controle de Prazo desaparecer, não haverá mais vestígios do prazo registrado, nem mesmo na opção Consultar Andamento do processo.Visualização de minutas por usuários de outras unidades
Bloco de Assinatura
O Bloco de Assinatura é um recurso utilizado para a visualização e para a assinatura de minutas de documentos por usuários de unidades diferentes da unidade elaboradora do documento. Também poderá ser utilizado com a finalidade de agrupar documentos produzidos na própria unidade, para assinatura em lote.
Por meio desse recurso, é possível:
a) Disponibilizar vários documentos de um processo ou de vários processos de uma unidade para outra unidade.
b) Visualizar e editar as minutas de documentos produzidas por usuários de outras unidades.
c) Visualizar os outros documentos do processo que não foram incluídos no Bloco.
d) Assinar documentos individualmente ou simultaneamente.
Como criar um Bloco de Assinatura, incluir documentos e disponibilizá-lo
Na tela Controle de Processos, clique no processo em que se encontra o documento que será incluído no Bloco de Assinatura.
Depois, na Árvore do Processo, clique no documento que será disponibilizado para assinatura e, em seguida, clique no ícone 'Incluir em Bloco de Assinatura' ![]() , disponível na Barra de Ícones.
, disponível na Barra de Ícones.
O usuário será direcionado para a tela Incluir em Bloco de Assinatura. Nessa tela, poderão ser realizadas uma das seguintes ações:
a) Incluir o documento em um Bloco de Assinatura já existente.
b) Incluir o documento em um Bloco já existente e, ao mesmo tempo, disponibilizá-lo para outra unidade.
c) Criar um Bloco de Assinatura para inclusão do documento ou para inclusão do documento e disponibilização ao mesmo tempo.
Vamos criar um Bloco de Assinatura para inclusão do documento. Clique no botão Novo Bloco.
Na tela Novo Bloco de Assinatura, insira uma descrição para o Bloco; se desejar, selecione um Grupo de Bloco de Assinatura, caso exista algum já criado na unidade; e, por último, escolha a(s) unidade(s) para disponibilização. Após o preenchimento dos campos, clique no botão Salvar.
Em seguida, aparecerá a tela Incluir em Bloco de Assinatura, já com o campo Bloco preenchido com o nome do novo Bloco.
Agora, o usuário terá duas opções: Incluir ou Incluir e Disponibilizar o documento no Bloco.
Ao utilizar a opção Incluir e Disponibilizar, o documento será inserido no Bloco e disponibilizado, no mesmo momento, para outra unidade. Essa opção é muito útil quando o usuário está incluindo apenas um documento ou quando está incluindo mais de um documento do mesmo processo. No exemplo, será utilizada essa opção. Portanto, selecione o documento que deseja incluir no Bloco, caso não esteja selecionado, e clique no botão 'Incluir e Disponibilizar'.
Observe agora que a tela Incluir em Bloco de Assinatura apresentará o documento já incluído no Bloco. E, nesse caso, o Bloco também já terá sido disponibilizado para a outra unidade.
A seguir, clique no link Ir para Blocos de Assinatura, que está logo abaixo do campo Bloco, para ser direcionado para a tela Blocos de Assinatura.
Dependendo de como estiver configurada essa tela, serão visualizados todos os Blocos de Assinatura na unidade. Veja que o Bloco criado para inclusão do documento está destacado em vermelho e já se encontra disponibilizado para outra unidade.
Diferentemente da opção Incluir e Disponibilizar, ao utilizar a opção Incluir, o documento será inserido no Bloco, mas ele não será disponibilizado no mesmo momento, sendo necessária sua disponibilização posteriormente. Essa opção é útil, principalmente, quando o usuário for incluir documentos de diferentes processos em um mesmo bloco. Assim, será possível incluir os diversos documentos utilizando o botão Incluir e, no momento da inclusão do último documento, poderá ser utilizada a opção Incluir e Disponibilizar. Nesse caso, o Bloco será disponibilizado e estarão disponíveis para assinatura todos os documentos nele contidos.
Caso não se utilize, no último documento inserido no Bloco, a opção Incluir e Disponibilizar, será necessário, após a inclusão do último documento, disponibilizar o Bloco para outra unidade.
Vamos demonstrar como incluir mais de um documento no Bloco e só disponibilizá-lo para outra unidade posteriormente.
Assim, acesse o processo em que se encontram os documentos que serão incluídos no bloco. Depois, selecione um dos documentos, na Árvore do Processo, e clique no ícone 'Incluir em Bloco de Assinatura' ![]() , na Barra de Ícones.
, na Barra de Ícones.
Na tela Incluir em Bloco de Assinatura, no campo Bloco, selecione um Bloco já existente ou crie um Bloco, se necessário; marque a caixa de seleção dos documentos que deseja incluir no Bloco; e, em seguida, clique no botão Incluir.
Agora, na tela Incluir em Bloco de Assinatura, os documentos selecionados aparecerão já inseridos no Bloco. Portanto, clique no link Ir para Blocos de Assinatura que está logo abaixo do campo Bloco.
Observe que, na tela Blocos de Assinatura, o Bloco no qual os documentos foram inseridos encontra-se no estado Gerado, ou seja, ele ainda não foi disponibilizado para outra unidade.
Para visualização, edição e assinatura dos documentos contidos no Bloco por usuário de outra unidade, será necessário disponibilizá-lo para a unidade. Para isso, clique no ícone 'Disponibilizar Bloco' ![]() correspondente ao Bloco, disponível na coluna Ações.
correspondente ao Bloco, disponível na coluna Ações.
Agora, o Bloco disponibilizado aparecerá na cor amarela e seu estado será disponibilizado. Haverá também uma modificação nos ícones disponíveis na coluna Ações, pois só aparecerão os ícones de ações possíveis no estado em que o Bloco se encontra.
 Quando o Bloco de Assinatura for utilizado com a finalidade de agrupar vários documentos, para assinatura em lote, na própria unidade, o campo Unidades para Disponibilização da tela Novo Bloco de Assinatura ou Alterar Bloco de Assinatura deverá ser deixado em branco, já que o Bloco não será disponibilizado para nenhuma unidade.
Quando o Bloco de Assinatura for utilizado com a finalidade de agrupar vários documentos, para assinatura em lote, na própria unidade, o campo Unidades para Disponibilização da tela Novo Bloco de Assinatura ou Alterar Bloco de Assinatura deverá ser deixado em branco, já que o Bloco não será disponibilizado para nenhuma unidade.
Como receber o Bloco de Assinatura, assinar documentos e retorná-lo
Na tela Controle de Processos, acesse o Menu Principal, opção Blocos, e clique em Assinatura.
Será aberta a tela Blocos de Assinatura. Nessa tela, os Blocos recebidos de outras unidades aparecem no estado Recebido. Observe que é possível visualizar a unidade geradora do Bloco, bem como a unidade para a qual ele foi disponibilizado.
Para visualizar o(s) documento(s)/processo(s) recebido(s) para assinatura, clique no botão 'Processos/Documentos do Bloco' ![]() correspondente ao Bloco, que se encontra na coluna Ações; ou clique sobre o número do Bloco, na coluna Número.
correspondente ao Bloco, que se encontra na coluna Ações; ou clique sobre o número do Bloco, na coluna Número.
Assim, o usuário será redirecionado para a tela Documentos do Bloco de Assinatura.
Nessa tela, por meio dos ícones disponíveis na coluna Ações, o usuário poderá assinar o documento, sem visualizá-lo, por meio do ícone 'Assinar Documento' ![]() ; e inserir anotações, por meio do ícone 'Anotações'
; e inserir anotações, por meio do ícone 'Anotações' ![]() .
.
Para visualizar o documento antes da assinatura, o usuário deverá clicar em seu número, na coluna Documento. Caso deseje ver todo o processo antes da assinatura do documento, poderá clicar em seu número, na coluna Processo.
Ao clicar no processo, o usuário será direcionado para a tela do processo e poderá editar o documento, clicando no ícone 'Editar Conteúdo' ![]() , caso o documento ainda não tenha nenhuma assinatura.
, caso o documento ainda não tenha nenhuma assinatura.
Já ao clicar no número do documento, na coluna Documento, aparecerá uma janela, conforme imagem abaixo.
Nessa janela, o usuário poderá ir para a Árvore do Processo, por meio do ícone 'Visualizar Árvore do Processo' ![]() ; assinar cada documento, por meio do ícone 'Assinar Documento'
; assinar cada documento, por meio do ícone 'Assinar Documento' ![]() ; navegar pelos documentos do Bloco, por meio dos ícones
; navegar pelos documentos do Bloco, por meio dos ícones ![]()
![]() ; e marcar os documentos que deseja assinar, por meio da opção Selecionar para Assinatura.
; e marcar os documentos que deseja assinar, por meio da opção Selecionar para Assinatura.
É importante destacar que, nessa janela, ao escolher a opção de navegar pelos documentos (que podem ser de processos diferentes) e selecioná-los para assinatura, por meio da caixa Selecionar para Assinatura, posteriormente, será necessário assiná-los. Para isso, basta fechar a janela e retornar à tela Documentos do Bloco de Assinatura.
Nessa tela, todos os documentos marcados para assinatura na janela anterior, aparecerão já selecionados. Para assiná-los, clique no botão Assinar, na parte superior da tela.
Ao clicar no botão Assinar, será aberta a janela Assinatura de Documento e os documentos selecionados poderão ser assinados. Para isso, selecione seu Cargo/Função, informe sua senha e clique no botão Assinar.
Agora, na janela Documentos do Bloco de Assinatura, no campo da coluna Assinaturas correspondente aos documentos que foram assinados, constarão o nome e o cargo do usuário que os assinou. Para retornar à tela Bloco de Assinaturas, clique no botão Fechar.
Nessa tela, o usuário poderá devolver o bloco à unidade remetente, por meio do ícone 'Devolver Bloco' ![]() , que se encontra na coluna Ações; ou selecionar o bloco e clicar no botão Devolver, que se encontra na parte superior da tela.
, que se encontra na coluna Ações; ou selecionar o bloco e clicar no botão Devolver, que se encontra na parte superior da tela.
Antes da devolução, aparecerá uma tela de confirmação e, após a devolução, o Bloco desaparecerá da tela Blocos de Assinatura.
Na tela Controle de Processos da unidade que criou e disponibilizou o bloco, aparecerá, ao lado número do processo em que documentos foram assinados, o símbolo indicando que há um novo documento assinado no processo.
Como retirar documentos do Bloco de Assinatura e concluí-lo para ser reutilizado
No Menu Principal, selecione Blocos e clique em Assinatura, para acessar a tela Blocos de Assinatura.
Nessa tela, quando um Bloco é retornado por uma unidade, aparece no estado Retornado.
Os Blocos de Assinatura criados e retornados ou aqueles que tiveram sua disponibilização cancelada poderão ser reutilizados. Para isso, é interessante que o usuário retire do Bloco que será reutilizado os documentos nele incluídos. Assim, evita-se que os novos documentos incluídos no Bloco sejam confundidos com os documentos que já estavam nele anteriormente.
O usuário poderá também, caso não queira reutilizar imediatamente o Bloco criado, concluí-lo e reabri-lo posteriormente, quando desejar utilizá-lo.
Para concluir um bloco, basta clicar no ícone 'Concluir Bloco' ![]() , na coluna Ações, ou selecionar o Bloco e clicar no botão Concluir, na parte superior da tela Blocos de Assinatura.
, na coluna Ações, ou selecionar o Bloco e clicar no botão Concluir, na parte superior da tela Blocos de Assinatura.
Ao concluir um Bloco, ele desaparecerá da tela Blocos de Assinatura. Para visualizar e reabrir um Bloco que foi concluído, o usuário deverá marcar a opção Concluído na caixa Estado, que fica na parte superior da tela Blocos de Assinatura.
Na caixa Estado, haverá opção de escolha, por estado, dos Blocos que o usuário deseja visualizar na tela Blocos de Assinatura.
Portanto, se a opção Concluído estiver marcada, os Blocos concluídos também aparecerão na tela Blocos de Assinatura e, assim, o usuário poderá reabri-los para serem reutilizados. Para isso, basta clicar no ícone 'Reabrir Bloco' ![]() , que se encontra na coluna Ações.
, que se encontra na coluna Ações.
Como inserir Sinalizações no Bloco de Assinatura
O usuário poderá inserir Sinalizações nos Blocos de Assinatura. Basta clicar nos respectivos ícones na coluna Sinalizações: Prioritário ![]() , Revisado
, Revisado ![]() , Comentado
, Comentado ![]() .
.
Ao clicar no ícone 'Prioritário' ![]() , ele passará a ser apresentado na cor vermelha
, ele passará a ser apresentado na cor vermelha ![]() e, ao posicionar o cursor sobre ele, aparecerá o usuário que inseriu a sinalização no Bloco, bem como a data e a hora em que isso ocorreu.
e, ao posicionar o cursor sobre ele, aparecerá o usuário que inseriu a sinalização no Bloco, bem como a data e a hora em que isso ocorreu.
Ao clicar no ícone 'Revisado' ![]() , sua cor será alterada para azul
, sua cor será alterada para azul ![]() e, ao posicionar o cursor sobre ele, serão informados o dia e a hora em que os documentos do Bloco foram revisados, bem como o usuário que fez a revisão.
e, ao posicionar o cursor sobre ele, serão informados o dia e a hora em que os documentos do Bloco foram revisados, bem como o usuário que fez a revisão.
Já ao clicar no ícone 'Comentado' ![]() , aparecerá uma janela para que seja digitado o Comentário. Então, preencha o campo Descrição e clique no botão Salvar.
, aparecerá uma janela para que seja digitado o Comentário. Então, preencha o campo Descrição e clique no botão Salvar.
Agora, o ícone Comentário aparecerá na cor laranja ![]() e, ao posicionar o cursor sobre ele, será possível visualizar o Comentário efetuado no bloco, bem como o usuário que o incluiu e a data e hora da inclusão.
e, ao posicionar o cursor sobre ele, será possível visualizar o Comentário efetuado no bloco, bem como o usuário que o incluiu e a data e hora da inclusão.
Por meio da caixa Sinalizações, que fica na parte superior da tela Blocos de Assinatura, há possibilidade de utilização de filtros para visualização dos blocos Prioritários, Revisados e Comentados.
Assim, quando é marcada a opção Prioritários, por exemplo, todos os Blocos com essa Sinalização serão visualizados na tela.
 As Sinalizações poderão ser utilizadas também nos Blocos de Reunião e nos Blocos Internos.
As Sinalizações poderão ser utilizadas também nos Blocos de Reunião e nos Blocos Internos.Como atribuir o Bloco de Assinatura a um usuário
Clique no ícone 'Atribuir Bloco' ![]() , que se encontra na coluna Ações; ou selecione o Bloco e clique no botão Atribuir, que se encontra na parte superior da tela Blocos de Assinatura.
, que se encontra na coluna Ações; ou selecione o Bloco e clique no botão Atribuir, que se encontra na parte superior da tela Blocos de Assinatura.
Na tela Atribuir Bloco, selecione um usuário para atribuição do Bloco, clicando na seta da caixa Atribuir para. Depois, clique no botão Salvar.
Observe agora que, na tela Blocos de Assinatura, o Bloco aparece atribuído a um usuário.
Por meio do link Ver blocos atribuídos a mim, o usuário poderá visualizar na tela Blocos de Assinatura apenas os Blocos que lhe foram atribuídos, conforme imagem a seguir.
No lugar em que havia o link Ver blocos atribuídos a mim, passará a ser exibido o link Ver todos os blocos, que permite retornar à visualização de todos os Blocos da unidade.
 Seguindo as mesmas orientações para Atribuir Bloco a um usuário, será possível alterar a atribuição do Bloco para outro usuário ou retirar a atribuição. Para o Bloco ficar sem nenhuma atribuição, basta deixar a caixa Atribuir para em branco e clicar no botão Salvar.
Assim como as Sinalizações, o recurso Atribuir Bloco também estará disponível nos Blocos de Reunião e nos Blocos Internos.
Seguindo as mesmas orientações para Atribuir Bloco a um usuário, será possível alterar a atribuição do Bloco para outro usuário ou retirar a atribuição. Para o Bloco ficar sem nenhuma atribuição, basta deixar a caixa Atribuir para em branco e clicar no botão Salvar.
Assim como as Sinalizações, o recurso Atribuir Bloco também estará disponível nos Blocos de Reunião e nos Blocos Internos.
Como criar e utilizar um Grupo para Bloco de Assinatura
Para criar um Grupo, para inclusão de Blocos de Assinatura, na tela Blocos de Assinatura, clique no botão Listar Grupos.
Ao clicar nessa opção, aparecerão todos os Grupos existentes na unidade para seleção e será possível a criação de um Grupo por meio do botão Novo. Portanto, clique no botão Novo.
Na tela Novo Grupo de Bloco, preencha o nome do novo Grupo e clique no botão Salvar.
Agora, o novo Grupo aparecerá na Lista de Grupos de Blocos da unidade, na tela Grupos de Blocos. Nessa tela, por meio dos ícones disponíveis na coluna Ações, o usuário poderá realizar as seguintes ações:
a) Alterar Grupo de Bloco ![]() : permite alteração no nome do Grupo.
: permite alteração no nome do Grupo.
b) Desativar Grupo de Bloco ![]() : permite a desativação do Grupo e, assim, nenhum Bloco poderá ser inserido nele, até ser ativado novamente.
: permite a desativação do Grupo e, assim, nenhum Bloco poderá ser inserido nele, até ser ativado novamente.
c) Reativar Grupo de Bloco ![]() : permite a reativação do Grupo que foi desativado para que possa ser utilizado novamente.
: permite a reativação do Grupo que foi desativado para que possa ser utilizado novamente.
d) Excluir Grupo de Bloco![]() : exclui definitivamente o Grupo de Bloco. Para isso, não poderá haver nenhum Bloco inserido no Grupo.
: exclui definitivamente o Grupo de Bloco. Para isso, não poderá haver nenhum Bloco inserido no Grupo.
Para retornar à tela Blocos de Assinatura, clique no botão 'Fechar'.
O usuário possui mais de uma opção para incluir um Bloco de Assinatura em um novo Grupo. Uma das opções é, na tela Blocos de Assinatura, selecionar o Bloco que deseja incluir em Grupo e clicar no botão Alterar Grupo.
Aparecerá a tela Alterar Grupo de Blocos. Nela, o usuário tem a opção de escolher um Grupo já existente ou criar um Grupo, por meio do ícone 'Novo Grupo de Bloco' ![]() . Nessa mesma tela, é possível retirar um bloco de assinaturas de um Grupo. Para isso, basta não selecionar nenhum dos grupos existentes e clicar no botão Salvar.
. Nessa mesma tela, é possível retirar um bloco de assinaturas de um Grupo. Para isso, basta não selecionar nenhum dos grupos existentes e clicar no botão Salvar.
Após a inclusão do Bloco no Grupo, o usuário é direcionado para a tela Blocos de Assinatura. Agora, nessa tela, só serão visualizados os Blocos que foram incluídos no Grupo escolhido.
Para visualizar novamente todos os Blocos de Assinatura na tela, basta clicar na caixa Grupo e selecionar a opção Todos.
Outra opção para inclusão de um Bloco de Assinatura em Grupo está disponível no momento de criação do Bloco, na tela Novo Bloco de Assinatura. Nesse caso, não haverá a opção de criação de um novo Grupo, mas o usuário poderá incluir o Bloco em um Grupo já existente.
Para acessar a tela Novo Bloco de Assinatura, há duas opções. Na primeira opção, clique no botão Novo existente na tela Blocos de Assinatura.
Assim, ao criar o Bloco de Assinatura, poderá ser selecionado um Grupo já existente para incluí-lo.
Após a inclusão do Bloco no Grupo, o usuário é direcionado para a tela Blocos de Assinatura. Agora, nessa tela, só serão visualizados os Blocos que foram incluídos no Grupo escolhido.
Para visualizar novamente todos os Blocos de Assinatura na tela, basta clicar na caixa Grupo e selecionar a opção Todos.
Outra opção para inclusão de um Bloco de Assinatura em Grupo está disponível no momento de criação do Bloco, na tela Novo Bloco de Assinatura. Nesse caso, não haverá a opção de criação de um novo Grupo, mas o usuário poderá incluir o Bloco em um Grupo já existente.
Para acessar a tela Novo Bloco de Assinatura, há duas opções. Na primeira opção, clique no botão Novo existente na tela Blocos de Assinatura.
Assim, ao criar o Bloco de Assinatura, poderá ser selecionado um Grupo já existente para incluí-lo.
Na segunda opção para chegar à tela Novo Bloco de Assinatura, acesse o processo que contém o documento a ser incluído em Bloco e, após selecionar esse documento, clique no ícone Incluir em Bloco de Assinatura ![]() .
.
Depois, na tela Incluir em Bloco de Assinatura, selecione o botão Novo Bloco.
 O recurso que permite a criação de Grupos para inclusão de Blocos está disponível nos Blocos de Assinatura, Blocos de Reunião e Blocos Internos.
Os Grupos criados poderão ser utilizados para inclusão de qualquer tipo de Bloco. Por exemplo: um Grupo pode ter sido criado ao se utilizar um Bloco de Assinatura e, posteriormente, um Bloco Interno poderá ser incluído neste Grupo.
O recurso que permite a criação de Grupos para inclusão de Blocos está disponível nos Blocos de Assinatura, Blocos de Reunião e Blocos Internos.
Os Grupos criados poderão ser utilizados para inclusão de qualquer tipo de Bloco. Por exemplo: um Grupo pode ter sido criado ao se utilizar um Bloco de Assinatura e, posteriormente, um Bloco Interno poderá ser incluído neste Grupo.
Bloco de reunião
Recurso destinado à disponibilização de processos para conhecimento. Por meio dessa funcionalidade, o usuário de unidade diferente daquela que produziu os documentos consegue visualizar as minutas que compõem o processo disponibilizado.
Na tela Controle de Processos, selecione um ou mais processos e clique no ícone 'Incluir em Bloco' ![]() , disponível na Barra de Ícones; ou acesse o processo e clique no mesmo ícone, disponível também na Barra de Ícones do processo.
, disponível na Barra de Ícones; ou acesse o processo e clique no mesmo ícone, disponível também na Barra de Ícones do processo.
Na tela Selecionar Bloco, escolha um Bloco existente ou clique no botão Novo Bloco de Reunião para criação de um Bloco.
Como retirar processos do Bloco de Reunião e concluí-lo para ser reutilizado
Após o retorno de um Bloco, o usuário poderá retirar os processos que foram incluídos nele, para que ele possa ser reaproveitado.
Para isso, acesse o Menu Principal, opção Blocos e clique em Reunião. Na tela Blocos de Reunião, clique no número do Bloco desejado.
Na próxima tela, selecione os processos que deseja excluir do Bloco e clique no botão Retirar do Bloco, ou clique no botão Retirar Processo/Documento do Bloco correspondente a cada processo, na coluna Ações. Na solicitação de confirmação da retirada dos protocolos do Bloco, clique em OK.
Após a retirada dos processos do Bloco, clique no botão Fechar para retornar à tela Blocos de Reunião. Nessa tela, para concluir o Bloco, a fim de que ele possa ser utilizado novamente, selecione-o e clique no Botão Concluir, ou clique no ícone Concluir Bloco , disponível na coluna Ações. Na solicitação de confirmação de conclusão do Bloco, clique em OK.
Ao concluir o Bloco, ele desaparecerá da tela Blocos de Reunião.
Para visualizar e reabrir um bloco que foi concluído, o usuário deverá marcar a opção Concluído na caixa Estado que fica na parte superior da tela Blocos de Reunião.
Assim, os Blocos concluídos também aparecerão na tela e o usuário poderá reabri-los para serem reutilizados. Para isso, basta clicar no ícone Reabrir Bloco , que se encontra na coluna Ações.
Interface com Usuários Externos
No SEI-RJ, um Usuário Externo pode:
- ter vistas vistas a processos e documentos do SEI-RJ classificados como restritos ou sigilosos;
- assinar um documento que componha um processo administrativo, desde que previamente autorizado por um usuário interno (como exemplo, podemos citar a assinatura de um contrato administrativo por um fornecedor do Estado);
- abrir processos, apresentando seu peticionamento;
- insirir documentos em processos já existentes.
Gerenciar disponibilização de acesso Externo
O SEI-RJ permite que se conceda acesso integral ou parcial a um processo para alguém que figure como parte legitimamente interessada.
Tal operação se intitula "Gerenciar Disponibilizações de Acesso Externo" e fica disponível quando se tem o processo selecionado.
Para isso, na Tela do Processo, clique no botão Gerenciar Disponibilizações de Acesso Externo ![]() . Em seguida o sistema irá abrir uma tela pedindo algumas informações.
. Em seguida o sistema irá abrir uma tela pedindo algumas informações.
 SELECIONE A OPÇÃO "FILTRAR SOMENTE USUÁRIOS EXTERNOS", PARA EXIBIR APENAS E-MAILS DESTES.
SELECIONE A OPÇÃO "FILTRAR SOMENTE USUÁRIOS EXTERNOS", PARA EXIBIR APENAS E-MAILS DESTES.
É importante ressaltar que no campo Tipo, existem duas possibilidades de acesso para o usuário externo, onde:
- Acompanhamento integral do processo: Permite visualizar apenas a tramitação do processo;
- Disponibilização de documentos: Permite a visualização de documentos específicos, ou todos eles.
Ao selecionar a opção "Disponibilização de documentos", o sistema abrirá a tela Selecionar Protocolos para Acesso Externo, onde o usuário interno definirá quais documentos do processo serão disponibilizados para consulta do usuário externo.
Ao selecionar a opção "Permitir inclusão de documentos", o sistema disponibilizará o campo "Tipos de documentos liberados para a inclusão". Clique na lupa para selecionar qual tipo de documento pode ser incluído no processo.
Observação: Caso seu setor tenha a necessidade de disponibilizar um tipo de documento não apresentadas nas opções do sistema, peça para que o ponto focal do seu órgão entre em contato apresentando tal solicitação.
Assinatura por Usuário Externo
No SEI-RJ, também é possível dar permissão a um usuário externo para que este assine documentos no sistema. Por se tratar de uma operação mais crítica (assinatura) o usuário externo deve ter tido o seu cadastro aprovado pelo administrador ou outro usuário com esta competência dentro do SEI-RJ.
Verifique com o ponto focal do seu órgão quem pode liberar este acesso.
Para liberar assinatura para usuário cadastrado, é necessário selecionar o documento a ser assinado na árvore de documentos e selecionar o ícone ![]() na tela do documento.
na tela do documento.
O sistema abre a tela Gerenciar Assinaturas Externas.
Deverá ser selecionado e-mail da unidade disponível na barra de rolagem do campo específico. O campo “Liberar Assinatura Externa para” deverá ser preenchido com o e-mail do usuário externo previamente cadastrado. A opção com “Visualização Integral do Processo” somente deve ser marcada se o usuário externo estiver autorizado a acompanhar as atualizações e visualizar todos os documentos do processo cujo documento deva ser assinado por ele. Clicar em “Liberar”
Caso a opção "Permitir inclusão de documentos" seja marcada, o sistema abrirá uma janela para que se informe quais tipos de documentos podem ser inseridos. Clique na lupa para escolher os tipos de documentos.
O sistema exibe um quadro com a lista de liberações de assinatura externa.
O usuário externo receberá um e-mail contendo um link que dá acesso à página de login do SEI-RJ.
Observações:
- A assinatura do documento não retira a permissão para visualização integral do processo;
- O usuário poderá acompanhar o processo por meio de quadros com a relação de autuações, lista de documentos e lista de andamentos de maneira permanente;
- O sistema habilita mais de uma assinatura em documentos enviados para assinatura por usuário externo;
- A liberação de acesso externo ou de assinatura fica registrada no histórico do processo.
Módulo Intimação Eletrônica
O módulo de intimação eletrônica permite aos órgãos a comunicação direta com os usuários externos para ciência, cumprimento de exigências e outras comunicações necessárias.
A intimação eletrônica é gerada a partir de tipos de documentos internos específicos e assinados. O documento mais comum a ser objeto de intimações é o Ofício.
Para gerar uma intimação, inclua um ofício, edite seu conteúdo e assine o documento. Com o documento selecionado, clique no ícone Gerar Intimação Eletrônica. Lembre-se: o documento deve estar assinado.
Atualmente, o Estado do RIo de Janeiro não oferece a opção de geração de intimação eletrônica para pessoas jurídicas. Por isso,
Recuperação de Informações
Histórico do Processo
O Histórico apresenta a Lista de Andamentos do processo contendo as seguintes informações a respeito do andamento: Data e Hora; Unidade e Usuário responsável; Descrição.
É possível consultar o Histórico do processo, por meio da opção Consultar Andamento; e acrescentar uma informação ao Histórico, por meio da funcionalidade Atualizar Andamento.
Como Consultar Andamento do processo
Na tela do processo, clique na opção 'Consultar Andamento' ![]() , que fica logo abaixo da Árvore do Processo. Será exibido o Histórico resumido do andamento do processo.
, que fica logo abaixo da Árvore do Processo. Será exibido o Histórico resumido do andamento do processo.
Para acessar o Histórico completo, clique no link Ver histórico completo.
Como Atualizar Andamento do processo
O recurso Atualizar Andamento permite acrescentar informações ao Histórico do processo.
É possível utilizar esse recurso por meio de uma das opções abaixo:
a) Na tela do processo, clique em seu número e, depois, no ícone 'Atualizar Andamento' ![]() , disponível na Barra de Ícones.
, disponível na Barra de Ícones.
 b) Na tela do processo, selecione a opção Consultar Andamento, que fica logo abaixo da Árvore do Processo. Depois, na tela Histórico do Processo, clique no botão Atualizar Andamento.
b) Na tela do processo, selecione a opção Consultar Andamento, que fica logo abaixo da Árvore do Processo. Depois, na tela Histórico do Processo, clique no botão Atualizar Andamento.
c) Na tela Controle de Processos, marque a caixa de seleção ao lado do número do processo e clique no ícone Atualizar Andamento , na Barra de Ícones
Ao utilizar uma das opções acima, o sistema abrirá a tela Atualizar Andamento. Nela, as informações que serão acrescentadas ao Histórico do processo deverão ser digitadas no campo Descrição, que é de livre preenchimento. Após preenchê-lo, clique em Salvar.
Pesquisa
Recurso que permite a realização de Pesquisa rápida, estruturada ou restrita ao processo.
Para apresentar o resultado, a Pesquisa busca as informações:
a) Nos dados cadastrais de processos e documentos.
b) No conteúdo de documentos criados por meio do Editor de Textos do sistema.
c) Nos documentos externos digitalizados com uso de Reconhecimento Ótico de Caracteres (OCR).
d) Nos documentos externos em formato texto.
Como fazer Pesquisa Rápida
A Pesquisa Rápida é indicada para informações simples e certas, como protocolos, números de processos e palavras.
Para realizar uma Pesquisa Rápida, insira a informação procurada no campo Pesquisar, localizado na Barra de Ferramentas do sistema. Em seguida, tecle Enter ou clique no ícone Pesquisa Rápida ![]() .
.
Como fazer Pesquisa estruturada
Para realizar uma pesquisa mais estruturada, acesse o Menu Principal e clique na opção Pesquisa.
A tela Pesquisa possui vários campos que, preenchidos adequadamente, facilitam a localização do número do processo. Os campos disponíveis fornecem informações à Pesquisa que permitem restringir a busca, reduzindo o número de respostas possíveis.
Ao apresentar o resultado tanto da Pesquisa rápida quanto da estruturada, o sistema poderá abrir automaticamente o processo ou documento pesquisado (em caso de um único resultado); ou apresentar uma lista de processos e documentos, na tela Resultado da Pesquisa (se houver mais de um resultado).
Quando o resultado da Pesquisa é uma lista de processos ou documentos, para acessá-los, o usuário tem quatro opções:
a) Clicar sobre o ícone ![]() : será aberta a tela do processo, com o documento localizado selecionado.
: será aberta a tela do processo, com o documento localizado selecionado.
b) Clicar sobre o número do processo: será aberta a tela do processo, com o documento localizado selecionado.
c) Clicar sobre o número do documento: será aberto o documento localizado.
d) Clicar sobre o nome do documento: será aberto o documento localizado.
O Resultado da Pesquisa poderá ocupar várias páginas. Quando a Pesquisa apresentar um número muito grande de resultados, forneça mais informações, gradativamente, nos campos da tela Resultado da Pesquisa, para restringir a busca; e, em seguida, clique no botão Pesquisar.
Para apagar os dados informados nos campos da tela Pesquisa, a fim de realizar uma nova Pesquisa, com outras informações, utilize o botão Limpar.
Como fazer Pesquisa no Processo
A Pesquisa restrita ao processo é muito útil em processos com grande quantidade de documentos. Para realizá-la, acesse o processo e clique no ícone 'Pesquisar no Processo' ![]() , disponível na Barra de Ícones.
, disponível na Barra de Ícones.
Na tela Pesquisar no Processo, digite, no campo apropriado, a informação a ser pesquisada. A pesquisa pode ser realizada por palavras, siglas, expressões ou número. O campo permite também o uso de conectores.
Nessa tela, além de preencher o campo com a informação para Pesquisa, o usuário poderá selecionar um tipo de documento, por meio da caixa Tipos de documentos disponíveis neste processo.
Poderá, também, selecionar a unidade que gerou o documento, por meio da caixa Unidade geradora.
A Pesquisa realizada no processo também poderá retornar um ou vários resultados. Se ela retornar somente um resultado, o sistema abrirá automaticamente a tela do documento que contém a informação.
Se a Pesquisa retornar mais de um resultado, o usuário visualizará esses resultados na parte inferior da tela Pesquisar no Processo e terá três opções para acessar o documento desejado:
a) Clicar sobre o número do processo: será aberta nova janela do processo, com o documento em que a informação foi localizada selecionado.
b) Clicar sobre o número do documento: será aberto o documento em que a informação foi localizada.
c) Clicar sobre o nome do documento: será aberto o documento em que a informação foi localizada.
 A indexação de termos pelo sistema pode levar alguns minutos. Portanto, se determinada informação for inserida e imediatamente pesquisada, a busca não retornará resultados.
Informações inseridas em documentos não assinados serão localizadas somente no âmbito da unidade que os produziu.
A indexação de termos pelo sistema pode levar alguns minutos. Portanto, se determinada informação for inserida e imediatamente pesquisada, a busca não retornará resultados.
Informações inseridas em documentos não assinados serão localizadas somente no âmbito da unidade que os produziu.
Estatística
Recurso que permite a visualização das Estatísticas da Unidade e do Desempenho de Processos. Possibilita também a localização de processos e documentos que tramitaram na unidade.
No Menu Principal, acesse a opção Estatísticas e depois clique em Unidade.
Na tela Estatísticas da Unidade, informe o período desejado para o resultado das Estatísticas e, em seguida, clique no botão Pesquisar. Os campos referentes ao período podem ser preenchidos por meio de digitação da data ou por meio da seleção de uma data nos calendários que serão disponibilizados quando o usuário clica r nos ícones Selecionar Data Inicial e Selecionar Data Final ![]() .
.
Após clicar em Pesquisar, a tela Estatísticas da Unidade apresentará tabelas e gráficos com as seguintes informações estatísticas:
a) Processos gerados no período.
b) Processos com tramitação no período.
c) Processos com andamento fechado na unidade ao final do período.
d) Processos com andamento aberto na unidade ao final do período.
e) Tempos médios de tramitação no período.
f) Documentos gerados no período.
g) Documentos externos no período.
Essas informações são apresentadas, nas tabelas e nos gráficos, por tipo de processo e tipo de documento.
Para localizar um processo ou um documento, clique nos números referentes à quantidade de cada um dos tipos de processo ou de documento, exibidos nas tabelas ou nas colunas dos gráficos de determinada informação estatística. Assim, será aberta a janela correspondente ao tipo selecionado em cada tabela ou gráfico.
Nas janelas correspondentes a cada informação estatística de determinado Tipo de processo ou documento, o usuário pode acessar o processo ou o documento clicando sobre seu número.
 As minutas de documentos também serão contabilizadas como documentos gerados no período.
As minutas de documentos também serão contabilizadas como documentos gerados no período.
Como acessar as Estatísticas de Desempenho de Processos
No Menu Principal, acesse a opção Estatísticas e depois clique em Desempenho de Processos.
Na tela Estatísticas de Desempenho de Processos, selecione o Órgão; preencha o campo Tipo de Processo ou selecione o(s) tipo(s) de processo, por meio do ícone 'Selecionar Tipo de Processo' ![]() ; preencha o campo Período ou selecione uma data, por meio dos ícones Selecionar Data Inicial e Selecionar Data Final
; preencha o campo Período ou selecione uma data, por meio dos ícones Selecionar Data Inicial e Selecionar Data Final ![]() ; marque a opção Considerar apenas processos concluídos, se for o caso; depois, clique em Pesquisar.
; marque a opção Considerar apenas processos concluídos, se for o caso; depois, clique em Pesquisar.
Será exibida uma tabela com a Lista de desempenho de processos no período. Nela, há as seguintes informações: Tipo do processo, Quantidade de processos por tipo e Tempo Médio de trâmite dos tipos de processo no Órgão. Além da tabela, será exibido o gráfico correspondente a ela.
Para acessar informações detalhadas de determinado Tipo de processo, clique na Quantidade ou no Tempo Médio correspondente ao tipo na tabela ou na coluna do gráfico correspondente.
Assim, será exibida a janela Desempenho por Processo referente ao Tipo de processo selecionado. Nessa janela, constam as seguintes informações por processo: número do Processo; data e hora da Abertura; data e hora da Conclusão, se for o caso; e Tempo de trâmite no Órgão.
Para visualizar o desempenho específico de um processo, clique no Tempo correspondente ao processo desejado. Será aberta a janela Desempenho do Processo.
Para retornar à janela Desempenho por Processo, clique no botão Fechar.
Na janela Desempenho por Processo, é possível acessar o processo, clicando sobre seu número. E há ainda a possibilidade de detalhar o desempenho do tipo de Processo por unidade. Para isso, clique no link Detalhar por Unidade.
Ao clicar no link Detalhar por Unidade, será aberta a tela Desempenho por Unidade. Nela, será exibida a Lista de Registros de Detalhamento do tipo de processo selecionado, com as seguintes informações: Órgão, Unidade, Quantidade de processos e Tempo Médio na Unidade.
Caso deseje acessar os processos específicos de uma unidade, clique no número correspondente na coluna Quantidade ou na coluna Tempo Médio na Unidade. Assim, será aberta a tela Desempenho dos Processos na Unidade. Nela, será possível acessar cada processo, clicando em seu número.
Para retornar às telas anteriores, clique no botão Fechar em cada uma das telas.
Painel de Controle
Funcionalidade que possibilita ao usuário ter uma visão resumida e personalizada dos processos da unidade.
Para acessá-la, clique na opção Painel de Controle, que se encontra no Menu Principal.
Informações Disponíveis no Painel de Controle
Na tela Painel de Controle, conforme a configuração, poderão ser encontradas as seguintes informações sobre os processos da unidade:
- Processos abertos.
- Controle de prazos.
- Retornos Programados.
- Blocos de Assinatura abertos.
- Grupos de blocos de assinatura abertos.
- Processos abertos por tipo.
- Marcadores em processos.
- Atribuições de processos.
- Acompanhamentos Especiais em processos.
Para visualizar todo o conteúdo da tela Painel de Controle, é necessário usar a barra de rolagem.
Vamos detalhar cada uma das opções encontradas no Painel de Controle.
Processos abertos
Exibe a informação do Total de processos abertos na unidade. Mostra ainda o número de processos abertos Recebidos, Gerados, Sem Acompanhamento e Não Visualizados. E, na coluna com o ícone ![]() , há o número de processos abertos em que um documento foi incluído ou assinado.
, há o número de processos abertos em que um documento foi incluído ou assinado.
Para visualizar os processos, clique no número referente à informação desejada.
Assim, na tela Controle de Processos, aparecerá a Lista dos Processos de acordo com a opção escolhida. Para acessar um processo da Lista, clique sobre seu número.
Nessa tela, ao clicar no link Configurar nível de detalhe, será possível definir os dados referentes ao processo para exibição na Lista de Processos
Cada item selecionado na janela Configurar Nível de Detalhe corresponderá a uma coluna nas Listas de Processos, que serão apresentadas de acordo com a opção selecionada no Painel de Controle.
Controles de Prazos
Apresenta o número de processos da unidade com Controle de Prazo por tipo: Em andamento, Atrasados e Concluídos. E, em cada um desses tipos, na coluna com o ícone ![]() , há informação do número de processos com Controle de Prazos em que um documento foi incluído ou assinado.
, há informação do número de processos com Controle de Prazos em que um documento foi incluído ou assinado.
Diferentemente do Retorno Programado, o Controle de Prazo é inserido nos processos pela própria unidade.
Para visualizar os processos com Controles de Prazos, clique em cima do número referente à informação desejada.
Em seguida, na tela Controle de Processos, será exibida a Lista de Processos por Controle de Prazo.
Na Lista de Processos por Controles de Prazo Em andamento, poderá ser encontrada a informação de quantos dias faltam para o vencimento do prazo. Essa informação será exibida na coluna Controle de Prazo, bem como ao posicionar o cursor sobre o ícone 'Controle de Prazo' ![]() .
.
Na Lista de Processos por Controles de Prazo Atrasados, poderá ser visualizada a informação de há quantos dias o prazo já está vencido.
E, na Lista de Processos por Controle de Prazo Concluídos, poderá ser visualizada a informação de quando o prazo foi concluído. Nessa Lista, a informação somente será exibida ao posicionar o mouse sobre o ícone 'Controle de Prazo' ![]() .
.
Retornos Programados
Permite visualizar os processos enviados a outras unidades com definição de retorno até determinada data (Aguardando retorno de outras unidades); e indica os processos recebidos na unidade que necessitam ser devolvidos, até determinada data (Processos para devolver), à unidade que os enviou.
Os processos com Retorno Programado são exibidos, no Painel de Controle, por tipo:
a) Aguardando retorno de outras unidades
![]() Em andamento: o prazo de retorno por outra unidade ainda não venceu.
Em andamento: o prazo de retorno por outra unidade ainda não venceu.
![]() Atrasado: o prazo de retorno por outra unidade está vencido.
Atrasado: o prazo de retorno por outra unidade está vencido.
![]() Retornado: o processo já foi devolvido por outra unidade.
Retornado: o processo já foi devolvido por outra unidade.
b) Processos para devolver
![]() Em andamento: o prazo para devolução à outra unidade ainda não venceu.
Em andamento: o prazo para devolução à outra unidade ainda não venceu.
![]() Atrasado: o prazo para devolução à outra unidade está vencido.
Atrasado: o prazo para devolução à outra unidade está vencido.
![]() Devolvido: o processo já foi devolvido à outra unidade.
Devolvido: o processo já foi devolvido à outra unidade.
E, em cada um dos tipos, na coluna com o ícone ![]() , há informação do número de processos com Retorno Programado em que um documento foi incluído ou assinado.
, há informação do número de processos com Retorno Programado em que um documento foi incluído ou assinado.
Para visualizar os processos com Retornos Programados, clique em cima dos números, nas colunas referentes à informação desejada.
Assim, na tela Controle de Processos, será exibida a Lista de Processos por Retorno Programado.
Ao selecionar um dos itens do tipo Aguardando retorno de outras unidades, será possível visualizar dados relacionados aos prazos definidos para retorno de processos enviados a outras unidades.
Por outro lado, ao selecionar, no Painel de Controle, algum item do tipo Processos para devolver, será possível visualizar dados relacionados à devolução do processo para outra unidade.
Blocos de Assinatura abertos
Possibilita visualizar o número de Blocos de Assinatura abertos por Situação: Recebidos (blocos recebidos de outras unidades), Gerados (blocos gerados na unidade), Disponibilizados (blocos disponibilizados para outras unidades), Retornados (blocos devolvidos por outras unidades).
Em cada uma das Situações, haverá informações sobre o total de Blocos; o total de Documentos contidos em Blocos de Assinatura; e o total de documentos Sem assinatura contidos em Blocos.
Para acessar os Blocos de Assinatura ou Documentos contidos nos Blocos, clique sobre o número na coluna correspondente à informação desejada.
Se o usuário clicar em um número da coluna Blocos, será aberta a tela Blocos de Assinatura. Nela, serão exibidos os Blocos de acordo com a Situação escolhida (Recebido, Gerado, Disponibilizado ou Retornado).
Se o usuário clicar em um número na coluna Documentos, aparecerão todos os documentos contidos em Blocos de Assinatura (com assinatura e sem assinatura), conforme a Situação escolhida (Recebido, Gerado, Disponibilizado ou Retornado).
E, se o usuário clicar em um número da coluna Sem Assinatura, visualizará somente os documentos contidos em Blocos que ainda não foram assinados, conforme a Situação escolhida (Recebido, Gerado, Disponibilizado ou Retornado).
 Nas telas Blocos de Assinatura e Documentos em Bloco, para acessar um Bloco, processo ou documento, clique sobre seu número.
Nas telas Blocos de Assinatura e Documentos em Bloco, para acessar um Bloco, processo ou documento, clique sobre seu número.Grupo de Blocos de Assinaturas abertos
Apresenta, por Grupos de Blocos de Assinatura: o total de Blocos de Assinatura abertos na unidade; o total de Documentos contidos nesses Blocos; e o total de documentos Sem assinatura contidos nos Blocos.
Será possível também visualizar essas informações dos Blocos de Assinatura abertos na unidade Sem grupo definido.
Para acessar os Blocos de Assinatura ou documentos contidos nos Blocos, clique sobre o número na coluna correspondente à informação desejada.
Se o usuário clicar em um número na coluna Blocos, será aberta a tela Blocos de Assinatura. Nela, serão exibidos os Blocos de acordo com o Grupo de Blocos de Assinatura selecionado.
Se o usuário clicar em um número na coluna Documentos, aparecerão todos os documentos contidos em Blocos de Assinatura (com assinatura e sem assinatura) que foram adicionados ao Grupo de Blocos de Assinatura referente à coluna selecionada.
O usuário terá também a opção de clicar em um número na coluna Sem Assinatura, para visualizar somente os documentos contidos em Blocos que ainda não foram assinados referentes ao Grupo de Blocos de Assinaturas selecionado.
Processos abertos por tipo
Apresenta o total de Processos da unidade por tipo.
Para visualizar os processos, clique em cima dos números referentes a cada Tipo, na coluna correspondente à informação desejada. Assim, será aberta a Lista de Processos do referido Tipo. E, em cada um dos Tipos de Processo, na coluna com o ícone , há informação do número de processos em que um documento foi incluído ou assinado.
Marcadores em processos
Apresenta o número de Processos por Marcador e o número de processos sem marcador definido. E, em cada uma dessas opções, na coluna com o ícone, há informação do número de processos em que um documento foi incluído ou assinado.
Para visualizar os processos referentes a determinado Marcador ou Sem marcador definido, clique sobre o número na coluna correspondente à informação desejada.
Assim, na tela Controle de Processos, será exibida a Lista de Processos por Marcador.
COLOCAR LINK
Atribuição de processos
Apresenta o número de Processos atribuídos a um usuário e de processos Sem atribuição definida. E, na coluna com o ícone, há o número de processos atribuídos a um usuário ou sem atribuição definida em que um documento foi incluído ou assinado.
Para visualizar os processos atribuídos a um usuário, clique sobre o número correspondente à informação desejada, na respectiva coluna.
Acompanhamentos Especiais em processo
Encontram-se as seguintes informações, por Grupos, sobre os processos que foram incluídos em Acompanhamento Especial: número total de Processos, número de processos Abertos, número de processos Fechados. E, na coluna com o ícone ![]() , há o número de processos em que um documento foi incluído ou assinado por Grupo de Acompanhamento Especial.
, há o número de processos em que um documento foi incluído ou assinado por Grupo de Acompanhamento Especial.
Há também essas informações a respeito dos processos incluídos em Acompanhamento Especial Sem grupo definido.
Para visualizar os processos referentes a determinado Grupo de Acompanhamento Especial ou Sem grupo definido, clique em cima do número correspondente à informação desejada, na respectiva coluna.
Dessa forma, será aberta a tela Acompanhamento Especial referente à opção selecionada.
Como Configurar o Painel de Controle
O usuário poderá definir as configurações do Painel de Controle da unidade. Para isso, basta clicar no botão 'Configurar', que aparece logo acima da tela Painel de Controle.
Ao clicar nesse botão, aparecerá a tela Configurar Painel de Controle.
Nessa tela, o usuário poderá marcar as opções que deseja que apareçam no Painel de Controle da unidade.
Em alguns casos, poderá ainda selecionar o que deseja que apareça no Painel de Controle referente a determinado recurso. Para isso, basta clicar no botão 'Configurar Minha Seleção correspondente'.
Para demonstrar como funciona o botão 'Configurar Minha Seleção', a seguir, será configurada uma seleção nos Marcadores em processos.
Primeiramente, clique no botão Configurar Minha Seleção que se encontra logo abaixo da opção Marcadores em processos.
Serão listados todos os Marcadores criados na unidade. Selecione aqueles que deverão aparecer na seleção no Painel de Controle e clique no botão Salvar.
Portanto, clique no botão Voltar a fim de retornar à tela Painel de Controle.
Para visualizar, no item Marcadores em processos, apenas os marcadores seleciona dos na opção Configurar Minha Seleção, clique no botão 'Ver Minha Seleção' que aparece à direita do título Marcadores em processos.
Agora, no Painel de Controle, só serão exibidos os Marcadores selecionados na operação Configurar Minha Seleção. Para visualizar novamente todos os marcadores, clique no botão 'Ver Tudo'.
Esse recurso de Configurar Minha Seleção poderá ser utilizado em: Grupos de Blocos de assinatura abertos, Processos abertos por tipo, Marcadores em processos, Atribuições de processos e Grupos de Acompanhamentos Especiais em processos.
Como Utilizar o Painel de Controle Como Página Inicial
O usuário poderá configurar o Painel de Controle para que ele seja sua página inicial no sistema. Nesse caso, ao acessar o SEI, o usuário irá para a tela Painel de Controle em vez de ir para a tela Controle de Processos. Para isso, clique no botão Configurar do Painel de Controle.
Depois, selecione a opção Utilizar como página inicial, que se encontra no final da tela Configurar Painel de Controle. Em seguida, clique no botão Salvar.
Agora, após o login do usuário no sistema, em vez de aparecer a tela Controle de Processos, aparecerá como tela inicial o Painel de Controle.
Para retornar à configuração anterior, basta clicar no botão Configurar da tela Painel de Controle; desmarcar a opção Utilizar como página inicial; e clicar no botão Salvar.
Níveis de Acesso no SEI
Ao iniciarmos um processo ou criarmos um documento no SEI-RJ, somos direcionados à tela onde, entre outras informações, devemos definir o seu nível de acesso.
A classificação por nível de acesso é uma informação obrigatória no SEI-RJ.
São três os níveis de acesso: público, restrito e sigiloso.
É importante ressaltar que nem todos os tipos processuais são passíveis de ser classificados como Restritos ou Sigilosos. Apenas os processos que trazem formalmente identificada a necessidade de alguma restrição de acesso podem ser classificados como Restritos ou Sigilosos. Caso você precise restringir o acesso em um tipo processual que originalmente não o preveja, entre em contato com a Coordenadoria de Gestão do SEI-RJ (SETD/COOGSEI) para receber orientações de como proceder.
O sistema auxilia o usuário informando automaticamente os tipos de processos que podem ser classificados como sigilosos, exibindo-os com uma tarja vermelha na tela “Iniciar Processo”. Isto não ocorre, porém, com os processos passíveis de serem classificados como restritos.
Processos Públicos
Quando devo classificar um processo ou documento como Público?
Esta é a classificação padrão dos processos e documentos gerados pela administração pública. Deverá ser escolhida sempre que o processo ou documento não contenha nenhuma informação que se enquadre nas excepcionalidades de sigilo.
É importante ter em mente que um processo público poderá ser visualizado por qualquer usuário interno e pelos cidadãos, ao realizarem consultas em nosso portal.
Processos Restritos
1.1. Quando devo classificar um processo ou documento como Restrito?
Quando o processo ou documento possuir alguma informação que se enquadre em um dos seguintes casos:
a) Informações pessoais, tais como número de documentos de identificação pessoal (Exemplos: RG, CPF, Título de eleitor, Documento de Reservista, etc.); Nome do requisitante (completo ou parcial); Nome de cônjuge ou familiares (pai, mãe, avós etc.); Estado civil; Data de nascimento; Endereço; E-mail; Número de telefone; Informações Financeiras e patrimoniais; Informações referentes à alimentandos, dependentes ou pensões; Informações médicas; Origem racial ou étnica, a orientação sexual, as convicções religiosas, filosóficas, morais ou políticas; filiação sindical, partidária ou a organizações de caráter religioso, filosófico ou político;
b) Sigilo fiscal;
c) Sigilo bancário;
d) Sigilo comercial;
e) Sigilo empresarial;
f) Sigilo contábil;
g) Sigilo do Procedimento Administrativo Disciplinar em curso;
h) Segredo de justiça no processo;
i) Informação de natureza patrimonial;
j) Segredo industrial;
k) Direito autoral;
l) Propriedade intelectual;
m) Documentos utilizados para embasar decisões de política econômica, fiscal, tributária, monetária ou regulatória ainda não publicadas;
n) Documentos que trazem argumentos e conteúdo para os processos que culminarão com edição de algum ato normativo;
o) Atos de preparação para processos de licitação.
 Os itens acima são meramente exemplificativos. Na prática, cabe ao servidor ponderar as informações presentes no processo ou documento e verificar a necessidade ou não de restrição ao seu acesso.
Os itens acima são meramente exemplificativos. Na prática, cabe ao servidor ponderar as informações presentes no processo ou documento e verificar a necessidade ou não de restrição ao seu acesso.
É importante ressaltar que a decisão pela classificação de um processo ou documento como restrito deve ser embasada pelos atos normativos vigentes. Por isso, sempre que a opção “Restrito” for selecionada, o sistema apresentará o campo “Hipótese Legal”, onde são exibidas as opções de normativas disponíveis para que o usuário escolha a que melhor se adequa a cada caso.
Para se garantir que uma informação não seja acessada por servidores não autorizados, é importante que se conheça exatamente como a classificação “Restrito” funciona. Para isso, leia com atenção os próximos itens deste tópico.
Quem pode atuar (inserir documentos e dar andamento) em um processo restrito?
Todos os servidores cadastrados na(s) unidade(s) em que o processo estiver aberto.
Como sei que o processo está aberto em outra unidade além da minha?
O SEI-RJ informa automaticamente em quais unidades o processo se encontra aberto. Com a tela de controle de processos aberta, basta clicar no número do processo desejado, e com o processo selecionado, verificar a informação sobre localização que fica logo abaixo do menu superior, como exposto nas figuras abaixo:
Quando o processo está aberto em apenas uma unidade:
Quando o processo está aberto em mais de uma unidade:
Quem pode visualizar um processo restrito?
Todos os servidores cadastrados na(s) unidade(s) nas quais o processo esteja aberto e pelas quais ele tenha tramitado. Além de usuários externos que receberam acesso por usuário interno das unidades que o processo tramitou.
 Todos os servidores cadastrados nas unidades para as quais você envie um processo poderão acessar as informações e documentos que ele contém. É importante atentar para o fato de que muitas unidades possuem servidores de níveis hierárquicos distintos que não necessariamente deverão ter acesso às informações, portanto, leve isso em consideração antes de atribuir a um processo o nível de acesso restrito.
Todos os servidores cadastrados nas unidades para as quais você envie um processo poderão acessar as informações e documentos que ele contém. É importante atentar para o fato de que muitas unidades possuem servidores de níveis hierárquicos distintos que não necessariamente deverão ter acesso às informações, portanto, leve isso em consideração antes de atribuir a um processo o nível de acesso restrito.E como faço para saber por quais unidades o processo já tramitou?
É possível obter esta informação de duas formas possíveis.
a) Na tela do processo em questão, basta clicar no botão “Consultar Andamento”, no canto esquerdo da tela.
O sistema apresentará a tela com o histórico do processo:
b) Na tela do processo ou do documento, basta clicar no ícone “enviar processo”:
Na tela enviar processo, clique no link “Mostrar unidades por onde tramitou”:
O sistema apresentará a tela abaixo, onde é possível ver a lista das unidades que o processo tramitou:
Se o objetivo era apenas consultar as unidades de tramitação, clique em fechar e volte para tela de controle de processos.
Posso alterar a classificação de um processo de público para restrito?
Sim, respeitando as seguintes regras:
a) O processo em questão deve permitir o uso do nível de acesso “Restrito”;
b) O processo deve estar aberto na sua unidade.
Caso as regras sejam atendidas, basta selecionar o processo desejado e clicar no ícone “Consultar/Alterar processo”:
 Quando um processo tem a sua classificação alterada de público para restrito, todos os usuários das unidades pelas quais o processo tenha tramitado enquanto era público continuarão podendo visualizá-lo normalmente, com acesso a todo o seu teor e documentos inseridos. Os demais não.
Diferentemente dos processos, os documentos só podem ter seus níveis de acesso alterado pelo as unidades que a inseriram.
Quando um processo tem a sua classificação alterada de público para restrito, todos os usuários das unidades pelas quais o processo tenha tramitado enquanto era público continuarão podendo visualizá-lo normalmente, com acesso a todo o seu teor e documentos inseridos. Os demais não.
Diferentemente dos processos, os documentos só podem ter seus níveis de acesso alterado pelo as unidades que a inseriram.O que acontece quando coloco um documento classificado como restrito em um processo classificado como público?
Internamente no sistema, todo processo passa a ser restrito (sempre ressaltando que ele continuará podendo ser visualizado pelos servidores das unidades pelas quais ele tenha tramitado).
Pela pesquisa pública, somente o documento fica restrito, com o restante do processo permanecendo público.
O que acontece quando insiro um documento público em um processo classificado como restrito?
O documento automaticamente assumirá o caráter restrito (visualizável apenas pelos servidores das unidades nas quais o processo está aberto ou pelas quais ele já tenha tramitado), apesar de permanecer aparecendo como público na classificação informada pela página “Gerar Documento”.
Nesse caso, o comportamento é idêntico no sistema e na pesquisa pública.
| Processo | Documentos | Conteúdo dos documentos |
|---|---|---|
| Público | Todos públicos | Todos disponíveis |
| Existe ao menos um restrito | Todos indisponíveis | |
| Restrito | Todos públicos | Todos indisponíveis |
| Existe ao menos um restrito | Todos indisponíveis |
O SEI-RJ não mostra o conteúdo dos documentos que estejam autuados em processos restritos (ou que tenham assumido o comportamento de restrito - que ocorre quando qualquer documento inserido em um processo público é classificado como restrito), ainda que este documento esteja classificados como público.
| Processo | Documentos | Conteúdo dos documentos |
|---|---|---|
| Público | Todos públicos | Todos disponíveis |
| Existe ao menos um restrito | Documento(s) restrito(s) indisponível(is); Documentos públicos disponíveis | |
| Restrito | Todos públicos | Todos indisponíveis |
| Existe ao menos um restrito | Todos indisponíveis |
Já na pesquisa pública, os documentos públicos tem seu conteúdo disponibilizado, desde que autuado em processo público. Processos restritos e seus respectivos documentos, assim como os documentos classificados como restritos, não poderão ser consultados através da pesquisa pública e o pedido de vistas ao processo deverá ser realizado junto ao órgão que estiver de posse do processo.
Também é importante ressaltar que o módulo de pesquisa pública do SEI-RJ apenas dá acesso aos documentos e processos do Poder Executivo do Estado do Rio de Janeiro. Essa observação é relevante pois diversos órgãos de outros Poderes, Estados, Municípios e União utilizam o SEI, mas seus documentos precisam ser consultados em suas páginas próprias.
Processos Sigilosos
Diferentemente dos processos públicos e restritos, os Processos Sigilosos não têm trâmite unidade a unidade. O acesso a esses processos é disponibilizado a usuários específicos que devam atuar no processo, mediante concessão de Credencial de Acesso ou Credencial de Assinatura, conforme o caso.
Todas as vezes que o usuário for acessar o processo sigiloso, será solicitada a Identificação de Acesso, com necessidade de informação de senha.
Na tela Controle de Processos, os processos sigilosos são identificados por meio de tarja sobre seu número. Essa tarja pode ser vermelha (se o processo ainda não foi acessado); preta (se o processo já foi acessado alguma vez); ou azul (se o processo foi acessado na sessão atual).
Como acessar Processo Sigiloso
Ao selecionar um processo sigiloso para acesso, o sistema abrirá automaticamente a janela Identificação de Acesso. Preencha o campo Senha e, em seguida, tecle Enter ou clique no botão Acessar.
Como conceder, cassar ou renovar uma Credencial de Acesso
O usuário que iniciar o processo sigiloso é o responsável por conceder a Credencial de Acesso ao(s) usuário(s) que tiver(em) que atuar no processo.
Para isso, acesse o processo e, em seguida, clique no ícone 'Gerenciar Credenciais de Acesso' ![]() , disponível na Barra de Ícones.
, disponível na Barra de Ícones.
Na tela Gerenciar Credenciais, preencha o campo Conceder Credencial para com nome de usuário já cadastrado no sistema; e, caso o usuário tenha acesso ao sistema em mais de uma unidade, escolha uma das unidades apresentadas na caixa Unidade. Por fim, clique no botão Conceder.
Agora, na tela Gerenciar Credenciais, será exibida a Lista de Credenciais Concedidas/Cassadas. Nela, serão apresentadas as seguintes informações sobre as Credenciais de Acesso: usuário que as concedeu e respectiva unidade; usuário que as recebeu e respectiva unidade; data e hora da concessão; data e hora da renovação e cassação, se for o caso.
Nessa tela, é possível conceder Credenciais de Acesso a outros usuários, preenchendo o campo Conceder Credencial para com o nome de outro usuário.
Além disso, por meio dos ícones disponíveis na coluna Ações, será possível Cassar Credencial de Acesso ![]() e Renovar Credencial de Acesso
e Renovar Credencial de Acesso ![]() .
.
A funcionalidade Cassar Credencial de Acesso ![]() é utilizada quando se deseja retirar a Credencial de Acesso de determinado usuário. A data e hora da cassação serão exibidas na coluna Cassação da Lista de Credenciais Concedidas/Cassadas.
é utilizada quando se deseja retirar a Credencial de Acesso de determinado usuário. A data e hora da cassação serão exibidas na coluna Cassação da Lista de Credenciais Concedidas/Cassadas.
A funcionalidade Renovar Credencial de Acesso ![]() é utilizada quando se deseja renovar a Credencial de Acesso de determinado usuário. A data e hora da renovação serão exibidas na coluna Renovação da Lista de Credenciais Concedidas/Cassadas.
é utilizada quando se deseja renovar a Credencial de Acesso de determinado usuário. A data e hora da renovação serão exibidas na coluna Renovação da Lista de Credenciais Concedidas/Cassadas.
O usuário que receber uma Credencial de Acesso poderá conceder Credencial de Acesso a outros usuários. E, após realizar as ações necessárias no processo, terá possibilidade de:
a) Renunciar à Credencial, caso não precise mais ter acesso ao processo.
b) Concluir o processo, caso necessite permanecer com o acesso para atuação posterior.
Quando se utiliza a funcionalidade Renovar Credencial de Acesso em um processo sigiloso que foi concluído, ele será automaticamente reaberto e aparecerá no topo da tela Controle de Processos.
Não é possível renovar uma Credencial de Acesso que foi cassada. Nesse caso, será necessário conceder uma nova Credencial de Acesso ao usuário.
Como renunciar à Credencial de Acesso
Para renunciar à Credencial de Acesso, clique no ícone 'Renunciar Credenciais de Acesso' ![]() , disponível na Barra de Ícones; em seguida, confirme a operação. O processo desaparecerá da tela Controle de Processos.
, disponível na Barra de Ícones; em seguida, confirme a operação. O processo desaparecerá da tela Controle de Processos.
 O usuário não conseguirá renunciar à Credencial de Acesso caso seja o único com acesso ao processo. Nesse caso, o sistema exibirá uma mensagem com essa informação.
O processo sigiloso pode ser concluído sem que o usuário renuncie à Credencial de Acesso. Nessa situação, esse usuário conseguirá localizar o processo sigiloso pela Pesquisa e acessá-lo, após a Identificação do Acesso. Assim, se desejar, poderá reabrir o processo sigiloso.
O usuário não conseguirá renunciar à Credencial de Acesso caso seja o único com acesso ao processo. Nesse caso, o sistema exibirá uma mensagem com essa informação.
O processo sigiloso pode ser concluído sem que o usuário renuncie à Credencial de Acesso. Nessa situação, esse usuário conseguirá localizar o processo sigiloso pela Pesquisa e acessá-lo, após a Identificação do Acesso. Assim, se desejar, poderá reabrir o processo sigiloso.Como consultar os processos com Credencial de Acesso na unidade
Cada usuário poderá consultar, em determinada unidade, os processos nos quais tem Credencial de Acesso para atuar. Para isso, basta clicar no ícone 'Processos com Credencial de Acesso nesta Unidade' ![]() , disponível na Barra de Ícones da tela Controle de Processos.
, disponível na Barra de Ícones da tela Controle de Processos.
Em seguida, na janela Identificação de Acesso, preencha o campo Senha e, por fim, tecle Enter ou clique no botão Acessar.
Será aberta a tela Processos com Credencial na Unidade.
Nessa tela, serão exibidos todos os processos sigilosos em que o usuário possui Credencial de Acesso. Eles serão listados por número, data de autuação e tipo. Também serão exibidas as Observações da Unidade referentes a cada processo. Para acessar um processo, clique sobre seu número.
A tela Processos com Credencial na Unidade apresenta, para pesquisa de processos sigilosos na unidade, os seguintes campos: Número do Processo, Tipo do Processo, Interessado, Observações desta Unidade, Período de Autuação. Para realizar uma pesquisa, após preencher os campos desejados, clique no botão Pesquisar.
Para limpar os campos preenchidos para a realização de uma nova Pesquisa, clique no botão Limpar.
E, para fazer uma transferência de Credencial na unidade, selecione o(s) processo(s) desejado(s) e clique no botão Transferir.
Na janela Transferência de Credencial, informe o nome do usuário da unidade para o qual será feita a transferência da Credencial de Acesso e, depois, clique no botão Salvar.
Essa ação não cancelará a Credencial de Acesso do usuário que fez a transferência.
 Lembre-se de que a funcionalidade Processos com Credencial de Acesso nesta Unidade lista os processos sigilosos na unidade nos quais o usuário possui Credencial de Acesso. Portanto, não serão exibidos os demais processos sigilosos com Credencial na unidade.
Lembre-se de que a funcionalidade Processos com Credencial de Acesso nesta Unidade lista os processos sigilosos na unidade nos quais o usuário possui Credencial de Acesso. Portanto, não serão exibidos os demais processos sigilosos com Credencial na unidade.Como conceder ou cassar uma Credencial de Assinatura
A funcionalidade Credencial de Assinatura possibilita que outro usuário assine ou edite documento sigiloso.
Para conceder uma Credencial de Assinatura, acesse o processo sigiloso; selecione o documento que deverá ser assinado ou editado; e clique no ícone 'Gerenciar Credenciais de Assinatura' ![]() , disponível na Barra de Ícones.
, disponível na Barra de Ícones.
Na tela seguinte, preencha o campo Conceder Credencial de Assinatura para com o nome do usuário que receberá a Credencial; e, caso o usuário tenha acesso ao sistema em mais de uma unidade, escolha uma das opções apresentadas na caixa Unidade. Por último, clique no botão Conceder.
Agora, na tela Gerenciar Credenciais de Assinatura, será exibida a Lista de Credenciais de Assinatura. Nela, encontram-se as seguintes informações sobre as Credenciais de Assinatura concedidas: usuário que as concedeu; usuário que as recebeu e respectiva unidade; data e hora da concessão; data e hora da cassação e da utilização, se for o caso.
Além disso, nessa tela, é possível conceder Credenciais de Assinatura a outros usuários, preenchendo o campo Conceder Credencial de Assinatura para com o nome de outro usuário. E, por meio do ícone disponível na coluna Ações, é possível Cassar Credencial de Assinatura ![]() .
.
O usuário que receber uma Credencial de Assinatura visualizará o ícone 'Documento com Credencial de Assinatura' ![]() ao lado do número do processo, na tela Controle de Processos, e ao lado do número do documento, na Árvore do Processo.
ao lado do número do processo, na tela Controle de Processos, e ao lado do número do documento, na Árvore do Processo.
Para editar ou assinar um documento com Credencial de Assinatura, após acessar o processo, selecione o documento na Árvore do Processo; em seguida, clique no ícone Editar Conteúdo ou Assinar Documento.
 Ao receber uma Credencial de Assinatura em um documento sigiloso, o usuário passará a ter acesso ao conteúdo do processo.
Ao receber uma Credencial de Assinatura em um documento sigiloso, o usuário passará a ter acesso ao conteúdo do processo.
A Credencial de Assinatura concedida e, posteriormente, cassada continuará constando na Lista de Credenciais de Assinatura, disponível na tela Gerenciar Credenciais de Assinatura correspondente ao documento. Para acessar essa tela, basta clicar no ícone Gerenciar Credenciais de Assinatura, disponível na Barra de Ícones do referido documento.
A cassação da Credencial de Assinatura não retira a Credencial de Acesso ao processo adquirida pelo usuário quando recebeu a Credencial para assinatura ou edição do documento sigiloso. Para retirar a Credencial de Acesso desse usuário, será necessário selecionar o processo, clicar no ícone Gerenciar Credenciais de Acesso, disponível na Barra de Ícones do processo, e cassar a Credencial de Acesso do usuário, por meio do ícone Cassar Credencial de Acesso.
Não é possível cassar Credencial de Acesso concedida ao mesmo usuário em outra unidade. Nesse caso, será necessário que o usuário renuncie à Credencial de Acesso naquela unidade.Quando devo classificar um processo ou documento como sigiloso?
Esta opção foi criada para atender aos casos previstos nos artigos 23 e 24 da Lei de Acesso à Informação:
“Art. 23. São consideradas imprescindíveis à segurança da sociedade ou do Estado e, portanto, passíveis de classificação as informações cuja divulgação ou acesso irrestrito possam:
a) pôr em risco a defesa e a soberania nacionais ou a integridade do território nacional;
b) prejudicar ou pôr em risco a condução de negociações ou as relações internacionais do país, ou as que tenham sido fornecidas em caráter sigiloso por outros Estados e organismos internacionais;
c) pôr em risco a vida, a segurança ou a saúde da população;
d) oferecer elevado risco à estabilidade financeira, econômica ou monetária do País;
e) prejudicar ou causar risco a planos ou operações estratégicos das Forças Armadas;
f) prejudicar ou causar risco a projetos de pesquisa e desenvolvimento científico ou tecnológico, assim como a sistemas, bens, instalações ou áreas de interesse estratégico nacional;
g) pôr em risco a segurança de instituições ou de altas autoridades nacionais ou estrangeiras e seus familiares; ou
h) comprometer atividades de inteligência, bem como de investigação ou fiscalização em andamento, relacionadas com a prevenção ou repressão de infrações.
Art. 24. A informação em poder dos órgãos e entidades públicas, observado o seu teor e em razão de sua imprescindibilidade à segurança da sociedade ou do Estado, poderá ser classificada como ultrassecreta, secreta ou reservada”.
Ela também serviria para os casos previsto no art. 22, do decreto estadual 46.205, de 27 de dezembro de 2017, que estabelece:
“Art. 22 – São passíveis de classificação as informações consideradas imprescritíveis à segurança da sociedade ou do Estado, cuja divulgação ou acesso irrestrito possam:
a) pôr em risco a defesa e a integridade do território estadual;
b) prejudicar ou pôr em risco a condução de negociações ou as relações internacionais, ou as que tenham sido fornecidas em caráter sigiloso por outros Estados e organismos internacionais;
c) pôr em risco a vida, a segurança ou a saúde da população;
d) oferecer elevado risco à estabilidade financeira, econômica ou monetária do Estado;
e) prejudicar ou causar risco a planos ou operações estratégicos dos órgãos de segurança do Estado;
f) prejudicar ou causar risco a projetos de pesquisa e desenvolvimento científico ou tecnológico, assim como a sistemas, bens, instalações ou áreas de interesse estratégico do Estado;
g) pôr em risco a segurança de instituições ou de altas autoridades nacionais, estaduais ou estrangeiras e seus familiares;
h) comprometer atividades de inteligência, bem como de investigação ou fiscalização em andamento, relacionadas com a prevenção ou repressão de infrações”.
Nestes casos, os documentos precisam ser classificados como reservado, secreto ou ultrassecreto, de acordo com a sensibilidade da informação contida. Ocorre que, seguindo orientações emanadas do Gabinete de Segurança Institucional da Presidência da República, o estado do Rio de Janeiro não utilizará o SEI-RJ para a geração e tramitação de documentos que se enquadrem nestas classificações.
Dessa forma, o nível de acesso “sigiloso” é uma funcionalidade do sistema que pode ser utilizada visando garantir que um dado restrito não seja acessado por alguém não autorizado, mas essa é uma opção que deve ser evitada ao máximo, pois os processos e documentos sigilosos não aparecem em pesquisas ou nas estatísticas de desempenho do sistema, o que é uma restrição excessiva à transparência para os casos tratados no SEI-RJ.
A lógica de operação do sistema foi desenhada baseada nas unidades que compõem o organograma de um determinado órgão, e não em seus servidores. Desta forma, não é possível tramitar um processo para um indivíduo, apenas para sua unidade (de forma que todos que estejam cadastrados naquela unidade poderão ver e atuar no processo). A classificação de acesso “sigiloso”, portanto, quebra essa lógica, sendo a única classificação que permite escolher o(s) usuário(s) que poderão visualizar e atuar no processo.
Informações importantes sobre a classificação de documentos como sigiloso:
a) A credencial de acesso poderá ser revogada a qualquer momento por quem a concedeu ou o servidor credenciado poderá renunciá-la;
b) Não será possível renunciar a uma credencial de acesso quando houver apenas um servidor credenciado;
c) O usuário interno detentor de credencial de acesso a documentos sigilosos, concluídos ou em tramitação, que tenha sua lotação ou função alterada, deve realizar a transferência de credencial nos referidos documentos ao seu sucessor;
d) Conforme já falado anteriormente, caso tenha havido alteração de nível de acesso de restrito para sigiloso e existam usuários externos com permissão para visualização integral do processo, esses usuários continuarão com acesso ao processo. Se isso não for desejável, será necessário retirar os acessos dos usuários externos.
SEI FEDERAÇÃO
O SEI Federação é um recurso que permite o compartilhamento de processos entre instituições. A atuação no processo poderá ser feita simultaneamente nas instituições; e a atualização dos dados, na Árvore do Processo, ocorre periodicamente, em um curto espaço de tempo.
Como Enviar um processo pormeio do SEI Federação
Acesse o processo e clique sobre o ícone 'Gerenciar Envios para o SEI Federação' ![]() , disponível na Barra de Ícones.
, disponível na Barra de Ícones.
Na tela Envio para o SEI Federação, no campo Destino, a opção Pesquisar Instalações estará selecionada. Caso deseje, o usuário poderá selecionar um Grupo Institucional ou um Grupo da Unidade.
Com a opção Pesquisar Instalações marcada, selecione a instituição de destino, por meio da caixa Instalação. Depois, clique no botão Pesquisar Órgãos. É possível utilizar o campo Texto para pesquisa, para filtrar os resultados.
Print de tela
Após clicar no botão Pesquisar Órgãos, será exibida a Lista de Órgãos do SEI Federação, correspondente à Instalação selecionada. Nessa Lista, selecione a unidade de recebimento; preencha a razão do compartilhamento, no campo Motivo; insira a senha de acesso ao sistema; e, por fim, clique no botão Enviar. Assim, o processo será compartilhado e já aparecerá no órgão destinatário.
Print de tela
Em seguida, o usuário será direcionado para a tela SEI Federação e será exibida a Lista de Envios, em que constam as seguintes informações sobre o envio: órgão, unidade e instalação do remetente; órgão, unidade e instalação do destinatário; data e hora do envio; data e hora do cancelamento, se for o caso.
Print de tela
Nessa tela, ao posicionar o cursor sobre o ícone ![]() , disponível na coluna Ações, será possível visualizar o Motivo do Envio. Há ainda a possibilidade de ser realizado um novo envio por meio do botão Novo Envio.
, disponível na coluna Ações, será possível visualizar o Motivo do Envio. Há ainda a possibilidade de ser realizado um novo envio por meio do botão Novo Envio.
Após o envio, na Árvore do Processo, aparecerá o ícone do SEI Federação ![]() e serão exibidas pastas amarelas com a identificação das instituições em que o processo está compartilhado.
e serão exibidas pastas amarelas com a identificação das instituições em que o processo está compartilhado.
Print de tela
A pasta do órgão de origem terá ao seu lado o ícone Órgão origem do processo no SEI Federação ![]() . E, quando houver o ícone
. E, quando houver o ícone ![]() ao lado da pasta do órgão destinatário, significa que um documento foi inserido ou assinado no processo.
ao lado da pasta do órgão destinatário, significa que um documento foi inserido ou assinado no processo.
Como acompanhar o processo no SEI Federação
Os registros efetuados no processo pelo órgão destinatário ficam agrupados dentro da pasta específica do órgão. E os documentos que aparecem na Árvore do Processo, logo abaixo das pastas amarelas, referem-se ao órgão de origem.
Para acompanhar o andamento do processo no órgão destinatário, clique sobre a pasta correspondente a esse órgão. Assim, será aberta a tela Consulta de Processo do SEI Federação.
Print de tela
Nessa tela, é possível visualizar os dados básicos de cadastro do processo: órgão, número do processo, tipo, data de geração, nível de acesso, interessados.
Além disso, será exibida a Lista de Protocolos do processo, em que se encontram as seguintes informações: número do protocolo (processo/documento); tipo; unidade e órgão responsável; data de produção. Na Lista, serão exibidos também ícones referentes a algumas ações efetuadas no documento, como assinatura, publicação e autenticação de documento externo. Para acessar o conteúdo de um protocolo, basta clicar sobre seu número (em azul).
Por meio dos botões disponíveis na parte superior da tela, é possível:
a) Consultar o Histórico do processo, por meio do botão Andamentos.
b) Gerar arquivo PDF ou arquivo ZIP do processo, por meio dos botões Gerar PDF e Gerar ZIP.
E, por meio dos ícones, disponíveis na coluna Ações, é possível copiar, como Texto ou como Link para o Editor, dados dos protocolos exibidos na Lista, para serem utilizados na edição de documentos.
Print de tela
 Ao enviar um processo por meio do SEI Federação, todos os documentos que o compõem serão compartilhados e poderão ser visualizados no(s) órgão(s) destinatário(s). Dessa forma, antes de utilizar o recurso, é importante avaliar a necessidade e a conveniência de se enviar o processo principal, na íntegra, para o outro órgão. Se não for o caso, poderá ser gerado um processo relacionado ao principal, contendo somente os documentos que deverão ser compartilhados.
É fundamental lembrar que o SEI Federação é destinado ao compartilhamento de processos entre instituições, a fim de que seus usuários possam atuar no(s) processo(s). Portanto, uma vez que o processo tenha sido enviado a outra(s) instituição(ões), ele será mantido compartilhado para sua visualização, na integralidade, em todas as instituições envolvidas.
Ao enviar um processo por meio do SEI Federação, todos os documentos que o compõem serão compartilhados e poderão ser visualizados no(s) órgão(s) destinatário(s). Dessa forma, antes de utilizar o recurso, é importante avaliar a necessidade e a conveniência de se enviar o processo principal, na íntegra, para o outro órgão. Se não for o caso, poderá ser gerado um processo relacionado ao principal, contendo somente os documentos que deverão ser compartilhados.
É fundamental lembrar que o SEI Federação é destinado ao compartilhamento de processos entre instituições, a fim de que seus usuários possam atuar no(s) processo(s). Portanto, uma vez que o processo tenha sido enviado a outra(s) instituição(ões), ele será mantido compartilhado para sua visualização, na integralidade, em todas as instituições envolvidas.Como cancelar o envio deprocesso no SEI federação
O cancelamento do envio de um processo por meio do SEI Federação tem impacto direto na Árvore do Processo e só poderá ser efetuado pelo administrador do sistema em casos excepcionais, devidamente justificados. Isso porque, ao efetuar o cancelamento, as instituições envolvidas passam a visualizar somente os documentos que produziram/inseriram no processo.
Essa limitação de acesso aos demais documentos produzidos/inseridos por outros órgãos poderá ser desfeita com um Novo Envio do processo.
A seguir, será exemplificado o que ocorre na Árvore do Processo com o cancelamento de envio do processo no SEI Federação.
a) Processo compartilhado: são exibidas as pastas de todos os órgãos envolvidos.
Print de tela
b) Processo cujo envio foi cancelado: são exibidos somente os documentos produzidos/inseridos pelo respectivo órgão.
Print de tela
 O ícone
O ícone