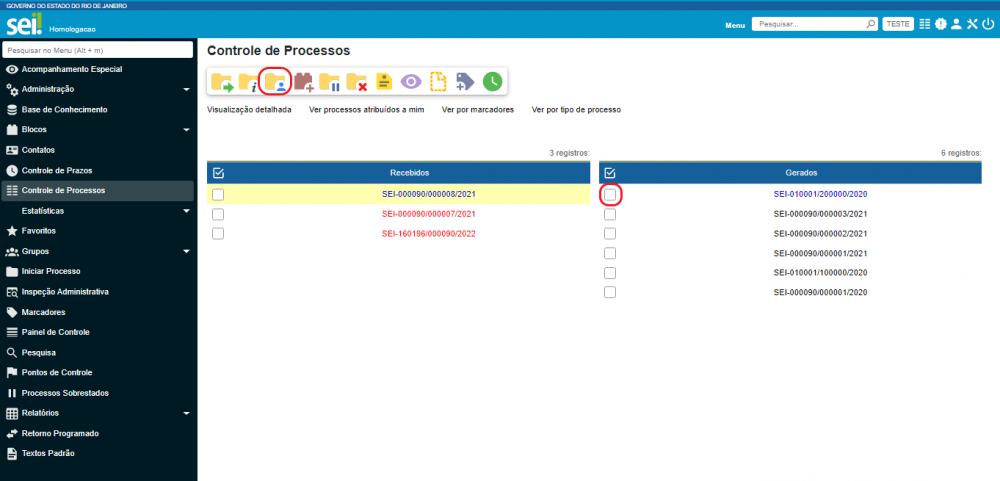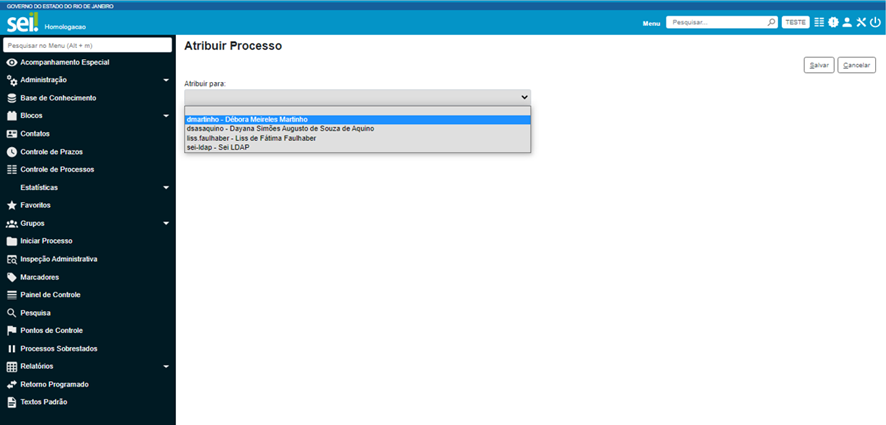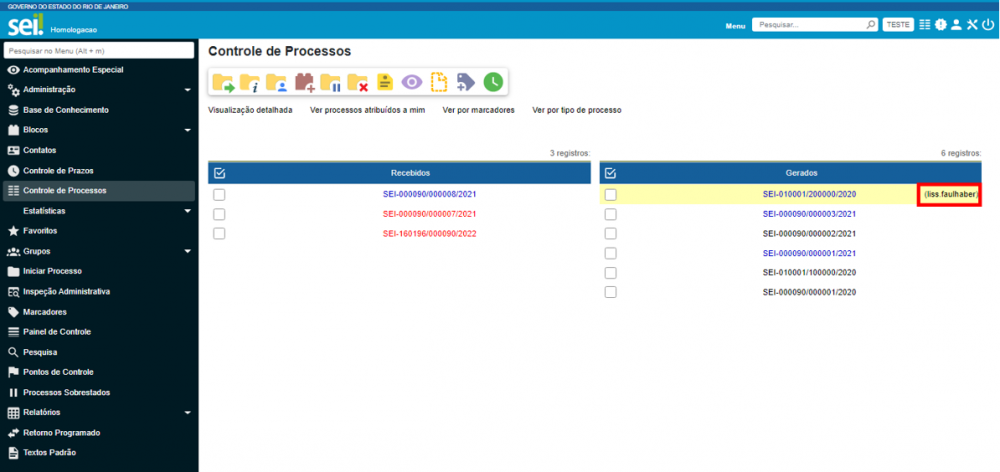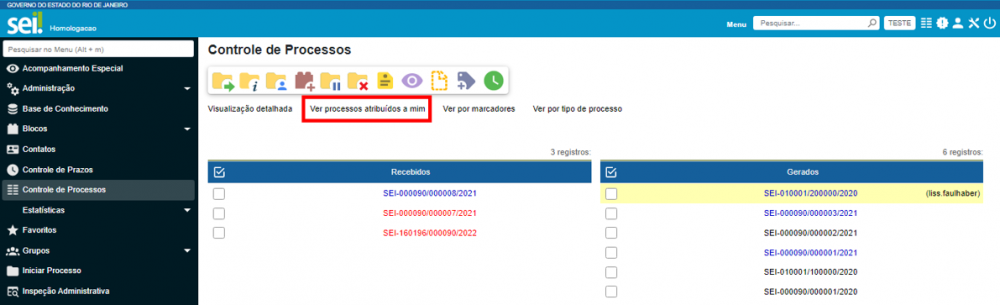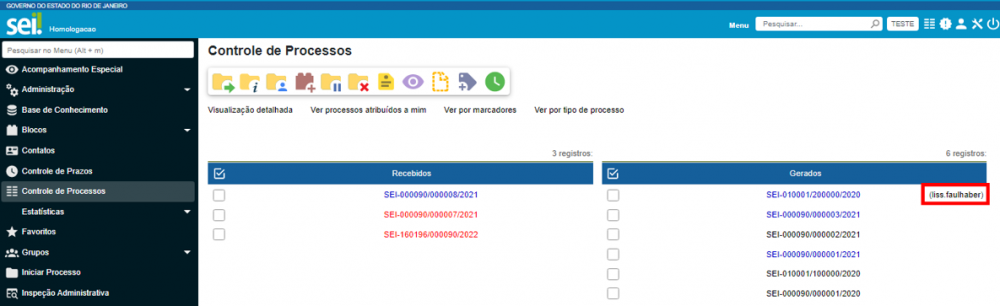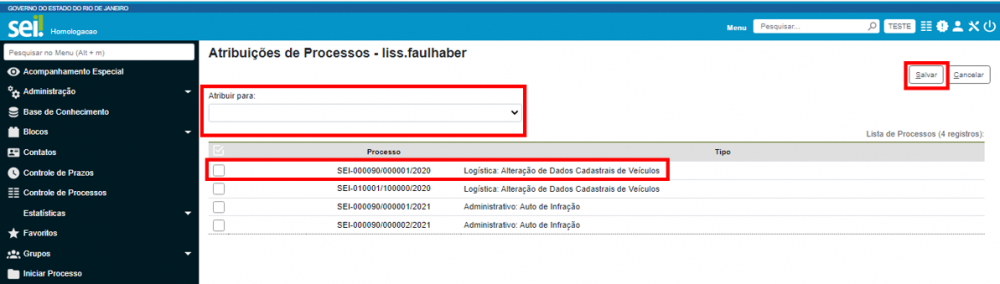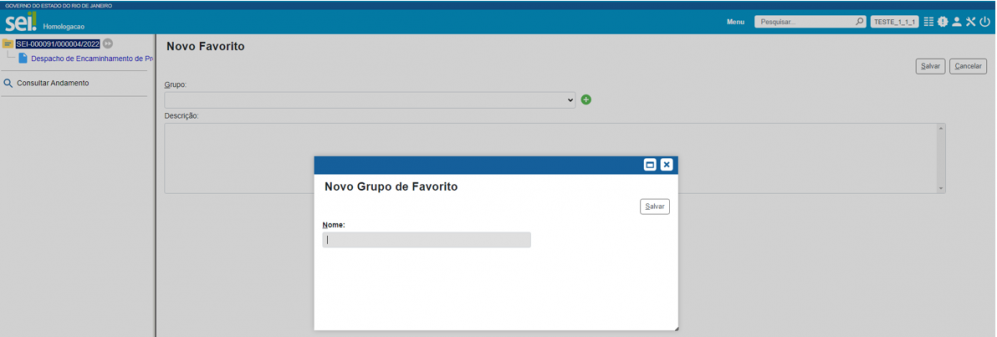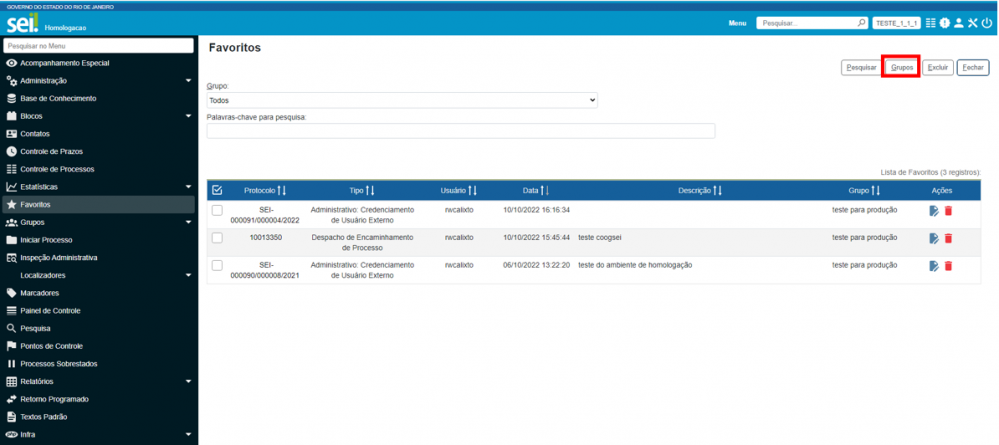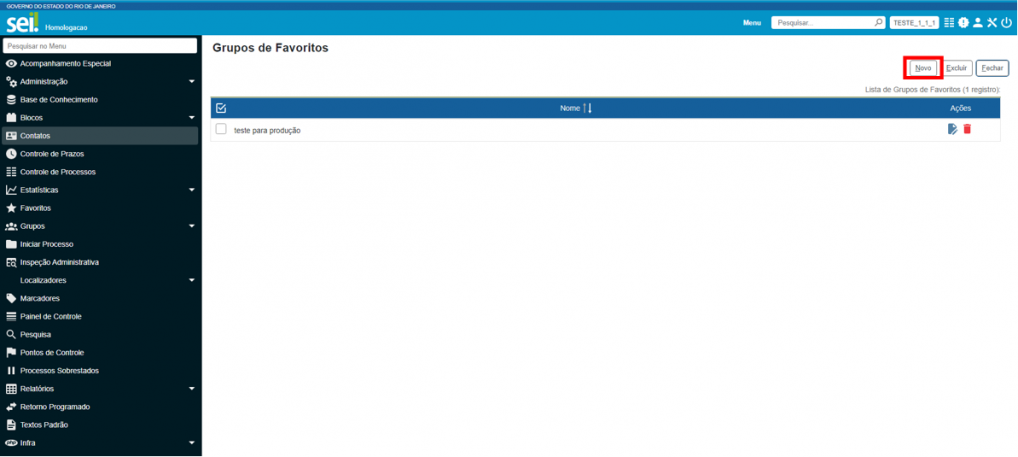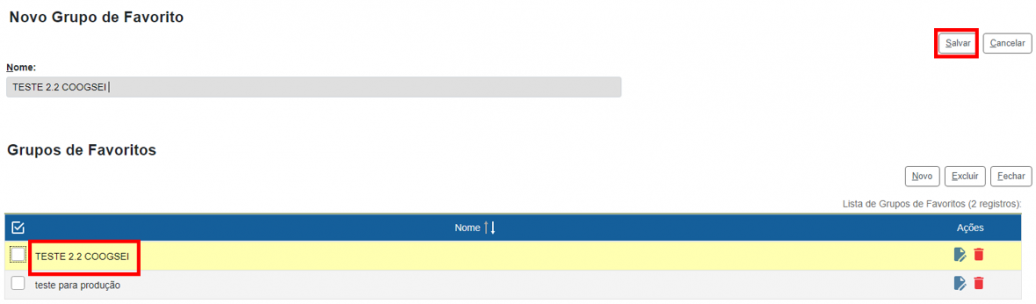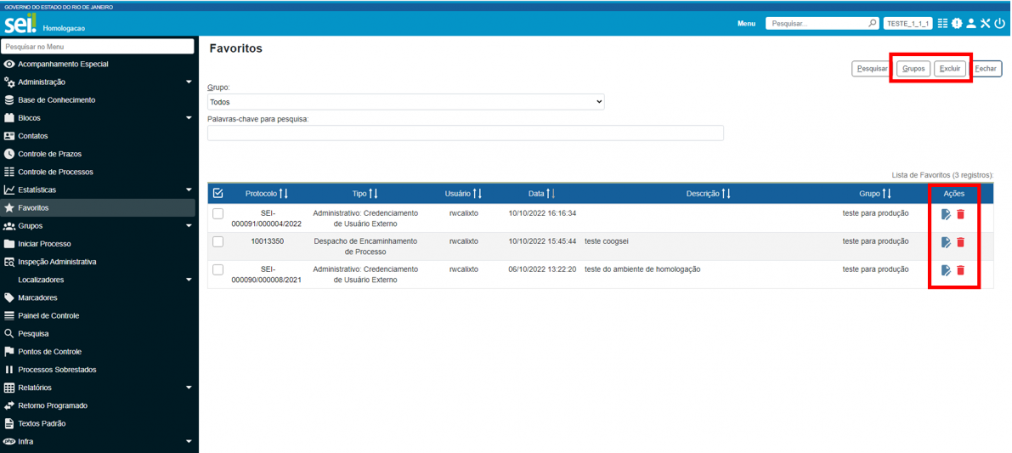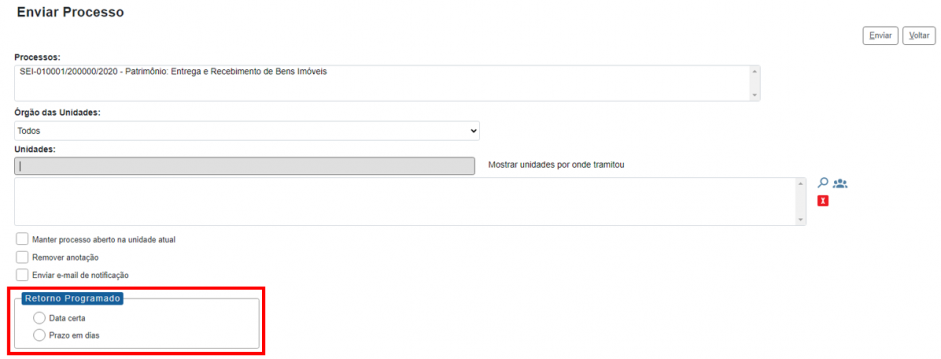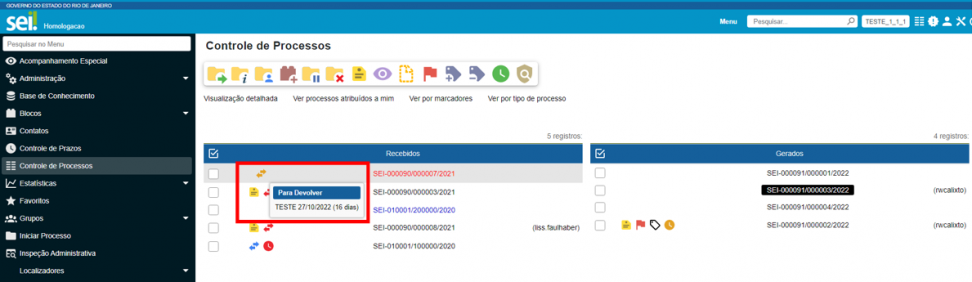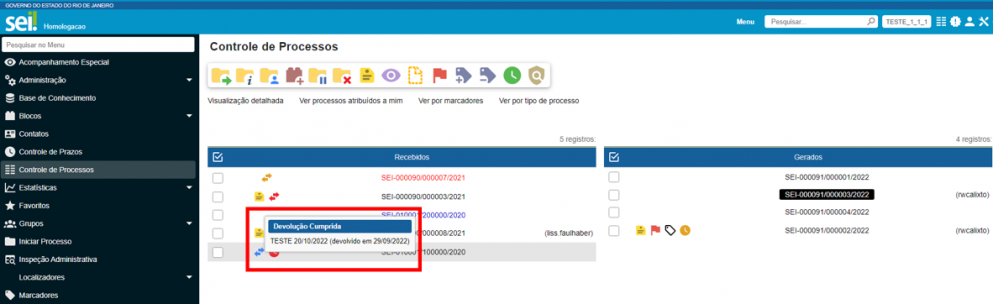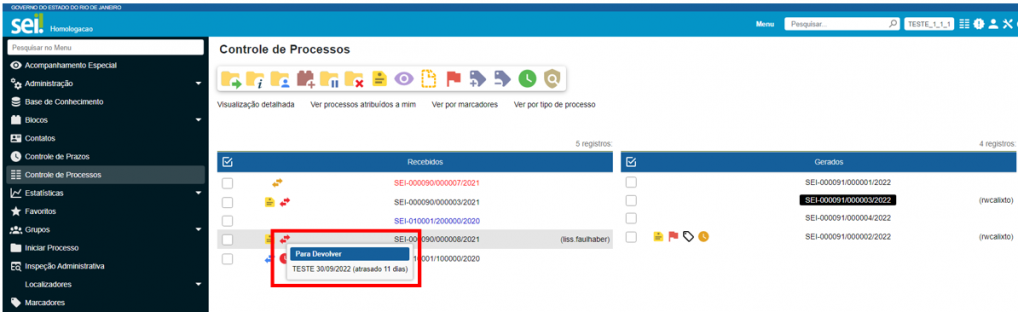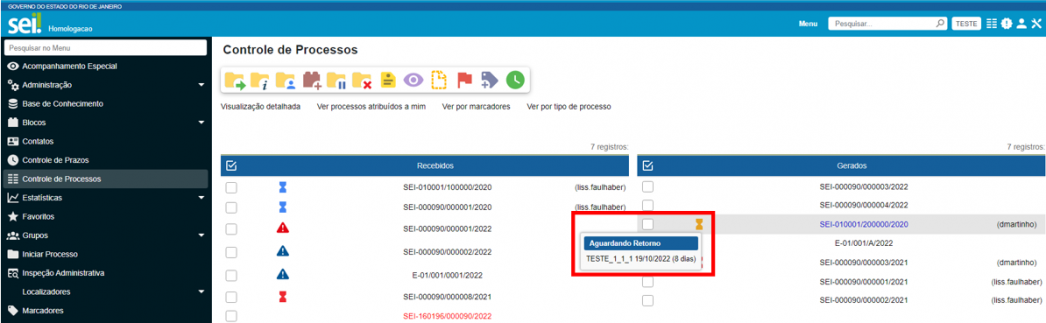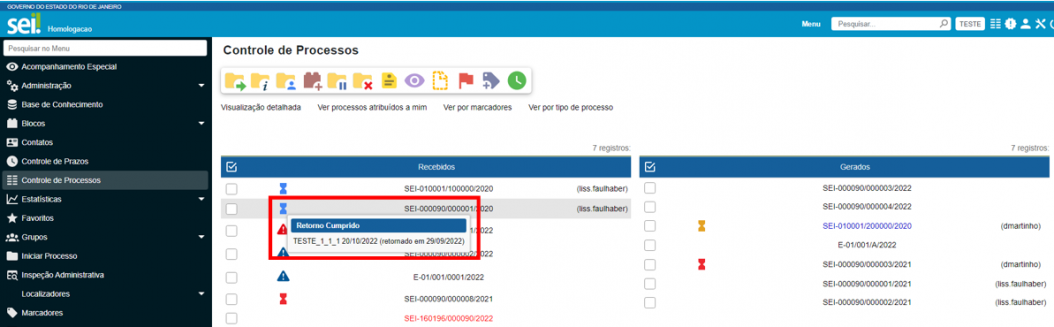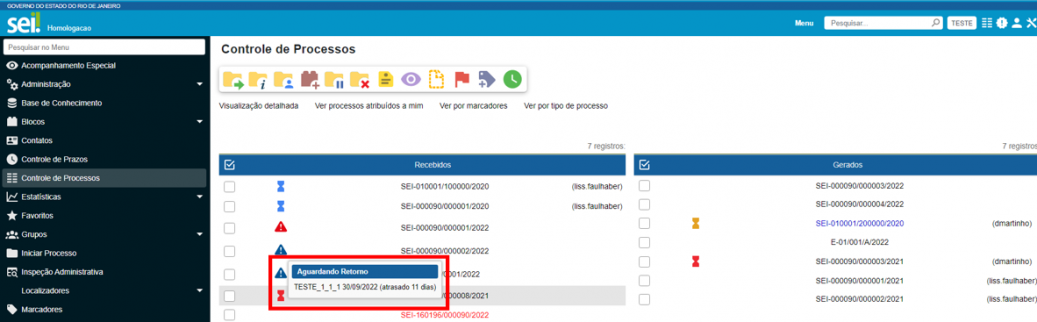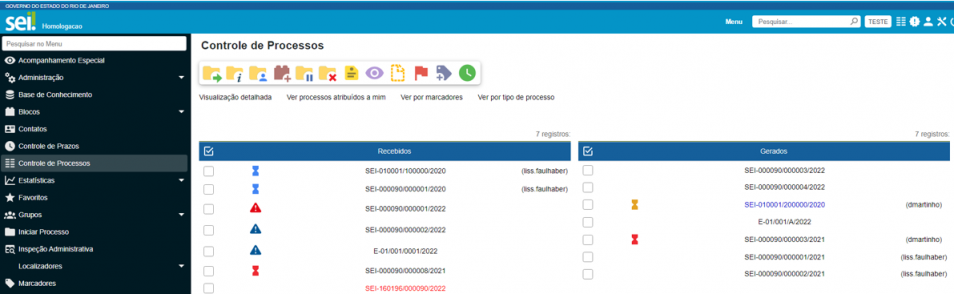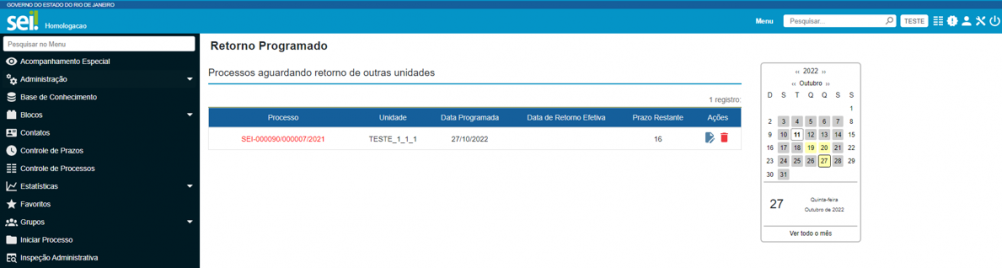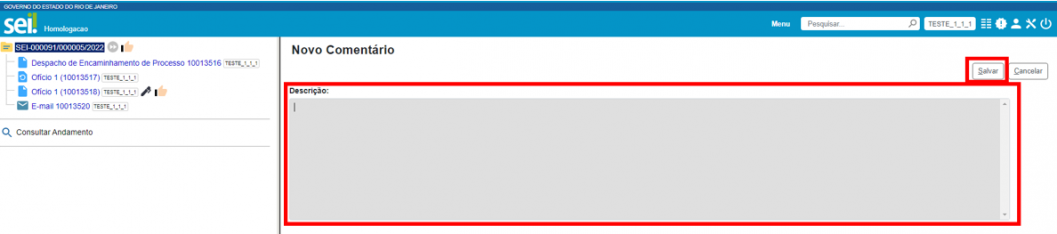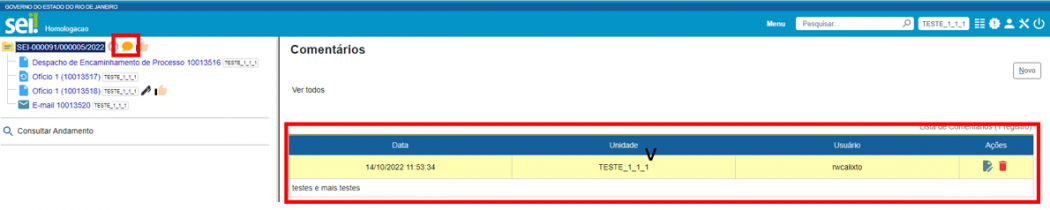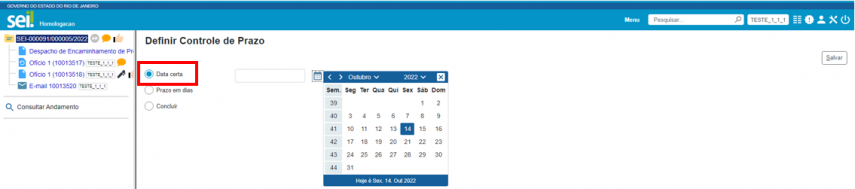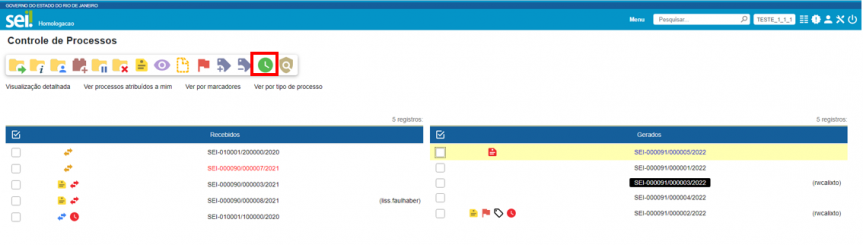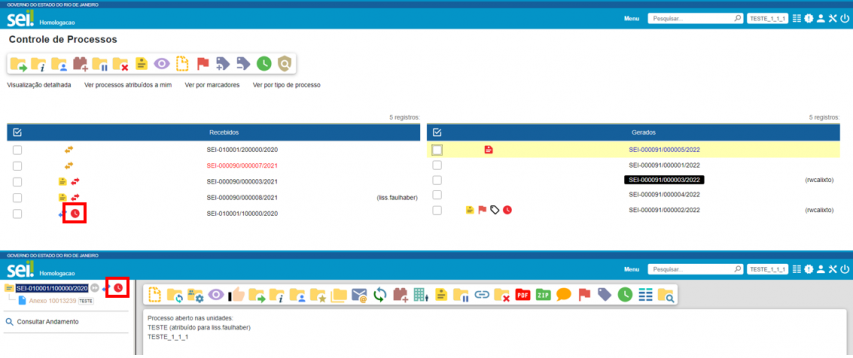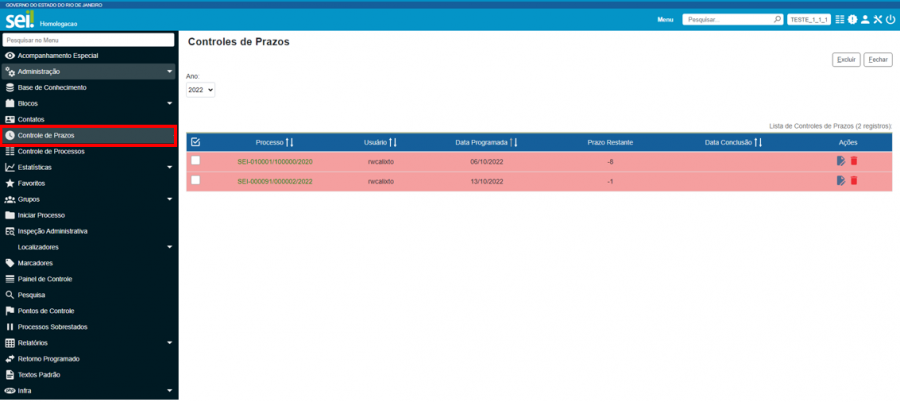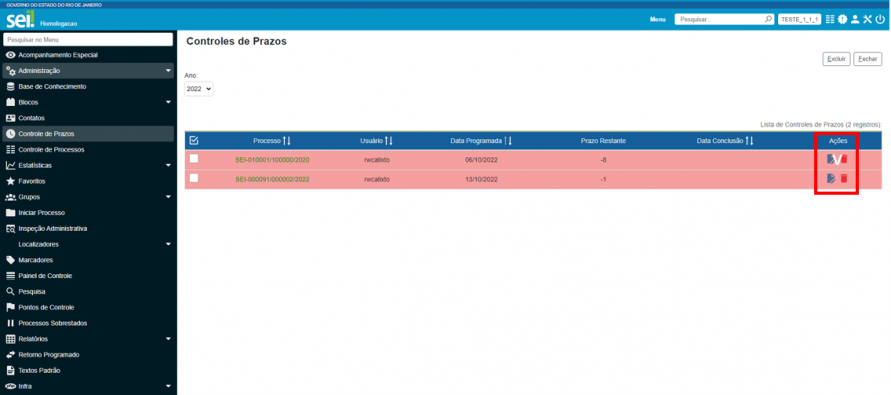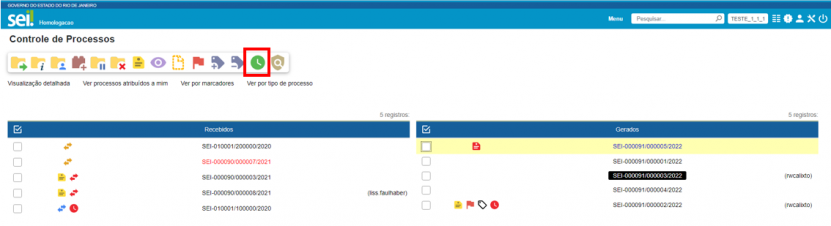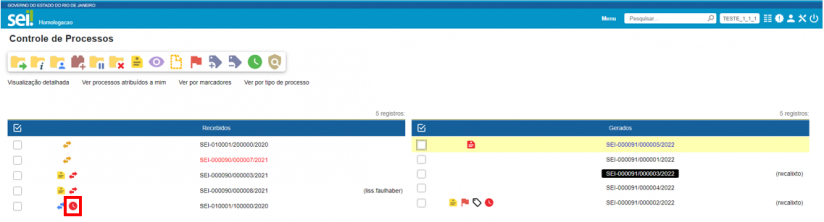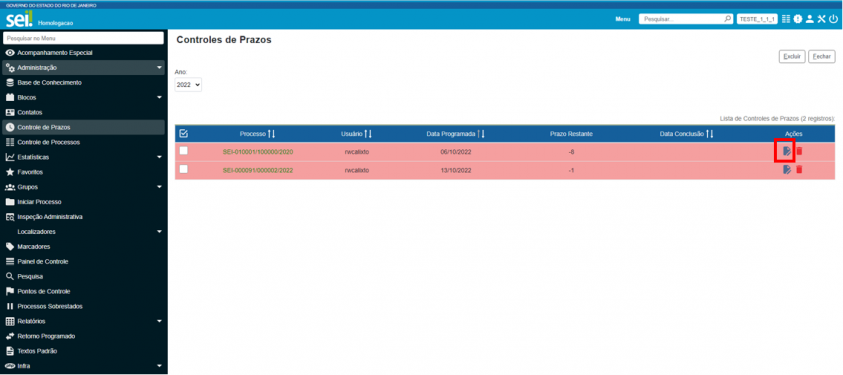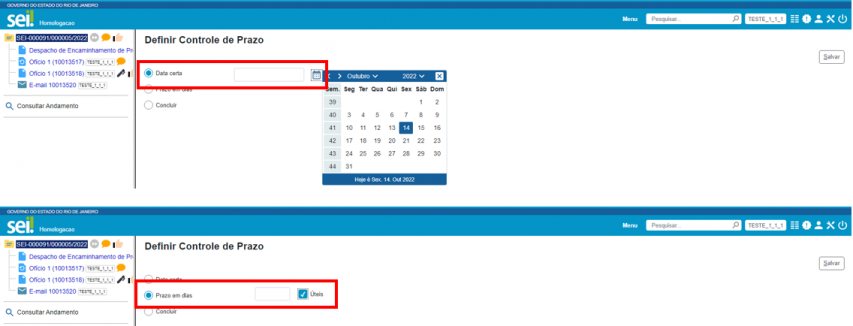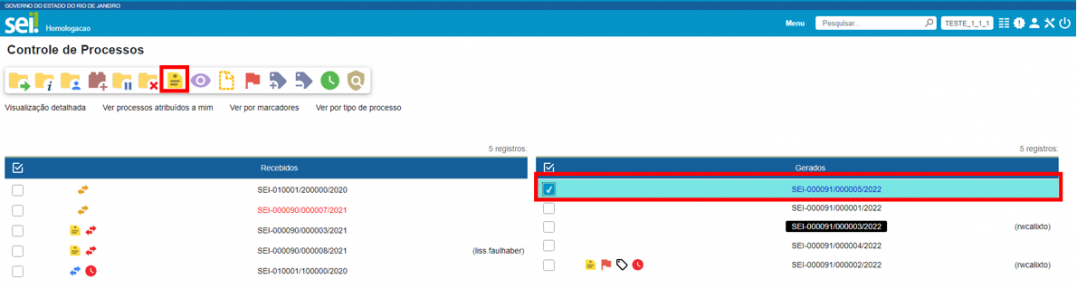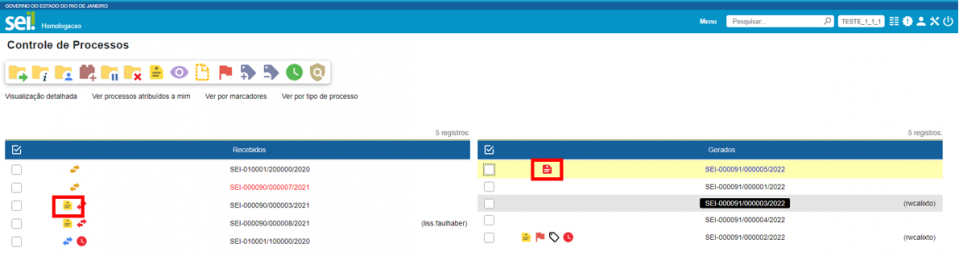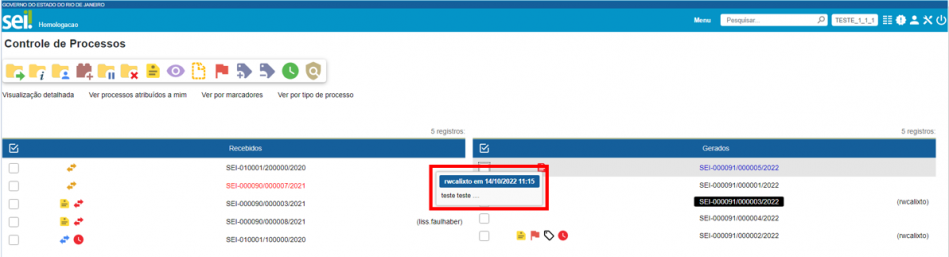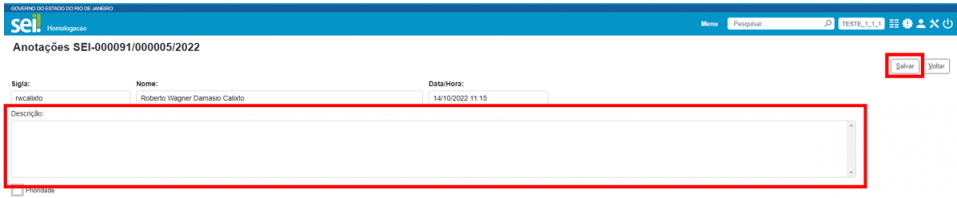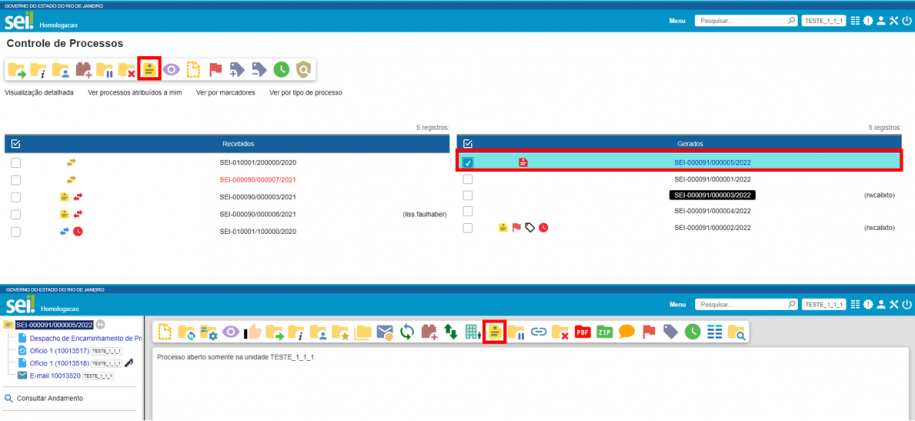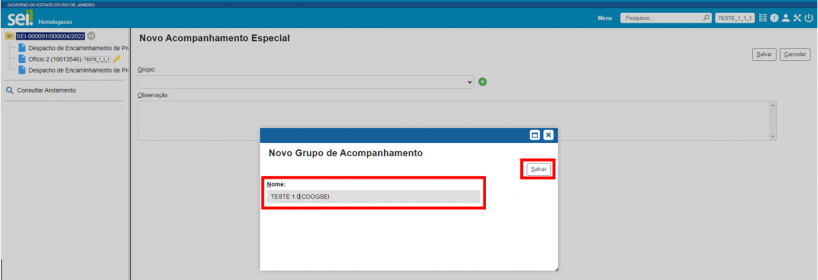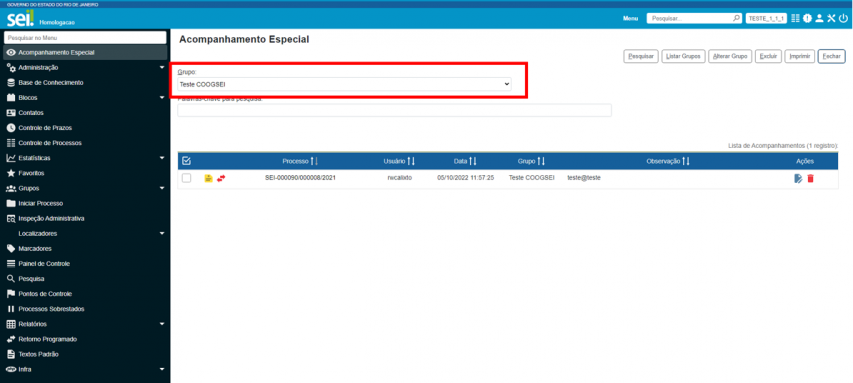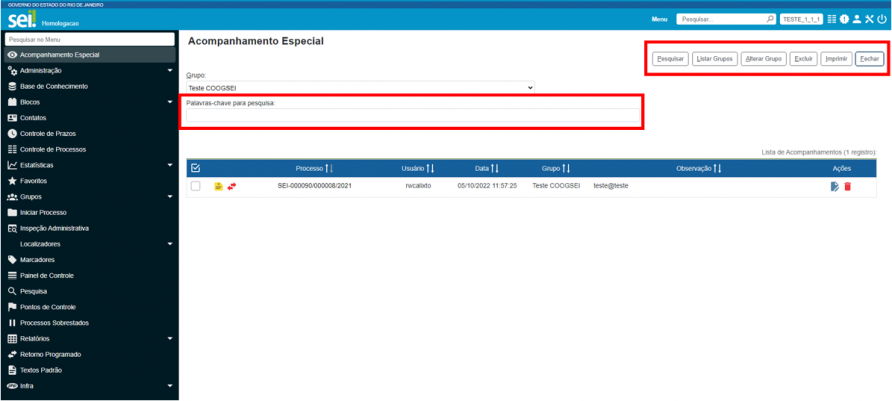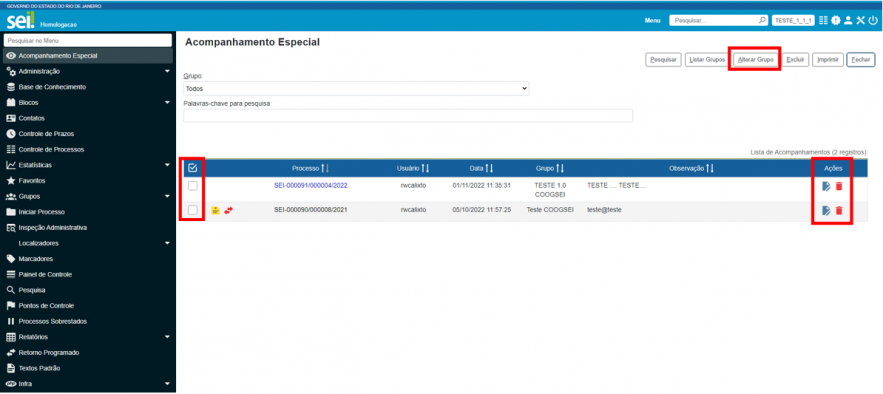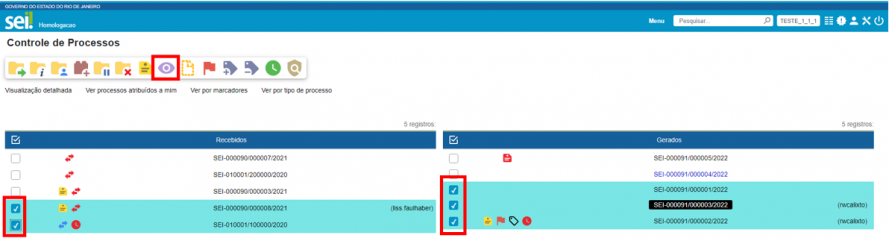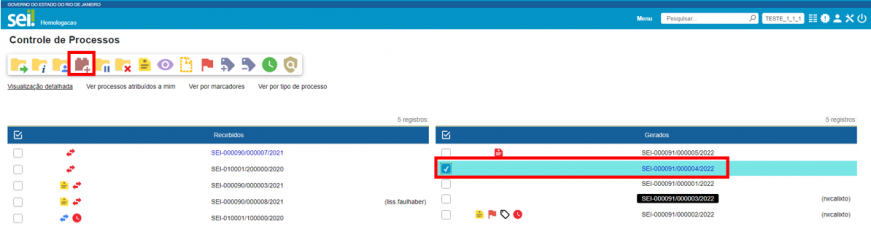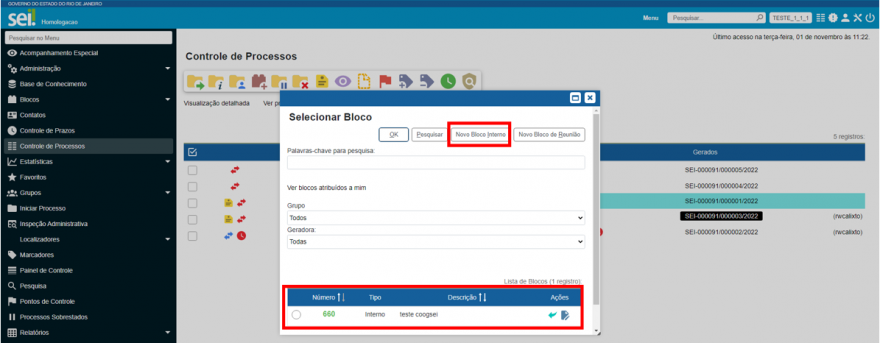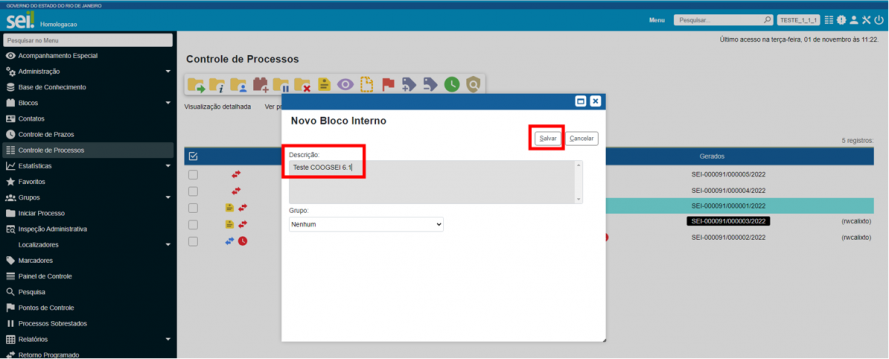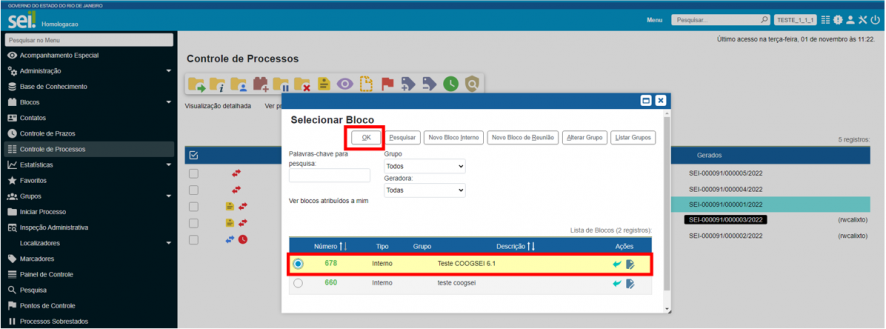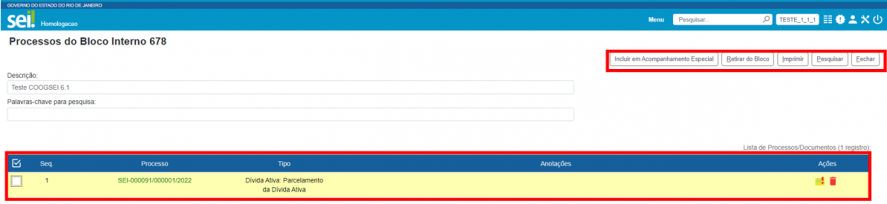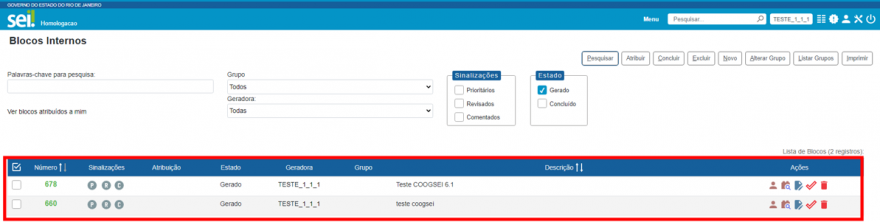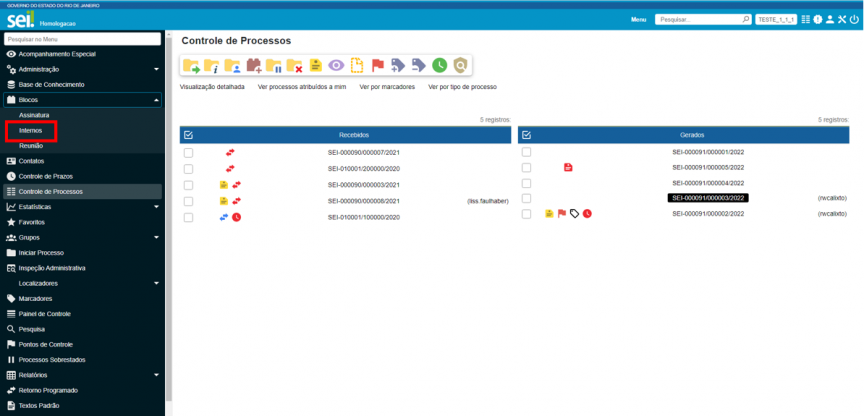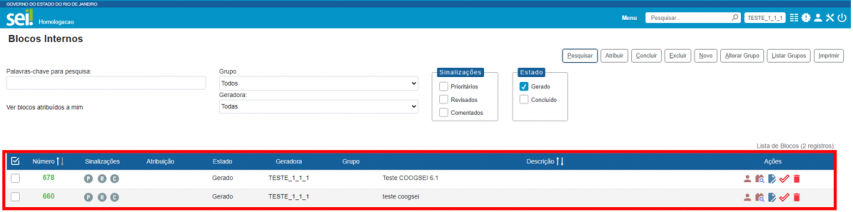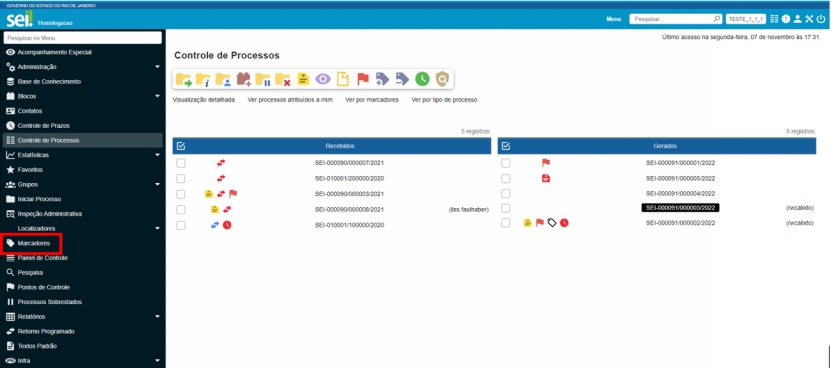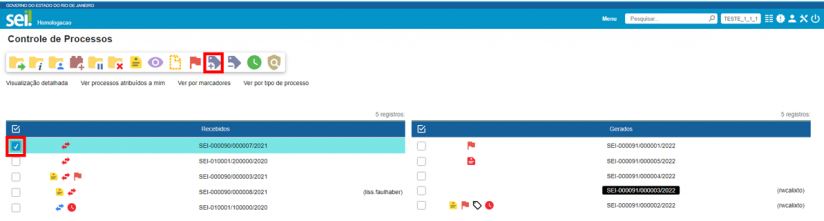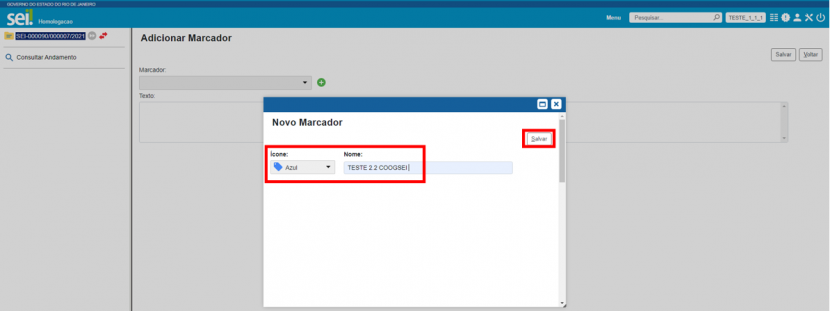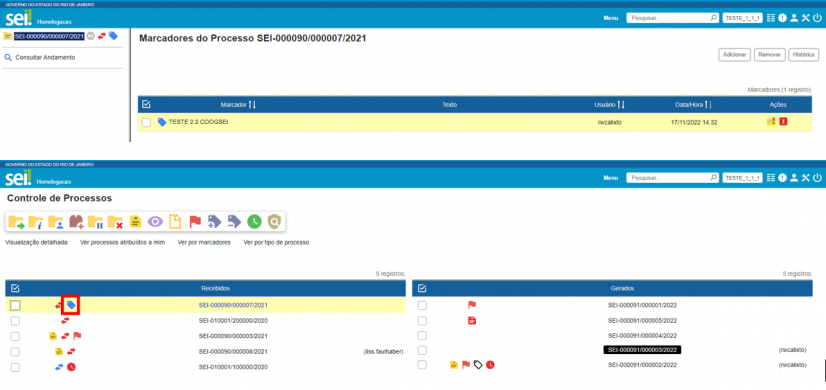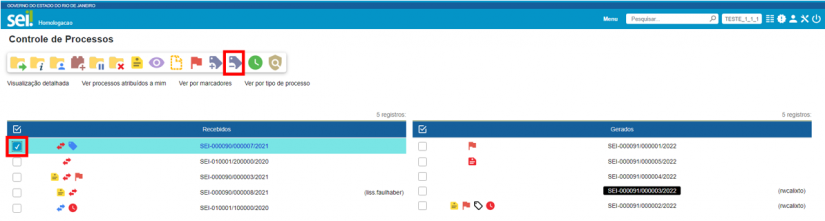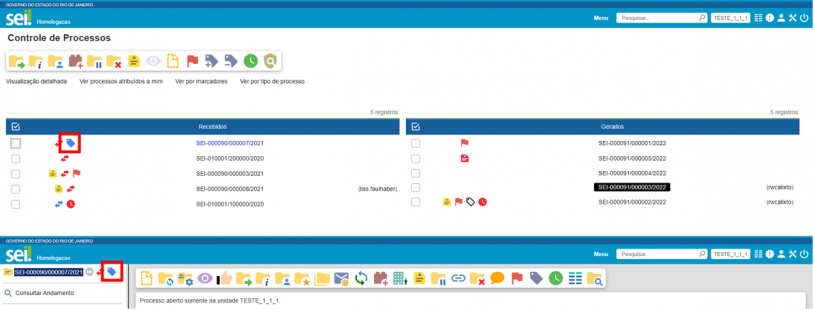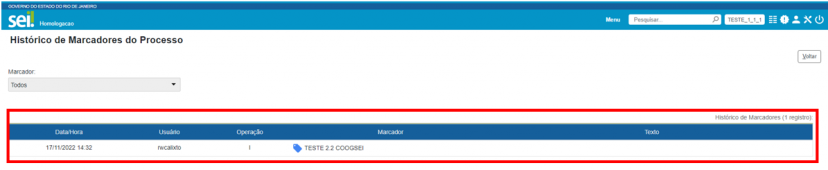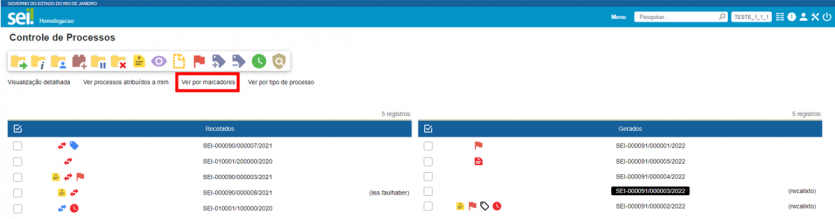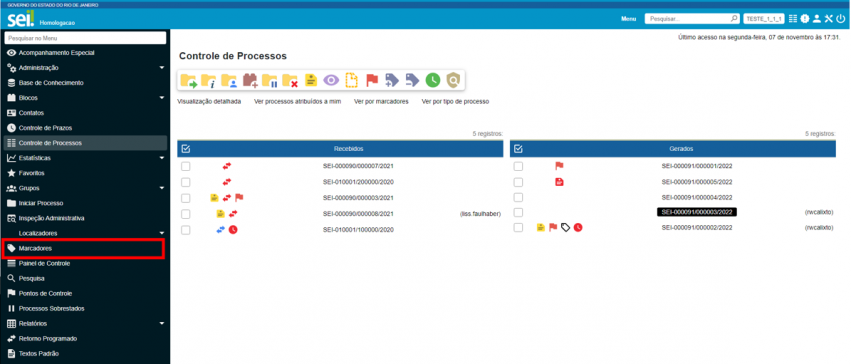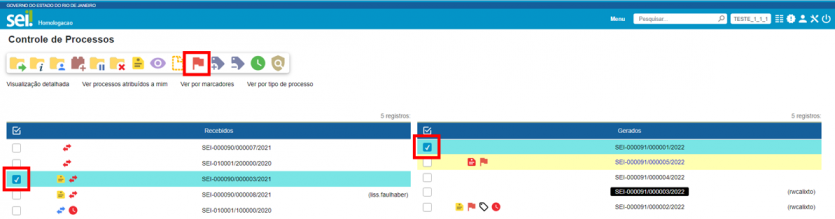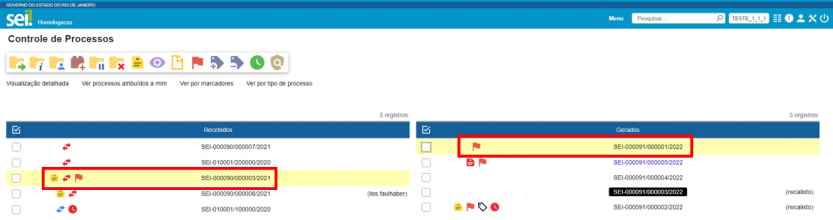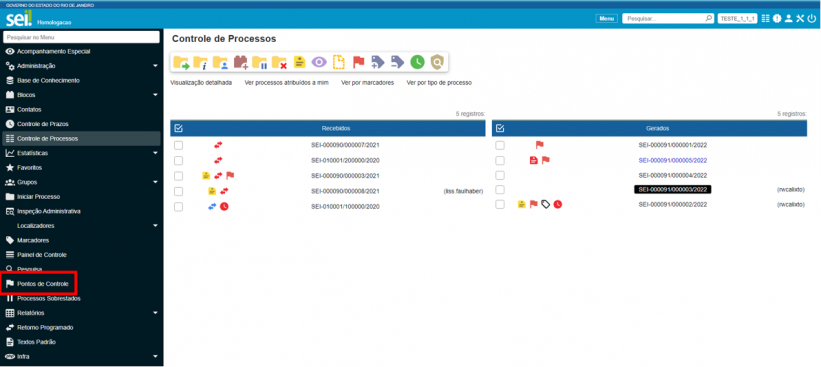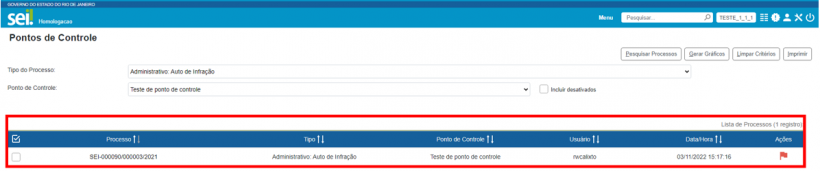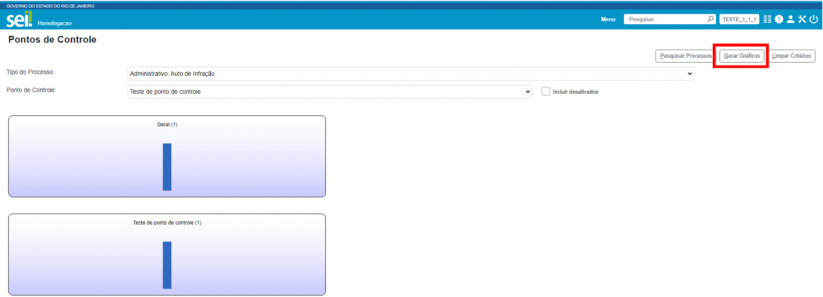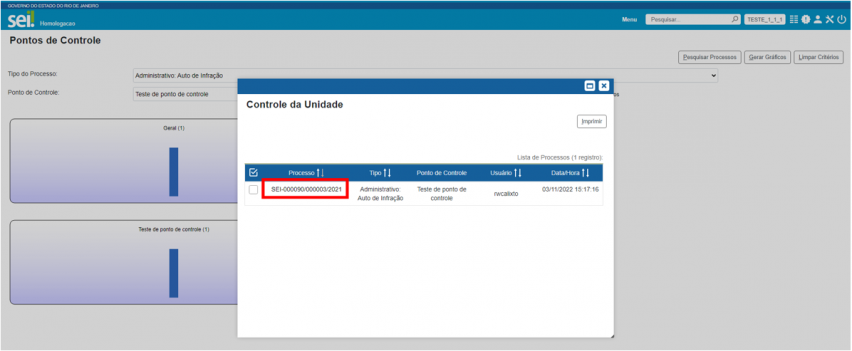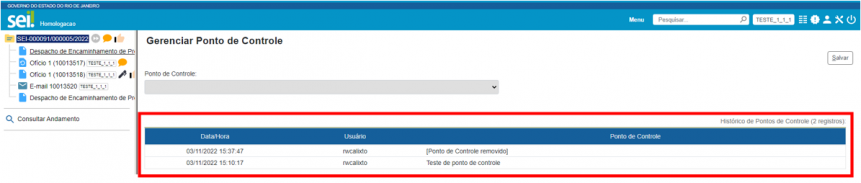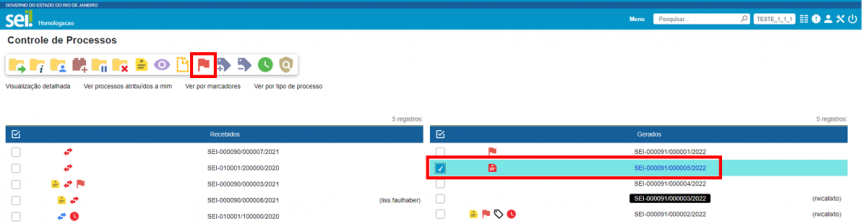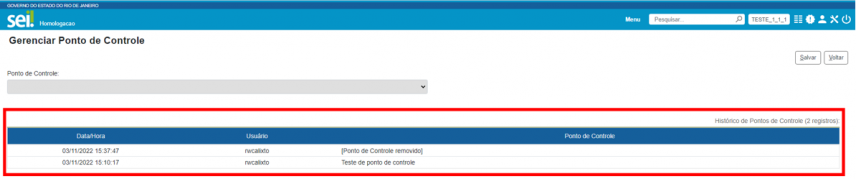Organizando os Processos da sua Unidade
Atribuir Processo
Recurso que possibilita a distribuição de processos entre os usuários da unidade. Ela não impede que outros usuários da unidade atuem no processo (inserindo, editando e assinando documentos), apenas informa que ele está sob os cuidados deste usuário em particular.
Como atribuir processos
Na tela Controle de Processos, clique na caixa de seleção ao lado do número do(s) processo(s) a ser(em) atribuído(s) e, em seguida, no ícone Atribuição de Processos ![]()
Selecione um nome de usuário, por meio da caixa Atribuir para, e clique em Salvar.
Os processos atribuídos a um usuário aparecem com o login em destaque ao lado de seu número.
 A mesma ação pode ser feita pela tela do processo, o ícone também fica disponível. Lembre-se, para qualquer ação com processo é preciso que o número do processo esteja selecionado.
A mesma ação pode ser feita pela tela do processo, o ícone também fica disponível. Lembre-se, para qualquer ação com processo é preciso que o número do processo esteja selecionado.
Como visualizar somente os processos atribuídos ao usuário logado
E, para retornar à visualização de todos os processos da unidade, clique no ícone Remover filtro de processos atribuídos a mim ![]() .
.
Como consultar ou redistribuir os processos atribuídos a um usuário específico
Na tela Controle de Processos, clique no link com o nome do usuário à direita do processo.
O usuário será direcionado para a tela Atribuições de Processos. Nessa tela, serão visualizados todos os processos atribuídos ao usuário e será possível atribuí-los a outro usuário. Para isso, basta marcar a caixa de seleção à esquerda do número do processo; selecionar um nome de usuário disponível na caixa Atribuir para; e clicar no botão Salvar.
 Para remover a Atribuição de Processo, siga as mesmas orientações sobre atribuir processo a um usuário, entretanto deixe a caixa Atribuir para em branco.
Para remover a Atribuição de Processo, siga as mesmas orientações sobre atribuir processo a um usuário, entretanto deixe a caixa Atribuir para em branco.
Como criar modelos de documento Favoritos
Modelos favoritos é um recurso que permite salvar um documento inteiro como modelo, para utilização do seu formato e conteúdo na confecção de outros documentos. A edição do documento será permitida somente quando o modelo selecionado se tornar um novo documento no processo.
Um processo também poderá ser incluído em Favoritos, porém, nesse caso, não haverá possibilidade de ele ser utilizado como modelo para geração de outro processo. A sua inclusão em Favoritos facilitará a busca e a organização de processos no âmbito da unidade.
O passo a passo para o cadastramento de um Favorito pode ser visto clicando-se aqui.
Como incluir um processo em Favoritos
Funcionalidade que permite que o usuário inclua o processo em um grupo de favoritos, a fim de facilitar a busca e a organização de processos da unidade.
 Um processo também poderá ser incluído em Favoritos,
Um processo também poderá ser incluído em Favoritos,
porém, nesse caso, não haverá possibilidade de ele ser utilizado como modelo para geração de outro processo. A sua inclusão em Favoritos apenas facilitará a busca e a
organização de processos no âmbito da unidade.
Acesse o processo e, na Barra de Ícones, clique no ícone 'Adicionar aos Favoritos' ![]()
Em seguida, na tela Novo Favorito, siga os mesmos passos descritos para a inclusão de um documento como Modelo Favorito.
Como criar um Grupo de Favoritos
Acesse o processo e, na Barra de Ícones, clique no ícone 'Adicionar aos Favoritos' ![]()
Na próxima tela, clique no ícone Novo Grupo Favoritos ![]() , que fica ao lado da caixa Grupo.
, que fica ao lado da caixa Grupo.
Será aberta a janela Novo Grupo de Favorito. Nela, preencha o campo Nome e depois clique no botão Salvar.
Também é possível criar um Grupo de Favoritos acessando a opção Favoritos, no Menu Principal. Depois, na tela Favoritos, clique no botão Grupos.
Será aberta a tela Grupos de Favoritos. Nessa tela, o usuário visualizará os Grupos já existentes e, por meio do botão Novo, poderá criar um Grupo.
Após salvar o novo Grupo, o usuário retornará à tela Grupos de Favoritos e, clicando no botão Fechar, retornará à tela Favoritos.
Na tela Favoritos, são exibidos todos os documentos e processos incluídos em Favoritos. A Lista de Favoritos apresenta as seguintes informações a respeito do modelo incluído em Favoritos: Protocolo, Tipo, Usuário responsável, Data e hora da inclusão, Descrição e Grupo.
Nessa tela, é possível também selecionar Grupos de Favoritos específicos para visualização na tela; pesquisar Grupos por Palavras-chave; acessar Grupos, para alterá-los ou excluí-los; e excluir Favoritos.
Além disso, na coluna Ações, encontram-se os ícones Alterar Favorito ![]() e Excluir Favorito
e Excluir Favorito ![]() , que permitem realizar essas ações no Protocolo correspondente.
=
, que permitem realizar essas ações no Protocolo correspondente.
=
Como Criar Textos Padrão para sua Unidade
O texto padrão é um recurso que viabiliza a criação de minuta padrão que pode ser utilizada na elaboração de documentos ou de e-mails gerados no sistema pelo unidade. O Texto Padrão é editável.
O passo a passo para a criação de um Texto padrão pode ser visto clicando-se aqui.
Como controlar prazos de Retorno Programado
Ao enviar um processo a outra unidade, o usuário poderá definir um prazo para retorno do processo. Para isso, na tela Enviar Processo, ele deverá marcar uma das opções apresentadas no campo Retorno Programado e preencher a data ou o prazo, conforme o caso
Processos recebidos na unidade com Retorno Programado
Os processos recebidos na unidade com uma data de retorno programada apresentarão, ao seu lado, um dos ícones seguintes: 'Devolução Cumprida' ![]() ou 'Para Devolver'
ou 'Para Devolver' ![]() e 'Atrasado'
e 'Atrasado' ![]() . Esses ícones aparecerão tanto na tela do processo, ao lado do seu número, quanto na tela Controle de Processos.
. Esses ícones aparecerão tanto na tela do processo, ao lado do seu número, quanto na tela Controle de Processos.
O ícone 'Para Devolver' ![]() indica que o processo recebido pela unidade tem prazo de retorno programado a vencer. Assim, ao posicionar o cursor sobre esse ícone, serão mostradas a data e a quantidade de dias para devolução do processo e a unidade que definiu a data de retorno.
indica que o processo recebido pela unidade tem prazo de retorno programado a vencer. Assim, ao posicionar o cursor sobre esse ícone, serão mostradas a data e a quantidade de dias para devolução do processo e a unidade que definiu a data de retorno.
O ícone 'Devolução Cumprida' ![]() indica que o processo recebido pela unidade tem prazo de retorno programado e foi devolvido antes do prazo. Assim, ao posicionar o cursor sobre esse ícone, serão mostradas a data do retorno programado, a data da devolução e a unidade que devolveu o processo.
indica que o processo recebido pela unidade tem prazo de retorno programado e foi devolvido antes do prazo. Assim, ao posicionar o cursor sobre esse ícone, serão mostradas a data do retorno programado, a data da devolução e a unidade que devolveu o processo.
O ícone 'Para Devolver' ![]() indica que o processo recebido pela unidade tem prazo de retorno programado expirado (atrasado). Assim, ao posicionar o cursor sobre esse ícone, serão mostradas a data e a quantidade de dias de atraso na devolução do processo e a unidade que definiu a data de retorno.
indica que o processo recebido pela unidade tem prazo de retorno programado expirado (atrasado). Assim, ao posicionar o cursor sobre esse ícone, serão mostradas a data e a quantidade de dias de atraso na devolução do processo e a unidade que definiu a data de retorno.
Processos enviados pela unidade com Retorno Programado
Os processos enviados pela unidade com uma data de retorno programada apresentarão, ao seu lado, um dos ícones seguintes: Retorno Cumprido ![]() ou Aguardando Retorno
ou Aguardando Retorno ![]() e Retorno Atrasado
e Retorno Atrasado ![]() . Esses ícones aparecerão tanto na tela do processo, ao lado do seu número, quanto na tela Controle de Processos.
. Esses ícones aparecerão tanto na tela do processo, ao lado do seu número, quanto na tela Controle de Processos.
O ícone 'Aguardando Retorno' ![]() indica que o processo foi enviado pela unidade com prazo de retorno programado e encontra-se dentro do prazo de devolução. Assim, ao posicionar o cursor sobre esse ícone, serão mostradas a data e a quantidade de dias para retorno do processo e a unidade para qual o processo foi enviado.
indica que o processo foi enviado pela unidade com prazo de retorno programado e encontra-se dentro do prazo de devolução. Assim, ao posicionar o cursor sobre esse ícone, serão mostradas a data e a quantidade de dias para retorno do processo e a unidade para qual o processo foi enviado.
O ícone 'Retorno Cumprido' ![]() indica que o processo foi enviado pela unidade com prazo de retorno programado e foi retornado antes do prazo. Assim, ao posicionar o cursor sobre esse ícone, serão mostradas a data programada para o retorno, a data em que o processo foi retornado e a unidade que retornou o processo.
indica que o processo foi enviado pela unidade com prazo de retorno programado e foi retornado antes do prazo. Assim, ao posicionar o cursor sobre esse ícone, serão mostradas a data programada para o retorno, a data em que o processo foi retornado e a unidade que retornou o processo.
O ícone Aguardando Retorno ![]() indica que o processo foi enviado pela unidade com prazo de retorno programado e o prazo para retorno já se expirou (está atrasado). Assim, ao posicionar o cursor sobre esse ícone, serão mostradas a data programada para o retorno, a quantidade de dias de atraso na devolução do processo e a unidade para a qual o processo foi enviado.
indica que o processo foi enviado pela unidade com prazo de retorno programado e o prazo para retorno já se expirou (está atrasado). Assim, ao posicionar o cursor sobre esse ícone, serão mostradas a data programada para o retorno, a quantidade de dias de atraso na devolução do processo e a unidade para a qual o processo foi enviado.
 No caso da existência de vários prazos de retorno definidos para o mesmo processo, ao posicionar o cursor sobre o ícone correspondente a ele, tanto na unidade que recebe o processo quanto na unidade que envia o processo, serão apresentadas todas as informações a respeito dos prazos definidos (em andamento, atrasados e cumpridos).
No caso da existência de vários prazos de retorno definidos para o mesmo processo, ao posicionar o cursor sobre o ícone correspondente a ele, tanto na unidade que recebe o processo quanto na unidade que envia o processo, serão apresentadas todas as informações a respeito dos prazos definidos (em andamento, atrasados e cumpridos).
Controle dos Retornos Programados da unidade
Para verificar a relação dos processos com Retornos Programados na unidade, acesse a opção Retorno Programado, disponível no Menu Principal.
Na tela Retorno Programado, o usuário visualizará os Processos aguardando retorno de outras unidades e os Processos para devolver, com todas as informações correspondentes.
Além disso, haverá um calendário para que o usuário possa selecionar o mês ou dia desejado para visualização dos retornos programados.
Os dias com marcação de retorno estarão sinalizados no calendário em amarelo (as datas a vencer ou os prazos cumpridos até a data estabelecida) ou em vermelho (as datas em atraso).
Na tela Retorno Programado, por meio da coluna Ações, a unidade que definiu o retorno poderá 'Alterar Retorno' ![]() ou 'Excluir Retorno'
ou 'Excluir Retorno' ![]() , caso a unidade demandada não tenha retornado o processo na data definida.
, caso a unidade demandada não tenha retornado o processo na data definida.
 O Retorno Programado apenas determina prazos. Essa funcionalidade não retira o acesso ao processo caso a demanda não seja atendida no prazo e não retorna o processo automaticamente à unidade demandante ao final do prazo.
O Retorno Programado apenas determina prazos. Essa funcionalidade não retira o acesso ao processo caso a demanda não seja atendida no prazo e não retorna o processo automaticamente à unidade demandante ao final do prazo.
A unidade destinatária de um processo com Retorno Programado pode enviá-lo para outras unidades (controle de prazos em cascata), desde que o mantenha aberto na própria unidade; ou pode devolvê-lo para a unidade que demandou o retorno.
Para cessar a contagem do prazo, é necessário enviar o processo à unidade que demandou o retorno. A simples conclusão do processo não encerra a contagem do prazo.Recurso destinado à inclusão de comentários em processos e/ou documentos.
Acesse o processo, selecione seu número e clique no ícone Comentários ![]() , disponível na Barra de Ícones.
, disponível na Barra de Ícones.
Na tela Novo Comentário, preencha o campo Descrição com o comentário que deseja inserir e, depois, clique em Salvar.
Ao incluir Comentário no processo, o ícone Visualizar Comentários ![]() aparecerá ao lado de seu número.
aparecerá ao lado de seu número.
Em seguida, será aberta a tela Comentários, em que será exibida a Lista de Comentários.
Controle de Prazos
Diferentemente do Retorno Programado, essa ferramenta é utilizada para administração de prazos dentro da unidade. É uma funcionalidade de organização interna. Dessa forma, outras unidades não terão acesso ao Controle de Prazos da unidade.
Acesse o processo e clique no ícone 'Controle de Prazos' ![]() , disponível na Barra de Ícones.
, disponível na Barra de Ícones.
Será aberta a tela Definir Controle de Prazo. Nela, serão exibidas as seguintes opções: Data certa; Prazo em dias e; Concluir.
Ao escolher a opção Data certa, o usuário poderá digitar uma data, no campo disponível, ou clicar no ícone 'Selecionar Prazo' ![]() e marcar uma data no calendário, a fim de definir o Controle de Prazo no processo. Após a definição da data, basta clicar no botão Salvar.
e marcar uma data no calendário, a fim de definir o Controle de Prazo no processo. Após a definição da data, basta clicar no botão Salvar.
Ao escolher a opção Prazo em dias, o usuário deverá digitar, no campo disponível, a quantidade de dias até o fim do prazo que será definido para o processo. Se desejar, o prazo poderá ser contado em dias úteis. Para isso, será necessário marcar a caixa de seleção Úteis. Após a definição do prazo, basta clicar no botão Salvar.
Também será possível incluir Controle de Prazos na tela Controle de Processos, inclusive em lote. Para isso, marque a caixa de seleção ao lado do número do(s) processo(s) que receberá(ão) o Controle de Prazo e, em seguida, clique no ícone 'Controle de Prazos' ![]() .
.
Como identificar processos com Controle de Prazo
Os processos nos quais foi incluído um Controle de Prazo serão identificados pelo ícone Controle de Prazo ao lado de seu número, na tela Controle de Prazos e na tela do processo.
Esse ícone aparecerá na cor laranja, vermelha ou azul, dependendo da situação do Controle de Prazo, conforme descrito abaixo:
 Controle de Prazo Em andamento: indica que o processo possui um Controle de Prazo a vencer.
Controle de Prazo Em andamento: indica que o processo possui um Controle de Prazo a vencer. Controle de Prazo Atrasado: indica que o processo possui um Controle de Prazo vencido.
Controle de Prazo Atrasado: indica que o processo possui um Controle de Prazo vencido. Controle de Prazo Concluído: indica que o processo possui um Controle de Prazo concluído.
Controle de Prazo Concluído: indica que o processo possui um Controle de Prazo concluído.
Ao posicionar o cursor sobre esses ícones, tanto na tela do processo quanto na tela Controle de Processos, aparecerão as seguintes informações sobre o Controle de Prazo no processo: login do usuário que incluiu ou alterou o Controle de Prazo; a data definida; a quantidade de dias que faltam para o cumprimento do prazo (no ícone laranja), ou a quantidade de dias que o prazo está atrasado (no ícone vermelho), ou a data da conclusão do prazo (no ícone azul).
Já ao clicar sobre os ícones de Controle de Prazo, tanto na tela do processo quanto na tela Controle de Processos, o usuário será direcionado para a tela Definir Controle de Prazo, em que é possível efetuar a alteração, conclusão ou exclusão do Controle de Prazo.
O usuário também será direcionado para a tela Definir Controle de Prazo quando, na tela Controle de Processos, selecionar o processo e clicar no ícone 'Controle de Prazos' ![]() , disponível na Barra de Ícones dessa tela, ou quando acessar o processo e clicar no mesmo ícone, disponível na Barra de Ícones do processo.
, disponível na Barra de Ícones dessa tela, ou quando acessar o processo e clicar no mesmo ícone, disponível na Barra de Ícones do processo.
Como controlar processos com Controle de Prazos
Para visualizar todos os processos com Controle de Prazos na unidade, clique no Menu Principal, opção Controle de Prazos. Será aberta a tela Controles de Prazos.
Nessa tela, constará a Lista de Controle de Prazos, em que o usuário encontrará as seguintes informações: número do processo, usuário responsável pela inclusão ou alteração do Controle de Prazo, data programada, prazo restante e data da conclusão.
Portanto, essa Lista possibilitará ao usuário ter uma visão geral dos Controles de Prazos definidos nos processos da unidade, permitindo visualizar os Controles de Prazos concluídos, os prazos restantes daqueles que ainda não foram concluídos e os dias de atraso dos prazos que não foram cumpridos.
Para acessar um dos processos da lista, basta clicar sobre seu número.
O usuário poderá ainda alterar o Controle de Prazo, por meio do ícone 'Alterar Controle de Prazos' ![]() ; e excluir o Controle de Prazo, por meio do botão Excluir, após selecionar o processo, ou do ícone Excluir Controle de Prazos
; e excluir o Controle de Prazo, por meio do botão Excluir, após selecionar o processo, ou do ícone Excluir Controle de Prazos ![]() . Os ícones estarão disponíveis na coluna Ações.
. Os ícones estarão disponíveis na coluna Ações.
Na tela Controles de Prazos, a visualização dos processos na Lista será por ano. Portanto, o usuário terá a opção de selecionar o ano dos processos que deseja visualizar na Lista.
 Também será possível controlar os processos com Controle de Prazos, por meio do Painel de Controle, desde que ele esteja configurado para mostrar os Controles de Prazo.
Para saber mais sobre Painel de Controle, clique aqui
Também será possível controlar os processos com Controle de Prazos, por meio do Painel de Controle, desde que ele esteja configurado para mostrar os Controles de Prazo.
Para saber mais sobre Painel de Controle, clique aqui
Como alterar, concluir ou excluir Controle de Prazo
Como visto anteriormente, na tela Definir Controle de Prazo, é possível alterar, concluir ou excluir o Controle de Prazo, conforme o caso. E, para acessar essa tela, há mais de uma opção:
a) Na tela Controle de Processos, selecione o processo com Controle de Prazo e clique sobre o ícone 'Controle de Prazos' ![]() , disponível na Barra de Ícones.
, disponível na Barra de Ícones.
b) Na tela Controle de Processos, clique sobre o ícone Controle de Prazo que fica à esquerda do número do processo.
c) Na tela do processo, clique no ícone Controle de Prazos disponível na Barra de Ícones.
d) Na tela do processo, clique sobre o ícone Controle de Prazo, que fica à direita do número do processo.
e) No Menu Principal, clique na opção Controle de Prazos e, na tela Controle de Prazos, na coluna Ações, clique no ícone 'Alterar Controle de Prazos' ![]() correspondente ao processo.
correspondente ao processo.
Para alterar o Controle de Prazo, deixe marcada a opção Data Certa e insira uma nova data no campo em que se encontra a data anterior, ou selecione a opção Prazo em dias e informe o novo prazo. Depois, clique no botão Salvar.
Para concluir o Controle de Prazo, selecione a opção 'Concluir' e clique no botão 'Salvar'.
Para excluir o Controle de Prazo, clique no botão Excluir e, na solicitação de confirmação da exclusão, clique em OK.
 Como visto anteriormente, o usuário também poderá excluir o Controle de Prazo, por meio do botão 'Excluir Controle de Prazos' , disponível na coluna Ações da tela Controle de Prazos, bem como por meio do botão Excluir disponível nessa tela, após selecionar o(s) processo(s) com Controle de Prazos que deseja excluir.
Quando ocorre a exclusão do Controle de Prazos de um processo, além de o ícone Controle de Prazo desaparecer, não haverá mais vestígios do prazo registrado, nem mesmo na opção Consultar Andamento do processo.
Como visto anteriormente, o usuário também poderá excluir o Controle de Prazo, por meio do botão 'Excluir Controle de Prazos' , disponível na coluna Ações da tela Controle de Prazos, bem como por meio do botão Excluir disponível nessa tela, após selecionar o(s) processo(s) com Controle de Prazos que deseja excluir.
Quando ocorre a exclusão do Controle de Prazos de um processo, além de o ícone Controle de Prazo desaparecer, não haverá mais vestígios do prazo registrado, nem mesmo na opção Consultar Andamento do processo.
Anotações
Recurso destinado à inclusão de anotações, simples ou com indicação de prioridade, nos processos.
Na tela Controle de Processos, clique na caixa de seleção ao lado do número do processo ou processos que receberão as anotações e, em seguida, no ícone 'Anotações' ![]() .
.
O sistema abrirá a tela de mesmo nome. Insira o texto pretendido no campo Descrição, marque o campo Prioridade, de acordo com a necessidade, e clique em Salvar.
Ao selecionar o campo Prioridade, o ícone 'Anotações' ![]() aparecerá na cor vermelha
aparecerá na cor vermelha
Também é possível inserir anotações acessando o processo e clicando no ícone 'Anotações' ![]() , que se encontra na Barra de Ícones.
, que se encontra na Barra de Ícones.
Como visualizar e alterar Anotações inseridas no processo
Para visualizar as anotações inseridas no processo, na tela Controle de Processos, posicione o cursor sobre o ícone 'Anotações' ![]() , que fica do lado esquerdo do número do processo. E, para realizar alteração nas anotações, clique no mesmo ícone.
, que fica do lado esquerdo do número do processo. E, para realizar alteração nas anotações, clique no mesmo ícone.
Para excluir anotações do processo, clique no ícone 'Anotações' ![]() e, na tela 'Anotações', deixe o campo Descrição em branco. Depois, clique em Salvar.
e, na tela 'Anotações', deixe o campo Descrição em branco. Depois, clique em Salvar.
É possível também visualizar, alterar e excluir anotações selecionando o processo na tela Controle de Processos e clicando no ícone Anotações, disponível na Barra de Ícones, bem como acessando o processo e clicando no ícone Anotações , disponível na Barra de Ícones do processo.
 As Anotações serão visualizadas somente no âmbito da unidade que as inseriu.
As Anotações serão visualizadas somente no âmbito da unidade que as inseriu.
Comentário em Documentos
Ferramenta que permite incluir informações que não fazem parte da instrução processual e, mas pode ser visualizada por todas as unidades com acesso ao processo.
O passo a passo para inclusão de comentários pode ser visualizado clicando-se aqui.
Acompanhamento Especial
O recurso Acompanhamento Especial permite o acompanhamento do trâmite e das atualizações posteriores de processos públicos; de processos restritos que já tramitaram pela unidade; e de processos sigilosos (somente por usuários que possuem credencial de acesso ao processo).
Como incluir um processo em Acompanhamento Especial
Acesse o processo e clique no ícone 'Acompanhamento Especial' ![]() , na Barra de Ícones.
, na Barra de Ícones.
 .
O usuário será direcionado para a tela Novo Acompanhamento Especial e terá três opções:
.
O usuário será direcionado para a tela Novo Acompanhamento Especial e terá três opções:
a) Clicar no botão Salvar (nesse caso, o processo estará em Acompanhamento Especial, mas não será incluído em nenhum Grupo de Acompanhamento).
b) Inserir o processo em um Grupo de Acompanhamento já existente e Salvar.
c) Criar um Grupo, para inclusão do processo, e Salvar.
Para criar um Grupo de Acompanhamento, basca clicar no ícone ![]() , à direita da caixa Grupo. Aparecerá a janela Novo Grupo de Acompanhamento. Nela, digite o nome do novo Grupo, no campo Nome; em seguida, clique no botão Salvar
, à direita da caixa Grupo. Aparecerá a janela Novo Grupo de Acompanhamento. Nela, digite o nome do novo Grupo, no campo Nome; em seguida, clique no botão Salvar
O Grupo de Acompanhamento Especial será criado, e o processo poderá ser incluído nele. Há possibilidade de se acrescentar alguma Observação, caso seja necessário. Após o preenchimento dos campos, basta clicar no botão Salvar.
Na tela seguinte, o usuário poderá adicionar outro Acompanhamento Especial no processo, clicando no botão Adicionar; ou excluir o Acompanhamento existente, clicando no botão Excluir. Para a exclusão, é necessário, primeiramente, selecionar o Acompanhamento Especial a ser excluído.
Na coluna Ações, encontram-se os ícones 'Alterar Acompanhamento' ![]() e 'Excluir Acompanhamento'
e 'Excluir Acompanhamento' ![]() .
.
Os processos incluídos em Acompanhamento Especial receberão o ícone ![]() , à direita de seu número. Ao posicionar o cursor sobre esse ícone, o usuário conseguirá visualizar quantos Acompanhamentos Especiais há no processo.
, à direita de seu número. Ao posicionar o cursor sobre esse ícone, o usuário conseguirá visualizar quantos Acompanhamentos Especiais há no processo.
E, para visualizar os Acompanhamentos Especiais do processo, basta clicar sobre o ícone ![]() , ao lado do número do processo ou na Barra de Ícones.
, ao lado do número do processo ou na Barra de Ícones.
Assim, será aberta a tela Acompanhamentos Especiais do Processo.
 Além da opção já vista, há outra maneira de se criar um Grupo de Acompanhamento: acesse o Menu Principal e clique em Acompanhamento Especial. Na tela Acompanhamento Especial, clique em Listar Grupos e, em seguida, Novo.
Os processos incluídos em Blocos Internos poderão ser incluídos também em Acompanhamento Especial, por meio do botão Incluir em Acompanhamento Especial, disponível na tela Processos do Bloco Interno referente a cada Bloco criado na unidade.
Além da opção já vista, há outra maneira de se criar um Grupo de Acompanhamento: acesse o Menu Principal e clique em Acompanhamento Especial. Na tela Acompanhamento Especial, clique em Listar Grupos e, em seguida, Novo.
Os processos incluídos em Blocos Internos poderão ser incluídos também em Acompanhamento Especial, por meio do botão Incluir em Acompanhamento Especial, disponível na tela Processos do Bloco Interno referente a cada Bloco criado na unidade.
Como visualizar processos incluídos em Acompanhamento Especial
Para visualizar os processos incluídos em Acompanhamento Especial pela sua unidade, acesse o Menu Principal e clique em Acompanhamento Especial.
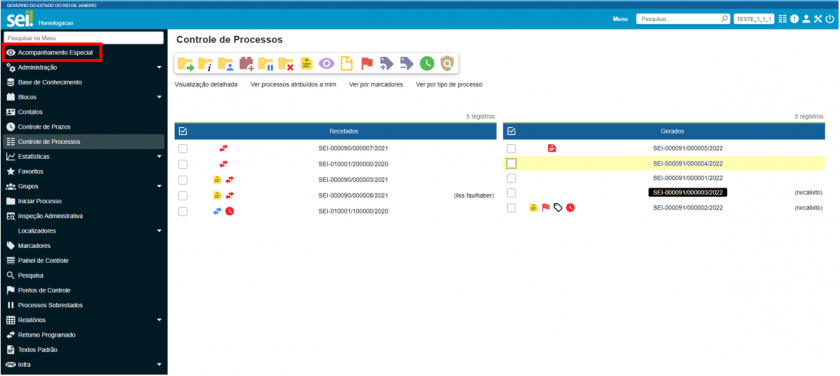 Aparecerá uma tela exibindo todos os processos incluídos em Acompanhamento Especial.
Aparecerá uma tela exibindo todos os processos incluídos em Acompanhamento Especial.
Para facilitar a visualização, o usuário poderá selecionar um Grupo de Acompanhamento Especial. E, para acessar um processo, basta clicar sobre seu número.
Na tela Acompanhamento Especial, o usuário poderá ainda realizar as seguintes ações: Pesquisar, Listar Grupos, Alterar Grupo, Excluir, Imprimir, Fechar e incluir Palavras-chave para pesquisa.
A opção Listar Grupos permite que o usuário visualize todos os Grupos de Acompanhamento existentes na unidade. Além disso, possibilita a criação de novos Grupos, por meio do botão Novo.
A opção Alterar Grupo permite a alteração do Grupo de Acompanhamento em lote. Para isso, basta selecionar os processos cujo Grupo de Acompanhamento Especial será alterado.
Na coluna Ações, encontram-se os ícones 'Alterar Acompanhamento' ![]() e 'Excluir Acompanhamento'
e 'Excluir Acompanhamento' ![]() , correspondentes a cada processo.
, correspondentes a cada processo.
Como incluir processos em Acompanhamento Especial em lote
Na tela Controle de Processos, selecione os processos que serão incluídos em 'Acompanhamento Especial' ![]() e clique no ícone Acompanhamento Especial , disponível na Barra de Ícones.
e clique no ícone Acompanhamento Especial , disponível na Barra de Ícones.
Bloco Interno
Recurso utilizado para organizar internamente grupos de processos que possuem alguma semelhança entre si. O Bloco Interno também permite o acompanhamento das atualizações posteriores dos processos públicos ou restritos que já tramitaram pela unidade.
Na tela Controle de Processos, selecione um ou mais processos e clique no ícone 'Incluir em Bloco' ![]() , disponível na Barra de Ícones.
, disponível na Barra de Ícones.
Ou acesse o processo e clique no mesmo ícone na Barra de Ícones do processo.
Na tela Selecionar Bloco, o usuário poderá escolher um Bloco Interno já existente na unidade ou clicar no botão Novo Bloco Interno para criar um Bloco.
Clique no botão Novo Bloco Interno a fim de ser direcionado para a tela Novo Bloco Interno. Nela, preencha o campo Descrição; selecione um Grupo, se for o caso; e, em seguida, clique no botão Salvar.
Com o Bloco Interno criado, o próximo passo será incluir nele o processo. Para isso, clique no ícone 'Escolher este Bloco' ![]() , na coluna Ações; ou verifique se a caixa de seleção do Bloco está marcada e, em seguida, clique no botão OK.
, na coluna Ações; ou verifique se a caixa de seleção do Bloco está marcada e, em seguida, clique no botão OK.
Assim, o processo será automaticamente incluído no Bloco, e o usuário será direcionado para a tela Processos do Bloco Interno.
Nessa tela, será possível: acessar o processo, clicando em seu número; incluir Anotações, por meio do ícone 'Anotações' ![]() ; retirar o processo do Bloco, por meio do ícone 'Retirar Processo/Documento do Bloco'
; retirar o processo do Bloco, por meio do ícone 'Retirar Processo/Documento do Bloco' ![]() , ou selecionando o processo e clicando no botão Retirar do Bloco; e incluir o processo em Acompanhamento Especial, por meio do botão Incluir em Acompanhamento Especial.
, ou selecionando o processo e clicando no botão Retirar do Bloco; e incluir o processo em Acompanhamento Especial, por meio do botão Incluir em Acompanhamento Especial.
Ao clicar no botão Fechar na tela Processos do Bloco Interno, o usuário será direcionado para a tela Blocos Internos, em que poderá visualizar todos os Blocos da unidade.
Como consultar os Blocos Internos
Na tela Controle de Processos, acesse o Menu Principal, a opção Blocos e clique em Internos.
Será aberta a tela Blocos Internos. Nela, serão visualizados todos os Blocos Internos da unidade.
Nessa tela, por meio dos ícones disponíveis na coluna Ações, dependendo do estado do Bloco, é possível:
a) Atribuir Bloco a um usuário ![]() .
.
b) Consultar os processos inseridos no Bloco![]() .
.
c) Alterar a descrição do Bloco ou o Grupo no qual foi incluído ![]() .
.
f) Excluir Bloco que não possui processos ![]() .
.
Diferenças entre Bloco Interno e Acompanhamento Especial
O Bloco Interno é principalmente uma ferramenta de organização dos processos na unidade, que facilita a localização desses processos, quando necessário. Já o Acompanhamento Especial é uma funcionalidade que permite o acompanhamento de processos que ainda terão algum trâmite ou que poderão impactar as decisões da unidade.
Portanto, o processo incluído em Bloco Interno poderá também ser incluído em Acompanhamento Especial.
No Acompanhamento Especial, os processos são exibidos em uma Lista, e há um filtro que possibilita a visualização apenas dos processos incluídos em determinado Grupo. Nos Blocos Internos, não há uma Lista única dos processos, já que eles ficam agrupados por Blocos.
Além disso, não há nenhum ícone (como acontece no 'Acompanhamento Especial' ![]() ) que identifica o processo incluído em um Bloco Interno. A informação de que o processo foi incluído em um Bloco, com o respectivo número do Bloco, consta no Histórico do processo.
) que identifica o processo incluído em um Bloco Interno. A informação de que o processo foi incluído em um Bloco, com o respectivo número do Bloco, consta no Histórico do processo.
Marcador
Esse recurso tem por objetivo organizar os processos da unidade, por meio da atribuição de ícones, com cor e nome próprios.
Os Marcadores são criados, gerenciados e adicionados aos processos pela própria unidade, que tem autonomia para definir a cor e a descrição de cada Marcador. Trata-se, portanto, de uma ferramenta de organização interna.
No Menu Principal, selecione a opção Marcadores e, na tela seguinte, clique no botão Novo.
Na tela Novo Marcador, selecione uma cor, na caixa Ícone; insira um nome para o Marcador que será criado, no campo Nome; em seguida, clique no botão Salvar.
 O sistema disponibiliza várias cores para a criação de Marcadores, entretanto não há impedimento de se usar a mesma cor para designar mais de um nome.
O sistema disponibiliza várias cores para a criação de Marcadores, entretanto não há impedimento de se usar a mesma cor para designar mais de um nome.Como atribuir Marcador a processos
A atribuição de Marcadores a processos pode ser feita de duas maneiras:
a) Na tela Controle de Processos, marque a caixa de seleção do(s) processo(s) e, em seguida, clique no ícone 'Adicionar Marcador' ![]() , na Barra de Ícones.
, na Barra de Ícones.
b) Na tela do processo, clique no ícone Gerenciar Marcador , disponível na Barra de Ícones.
Depois de efetuar uma das opções descritas acima, será aberta a tela Adicionar Marcador. Nessa tela, o usuário poderá selecionar um Marcador já existente, na caixa Marcador; ou criar um Marcador clicando no ícone Novo Marcador ![]() .
.
Após o preenchimento da caixa Marcador, se desejar, insira informações adicionais no campo Texto e, em seguida, clique no botão Salvar.
O Marcador atribuído ao(s) processo(s) será visualizado, ao lado de seu número, na tela Controle de Processos e na tela do processo.
E, ao posicionar o cursor sobre o Marcador, serão exibidos seu nome e as informações adicionais inseridas no campo Texto.
Ao clicar sobre o ícone do Marcador, tanto na tela Controle de Processos quanto na tela do processo, será aberta a tela Marcadores do Processo. Nela, visualizam-se todos os Marcadores do processo e, por meio dos ícones disponíveis na coluna Ações, é possível: Alterar Texto do Marcador ![]() e Remover Marcador do Processo
e Remover Marcador do Processo ![]() .
.
Além disso, por meio dos botões disponíveis na tela, o usuário poderá: Adicionar um novo Marcador ao processo; Remover um Marcador, após selecioná-lo; ou visualizar o Histórico do Marcador.
 É possível atribuir mais de um Marcador ao mesmo processo.
É possível atribuir mais de um Marcador ao mesmo processo.
Como remover Marcador de processo
Há duas opções para remover um Marcador do processo:
Na tela Controle de Processos, selecione o(s) processo(s) e clique no ícone 'Remover Marcador' ![]() , na Barra de Ícones.
, na Barra de Ícones.
Na tela Controle de Processos ou na tela do processo, clique sobre o ícone do Marcador ao lado do número do processo.
Na primeira opção, ao clicar no ícone Remover Marcador, será aberta a tela Remoção de Marcador. Nela, caso o processo tenha apenas um Marcador, clique no botão Remover. Se o processo tiver mais de um marcador, selecione, na caixa Marcador, aquele que será removido e, depois, clicar em Remover.
Na segunda opção, ao clicar sobre o ícone do Marcador que fica ao lado do número do processo, tanto na tela Controle de Processos quanto na tela do processo, será aberta a tela Marcadores do Processo.
Nessa tela, o usuário poderá remover o Marcador por meio do ícone 'Remover Marcador do Processo' ![]() , disponível na coluna Ações; ou por meio do botão Remover, após selecionar o Marcador.
, disponível na coluna Ações; ou por meio do botão Remover, após selecionar o Marcador.
Como consultar o Histórico de Marcadores do processo
Na tela do processo ou na tela Controle de Processos, clique no ícone do Marcador ao lado do número do processo para acessar a tela Marcadores do Processo. Em seguida, clique no botão Histórico.
Na tela Histórico de Marcadores de Processo, será exibido o Histórico de Marcadores que apresenta as seguintes informações a respeito do Marcador: Data/Hora da inclusão; Usuário responsável pela inclusão; Operação (inclusão, alteração ou remoção); Marcador (ícone e nome); Texto (informações adicionais).
 Os Marcadores removidos do processo continuam constando no seu Histórico.
Os Marcadores removidos do processo continuam constando no seu Histórico.
As linhas brancas, no Histórico, indicam os Marcadores ativos.
Para visualizar o Histórico de Marcadores de um processo cujos Marcadores foram todos removidos, acesse o processo e clique no ícone Gerenciar Marcador , disponível na Barra de Ícones. Em seguida, na tela Adicionar Marcador, clique no botão Voltar, para acessar a tela Marcadores do Processo. Nela, clique no botão Histórico.Como visualizar a tela Controle de Processos por Marcadores
Na tela Controle de Processos, clique no link Ver por marcadores.
Assim, a tela Controle de Processos exibirá a lista de Marcadores e a quantidade de processos por Marcador.
Para visualizar os processos correspondentes a determinado Marcador, clique no número referente a ele, na coluna Processos. Então, a tela Controle de Processos exibirá apenas os processos com o Marcador selecionado.
Para retornar à tela anterior e visualizar novamente a lista de Marcadores e a quantidade de processos por Marcador, clique no ícone 'Remover filtro pelo marcador' ![]() , conforme demonstrado na imagem abaixo.
, conforme demonstrado na imagem abaixo.
A visualização da tela Controle de Processos por Marcadores apresenta ainda os seguintes links:
- Ver processos atribuídos a mim: serão exibidos todos os processos com Marcadores atribuídos ao usuário logado.
- Ver por processos: serão exibidos novamente, na tela Controle de Processos, todos os processos abertos na unidade (com e sem Marcadores).
- Ver por tipo de processo: será exibida, na tela Controle de Processos, a quantidade de processos abertos na unidade por Tipo (com e sem Marcadores). Para visualizar os processos, clique no número correspondente à quantidade de cada Tipo, na coluna Processos.
 A opção Ver por marcadores exibe os processos com Marcadores que se encontram abertos na unidade. Processos com Marcadores que foram enviados a outra unidade, sem a opção Manter processo aberto na unidade atual, ou processos concluídos não aparecerão na referida opção.
A opção Ver por marcadores exibe os processos com Marcadores que se encontram abertos na unidade. Processos com Marcadores que foram enviados a outra unidade, sem a opção Manter processo aberto na unidade atual, ou processos concluídos não aparecerão na referida opção.
Como gerenciar Marcadores
No Menu Principal, selecione a opção Marcadores.
Na tela seguinte, será exibida a Lista de Marcadores da unidade.
Na tela Marcadores, por meio dos ícones disponíveis na coluna Ações, é possível:
a) Alterar Marcador ![]() : altera a cor e/ou o nome do Marcador.
: altera a cor e/ou o nome do Marcador.
b) Desativar Marcador ![]() : desativa Marcador em desuso.
: desativa Marcador em desuso.
c) Excluir Marcador ![]() : exclui Marcador não utilizado.
: exclui Marcador não utilizado.
d) Reativar Marcador ![]() : reativa Marcador para ser utilizado novamente.
: reativa Marcador para ser utilizado novamente.
As ações de excluir e desativar Marcador, poderão ser realizadas também por meio dos botões Excluir e Desativar, respectivamente, após a seleção do Marcador.
Além disso, como visto anteriormente, na tela Marcadores, é possível a criação de novos Marcadores por meio do botão Novo.
 Os Marcadores são visualizados e gerenciados somente no âmbito da unidade que os criou.
É possível inativar um Marcador que esteja em uso. No entanto, o sistema não permite excluir um Marcador que já foi utilizado, mesmo que ele não esteja sendo utilizado no momento.
Os Marcadores são visualizados e gerenciados somente no âmbito da unidade que os criou.
É possível inativar um Marcador que esteja em uso. No entanto, o sistema não permite excluir um Marcador que já foi utilizado, mesmo que ele não esteja sendo utilizado no momento.Ponto de Controle
Recurso que permite atribuir Pontos de Controle (fases ou categorias) para acompanhamento de processos.
Acesse o processo e clique no ícone 'Gerenciar Ponto de Controle' ![]() , na Barra de Ícones.
, na Barra de Ícones.
Na janela seguinte, selecione a fase adequada, no campo Ponto de Controle, e clique em Salvar.
Ao lado do número do processo, aparecerá o ícone 'Ponte de Controle' ![]() e, ao posicionar o cursor sobre ele, será possível ver a fase em que o processo se encontra.
e, ao posicionar o cursor sobre ele, será possível ver a fase em que o processo se encontra.
Ao clicar sobre esse ícone, será aberta a tela Gerenciar Ponto de Controle. Nela, é possível visualizar o Histórico de Pontos de Controle, bem como alterar o Ponto de Controle. No Histórico, constam as seguintes informações sobre o Ponto de Controle: data e hora da inclusão; usuário responsável pela inclusão; e descrição.
 Os Pontos de Controle são criados pelo administrador do sistema. Por isso, caso sua unidade necessite de Pontos de Controle específicos para determinada atividade, entre em contato com o administrador.
Os Pontos de Controle são criados pelo administrador do sistema. Por isso, caso sua unidade necessite de Pontos de Controle específicos para determinada atividade, entre em contato com o administrador.Como atribuir Ponto de Controle a processos em lote
Na tela Controle de Processos, marque a caixa de seleção dos processos que serão incluídos em Ponto de Controle e, em seguida, clique no ícone 'Gerenciar Ponto de Controle' ![]() , na Barra de Ícones.
, na Barra de Ícones.
Depois, na janela Gerenciar Ponto de Controle, selecione a fase adequada no campo Ponto de Controle e clique em Salvar.
Os processos com Pontos de Controle também apresentarão o ícone ao lado de seu número, na tela Controle de Processos.
Como consultar processos com Ponto de Controle
Acesse o Menu Principal e clique em Pontos de Controle.
Na tela Pontos de Controle, para recuperar informações em forma de tabela, selecione o Tipo do Processo e/ou o Ponto de Controle desejado, por meio das respectivas caixas de seleção, e clique no botão Pesquisar Processos.
Serão exibidos os processos incluídos em Pontos de Controle, de acordo com o filtro escolhido para pesquisa. Para acessar um processo, clique sobre seu número. E, para alterar ou excluir o Ponto de Controle, utilize o ícone 'Gerenciar Ponto de Controle' ![]() correspondente a cada processo, na coluna Ações.
correspondente a cada processo, na coluna Ações.
Para recuperar informações em forma de gráficos, selecione o Tipo do Processo e/ou o Ponto de Controle desejado, por meio das respectivas caixas de seleção, e clique no botão Gerar Gráficos.
O primeiro gráfico (Geral) abrange todos os processos inseridos em Pontos de Controle, de acordo com o filtro efetuado para a geração do gráfico. Ao posicionar o cursor sobre as colunas do gráfico, é possível identificar a quantidade de processos em cada Ponto de Controle (fase).
Os demais gráficos representam cada Ponto de Controle (fase) separadamente e, ao posicionar o cursor sobre suas colunas, é possível identificar a quantidade de processos por tipo de processo.
Em cada gráfico, para acessar os processos correspondentes a determinada coluna, clique sobre ela. Assim, será aberta a janela Controle da Unidade. Nela, serão exibidos todos os processos, de acordo com a coluna selecionada. Para acessar um processo, clique sobre seu número.
 Caso o Ponto de Controle não seja removido do processo, antes de sua conclusão ou antes de seu envio a outra unidade, ele continuará figurando na tabela e nos gráficos dos Pontos de Controle.
Caso o Ponto de Controle não seja removido do processo, antes de sua conclusão ou antes de seu envio a outra unidade, ele continuará figurando na tabela e nos gráficos dos Pontos de Controle.
Como alterar ou retirar Ponto de Controle do processo
Acesse o processo ou marque a caixa de seleção do(s) processo(s) na tela Controle de Processos e clique no ícone 'Gerenciar Ponto de Controle' ![]() , na Barra de Ícones.
, na Barra de Ícones.
Na tela Gerenciar Ponto de Controle, no campo Ponto de Controle, selecione outro Ponto de Controle para alterar a fase ou selecione a primeira opção da lista (em branco) para retirar o Ponto de Controle. Em seguida, clique em Salvar.
Como visto anteriormente, todas as fases do Ponto de Controle incluídas no processo ficam registradas no Histórico de Pontos de Controle que pode ser visualizado na tela Gerenciar Ponto de Controle. Para acessar essa tela, basta clicar no ícone 'Ponto de Controle' ![]() , ao lado do número do processo, na tela do processo ou na tela Controle de Processos.
, ao lado do número do processo, na tela do processo ou na tela Controle de Processos.
A remoção do Ponto de Controle do processo também deixará o registro no Histórico.
Porém, o ícone 'Ponte de Controle' ![]() não aparecerá mais ao lado do número processo, nem na tela do processo nem na tela Controle de Processos. Então, para visualizar o Histórico de Pontos de Controle, será necessário acessar o processo e clicar no ícone 'Gerenciar Ponto de Controle'
não aparecerá mais ao lado do número processo, nem na tela do processo nem na tela Controle de Processos. Então, para visualizar o Histórico de Pontos de Controle, será necessário acessar o processo e clicar no ícone 'Gerenciar Ponto de Controle' ![]() , na Barra de Ícones.
, na Barra de Ícones.
Ou marcar a caixa de seleção do processo, na tela Controle de Processos, e clicar no mesmo ícone na Barra de Ícones.
Assim, será aberta a tela Gerenciar Ponto de Controle. Nela será visualizado o Histórico, em que constará a informação de que o Ponto de Controle foi removido.
Painel de Controle
Funcionalidade que possibilita ao usuário ter uma visão resumida e personalizada dos processos da unidade.
O passo a passo para acessá-la encontra-se clicando aqui.