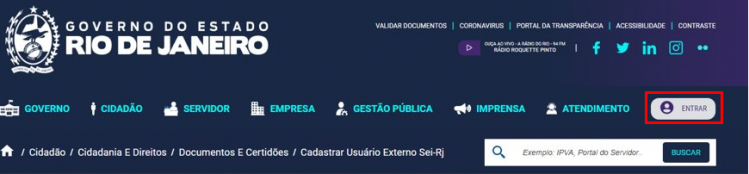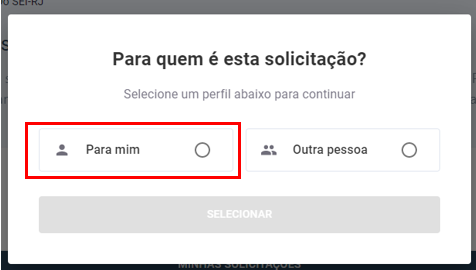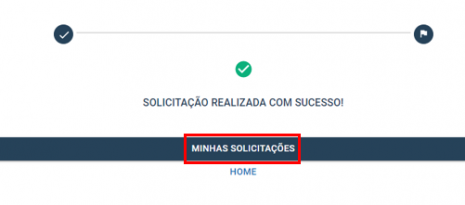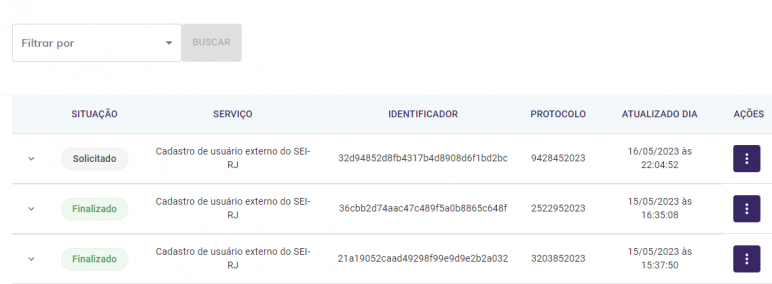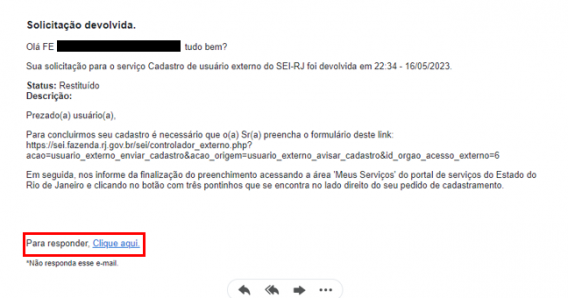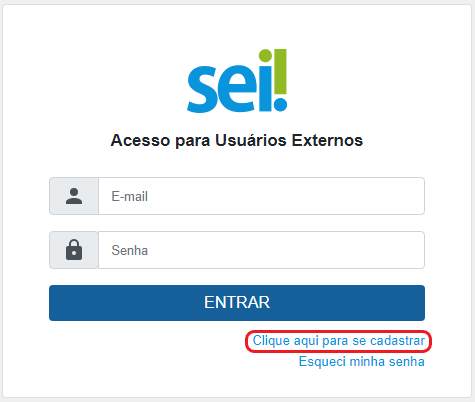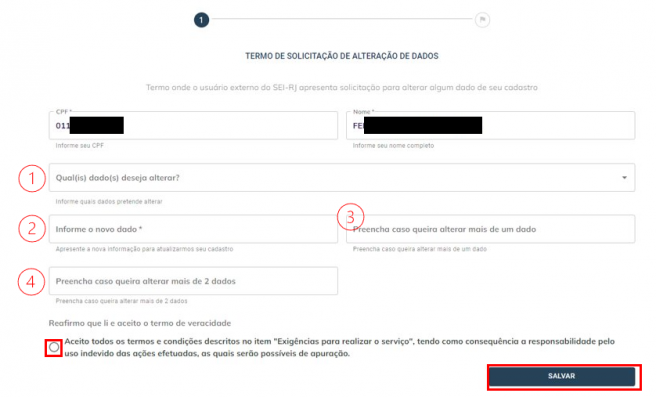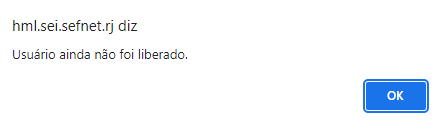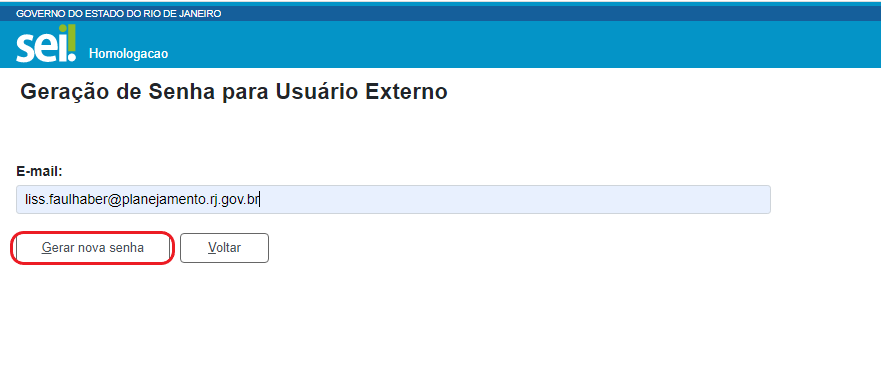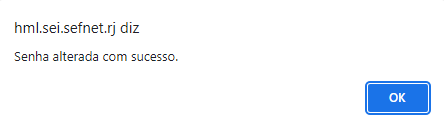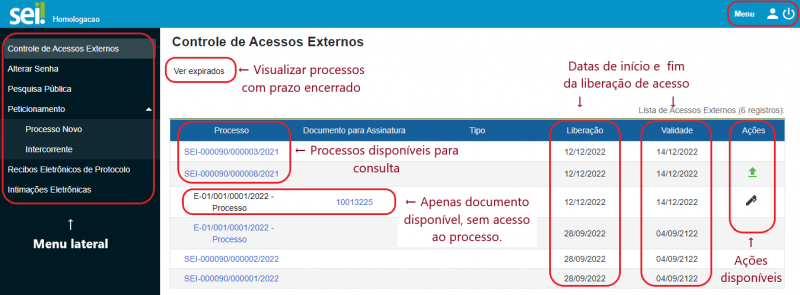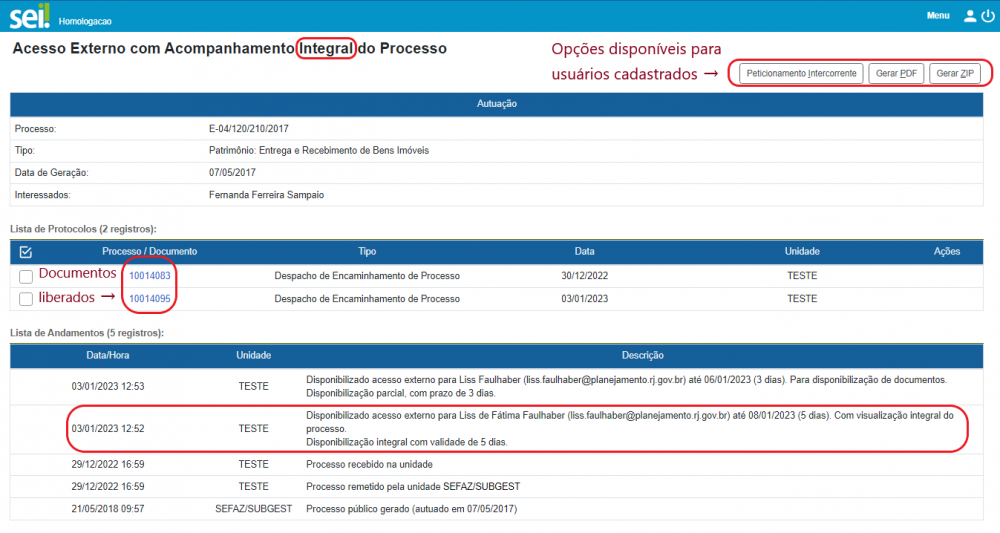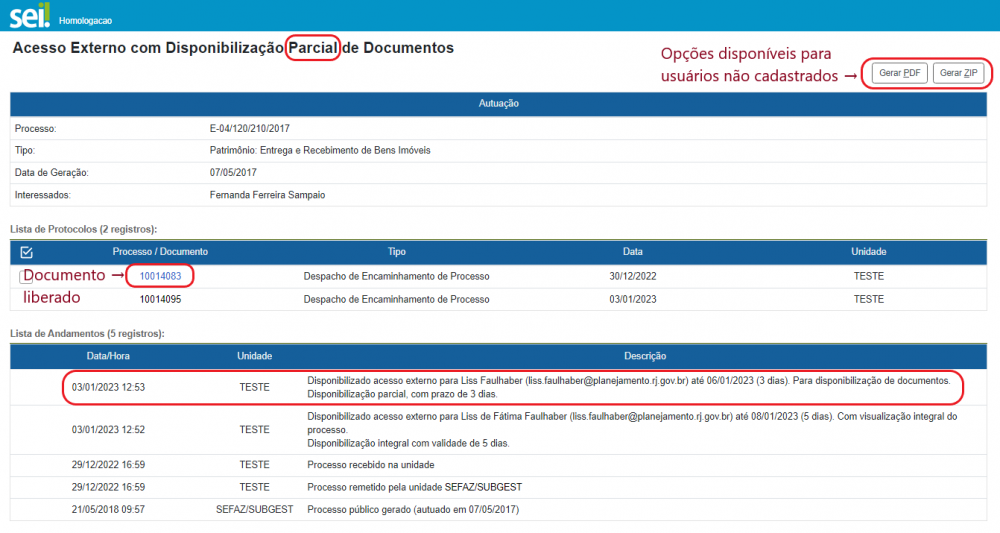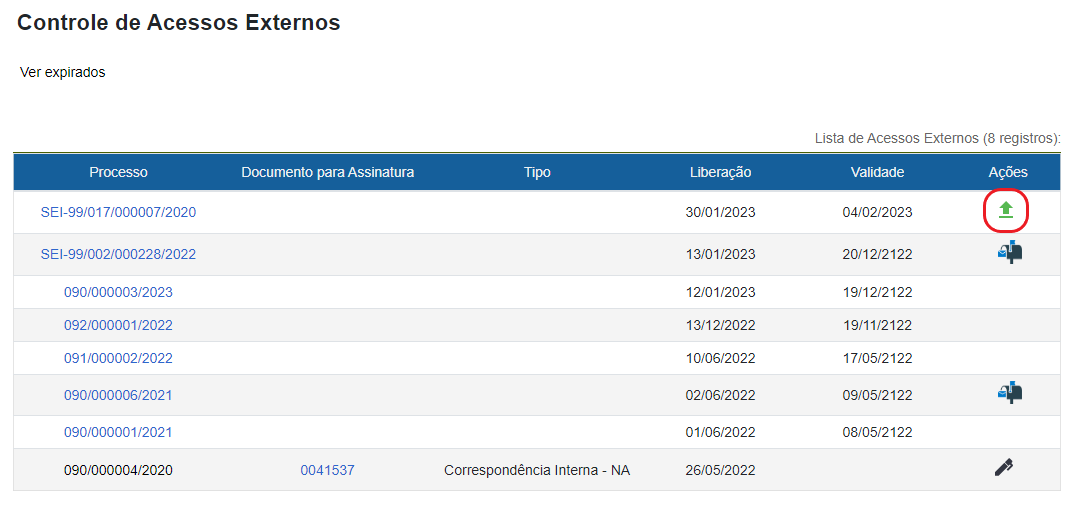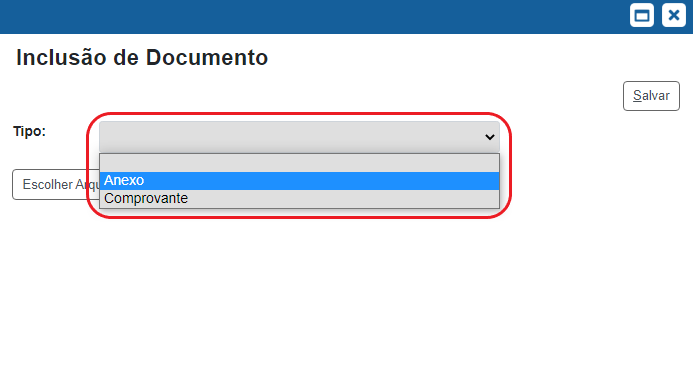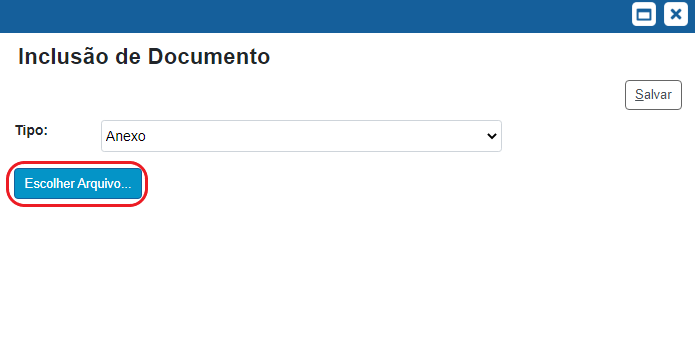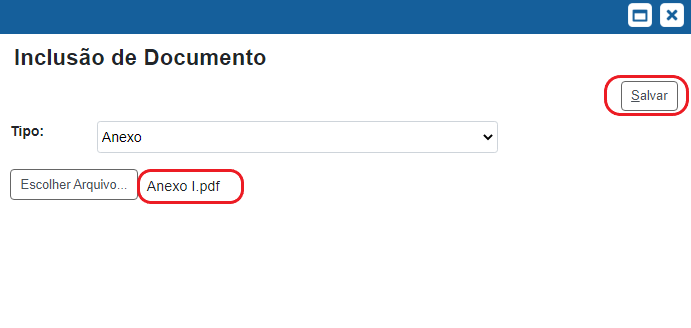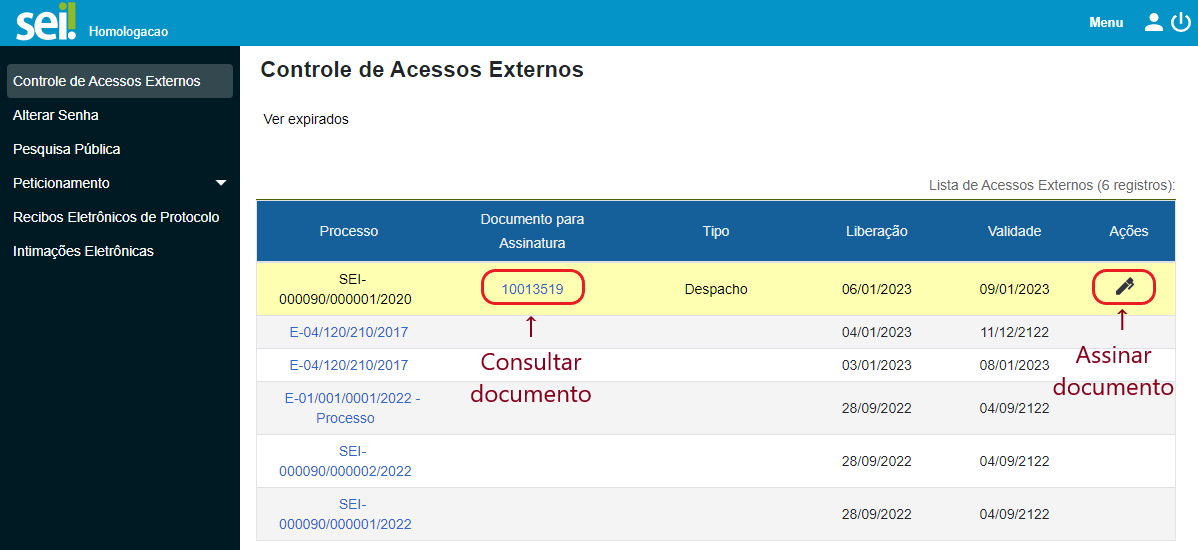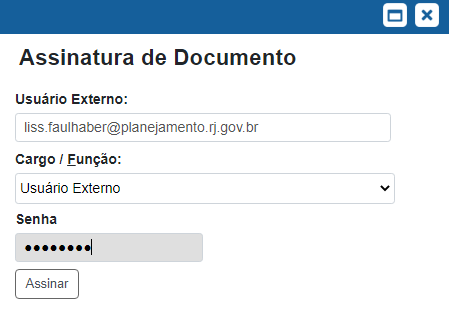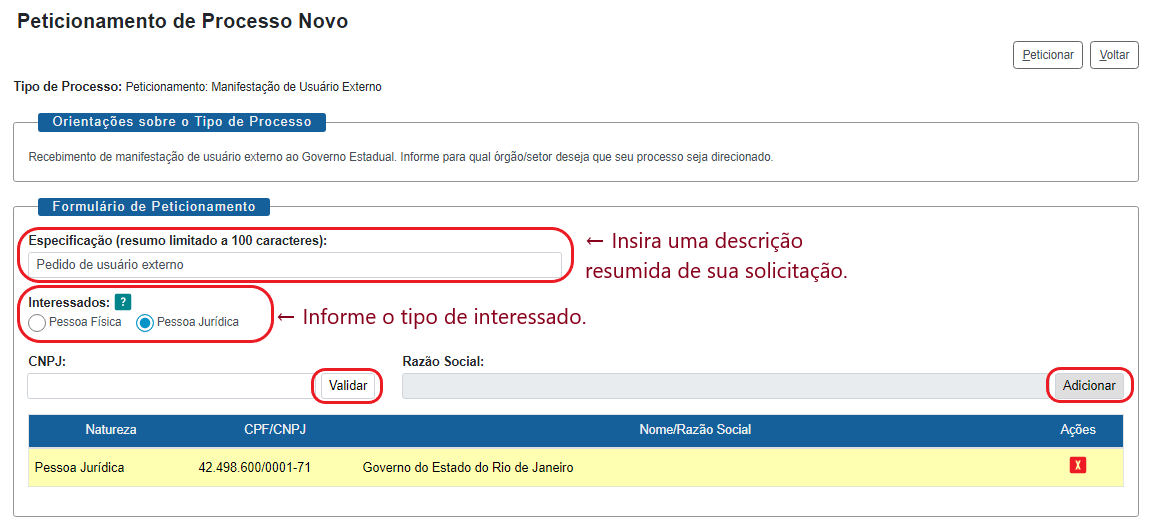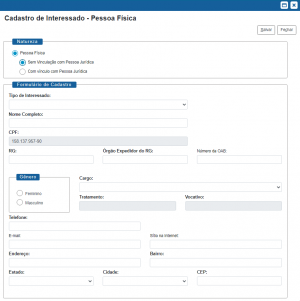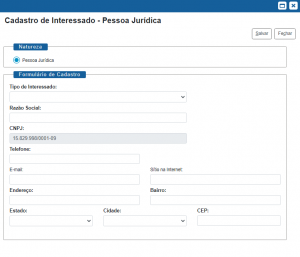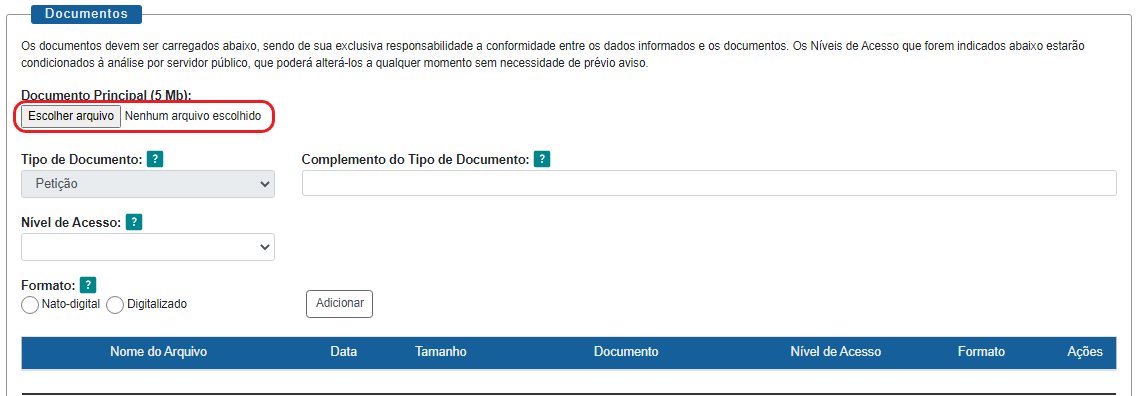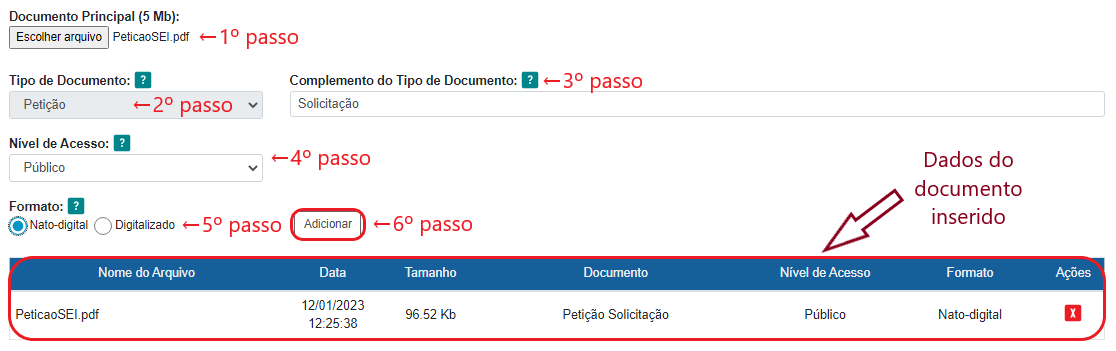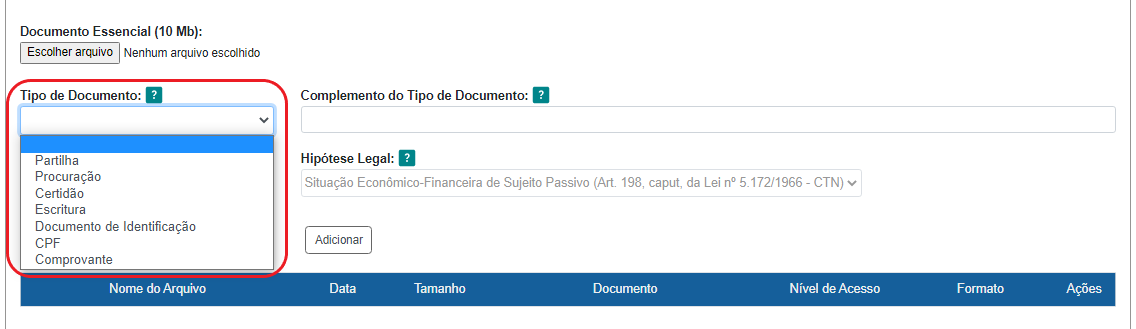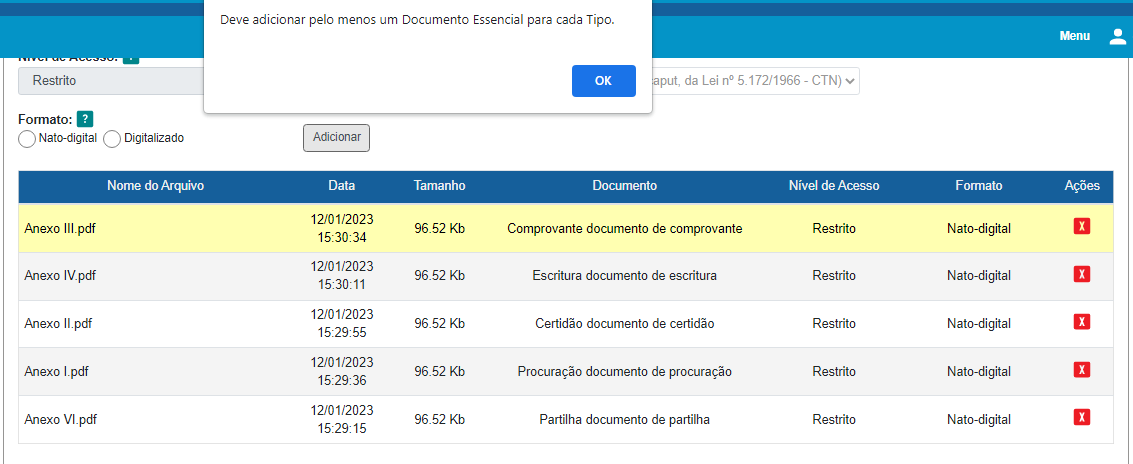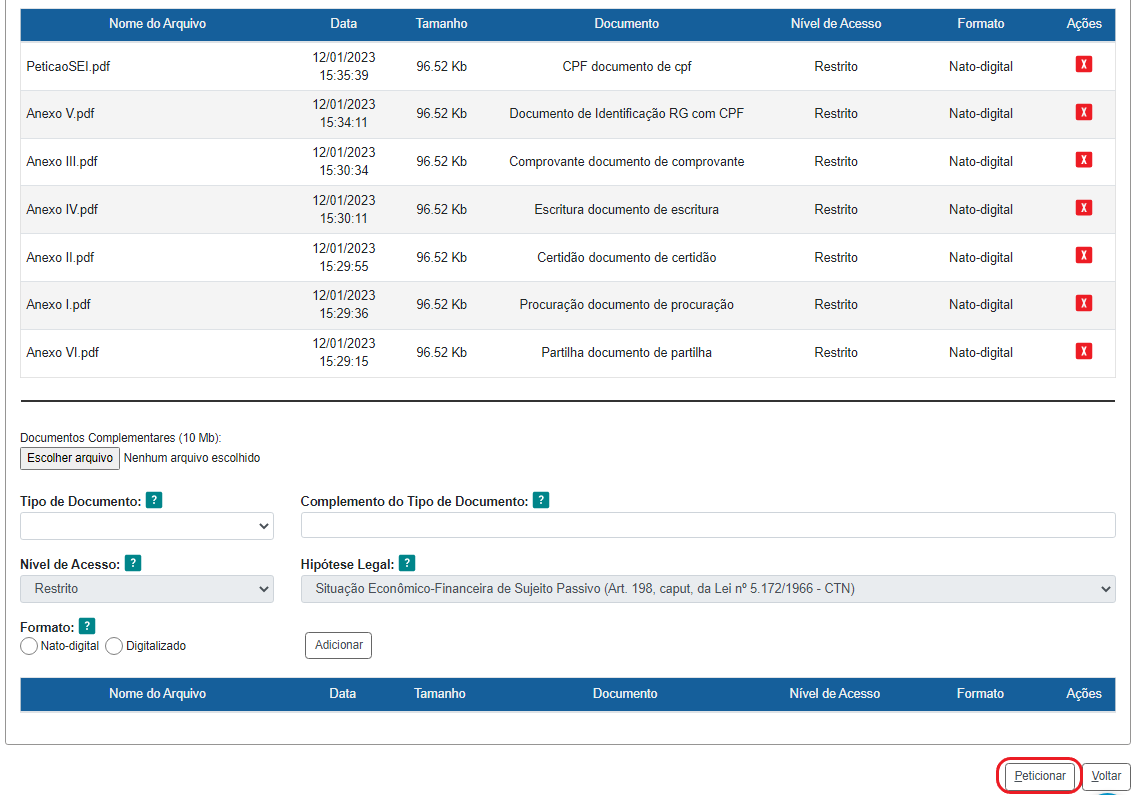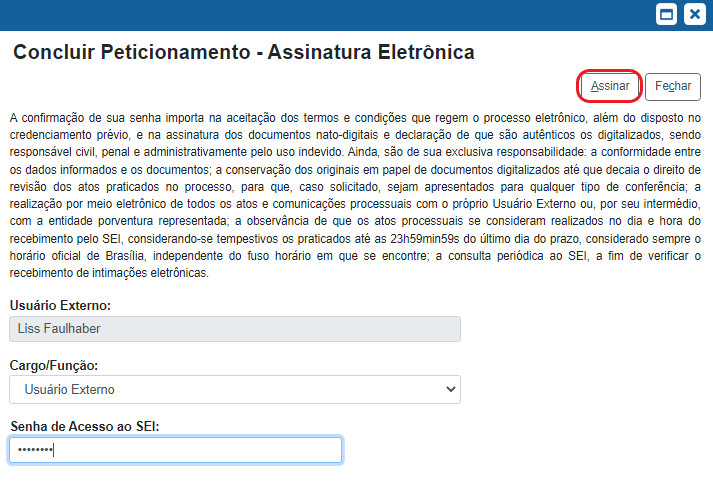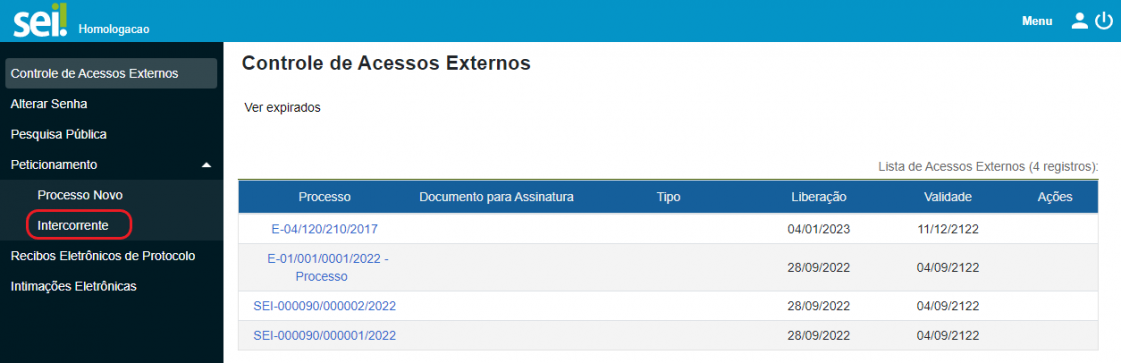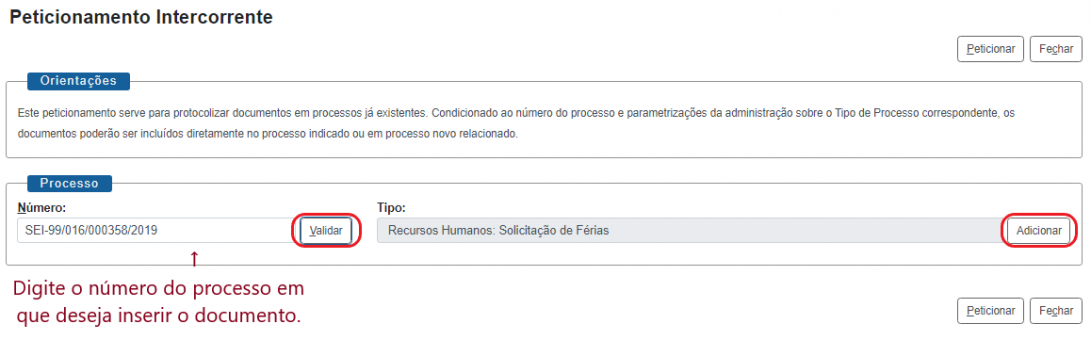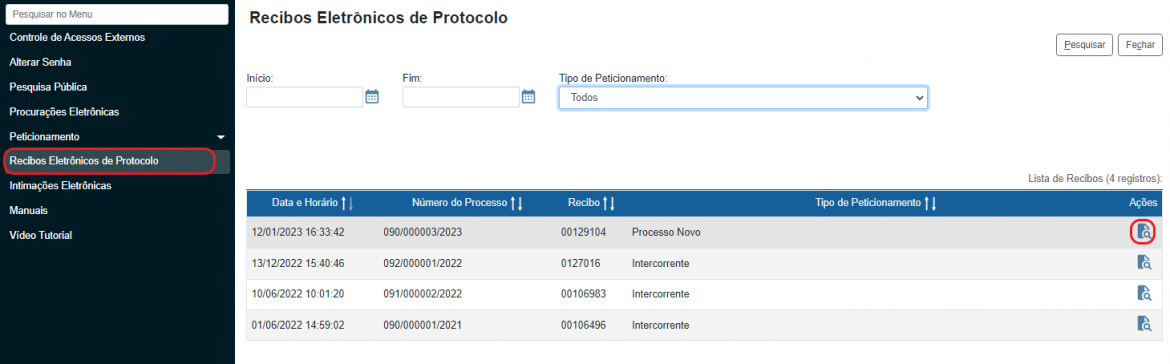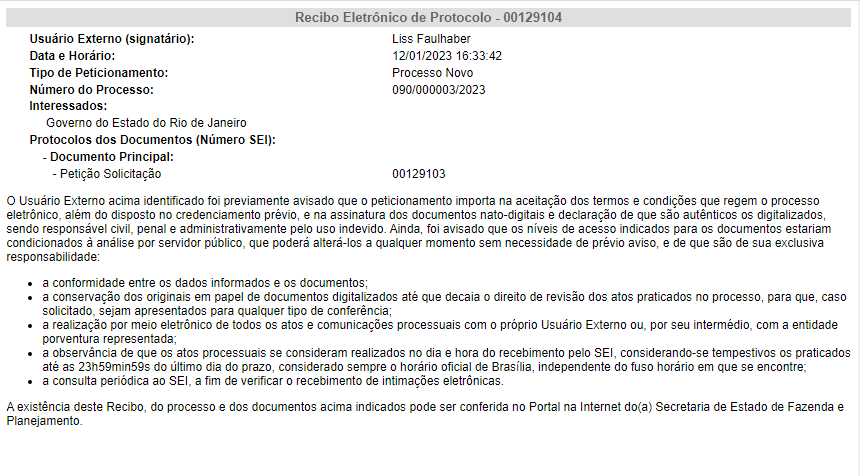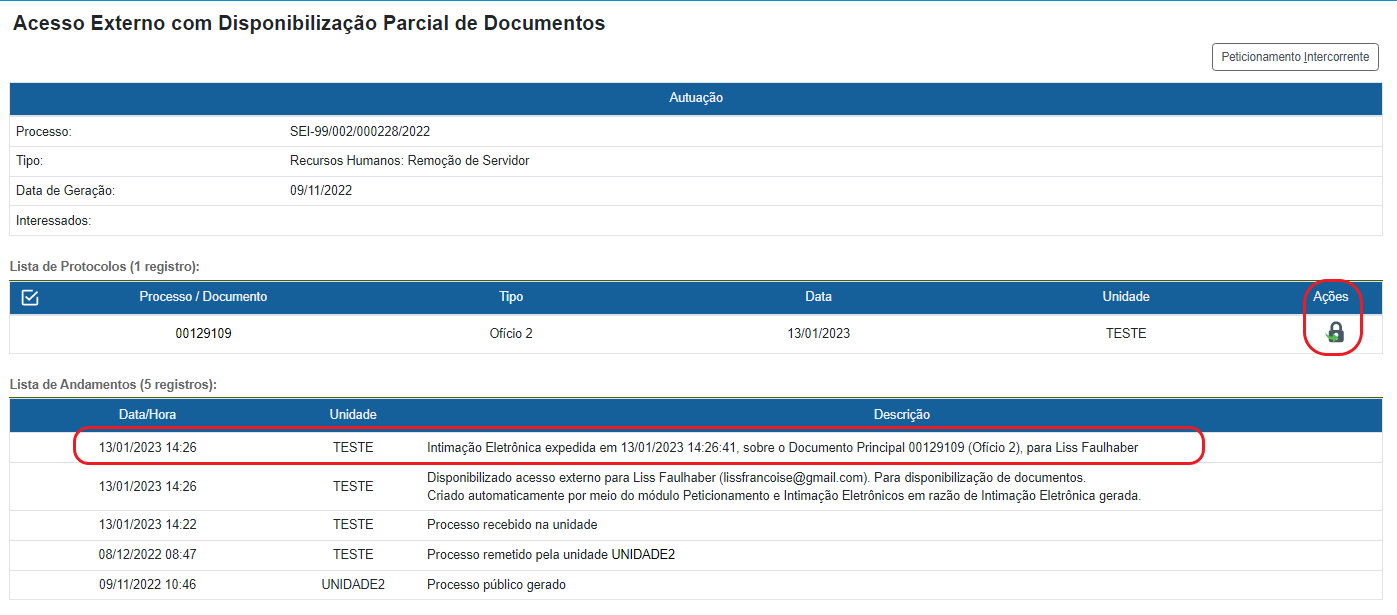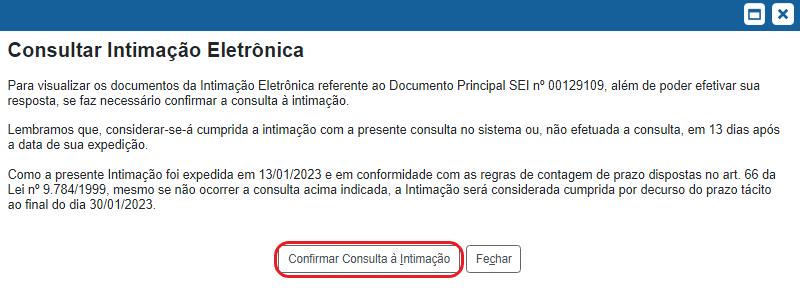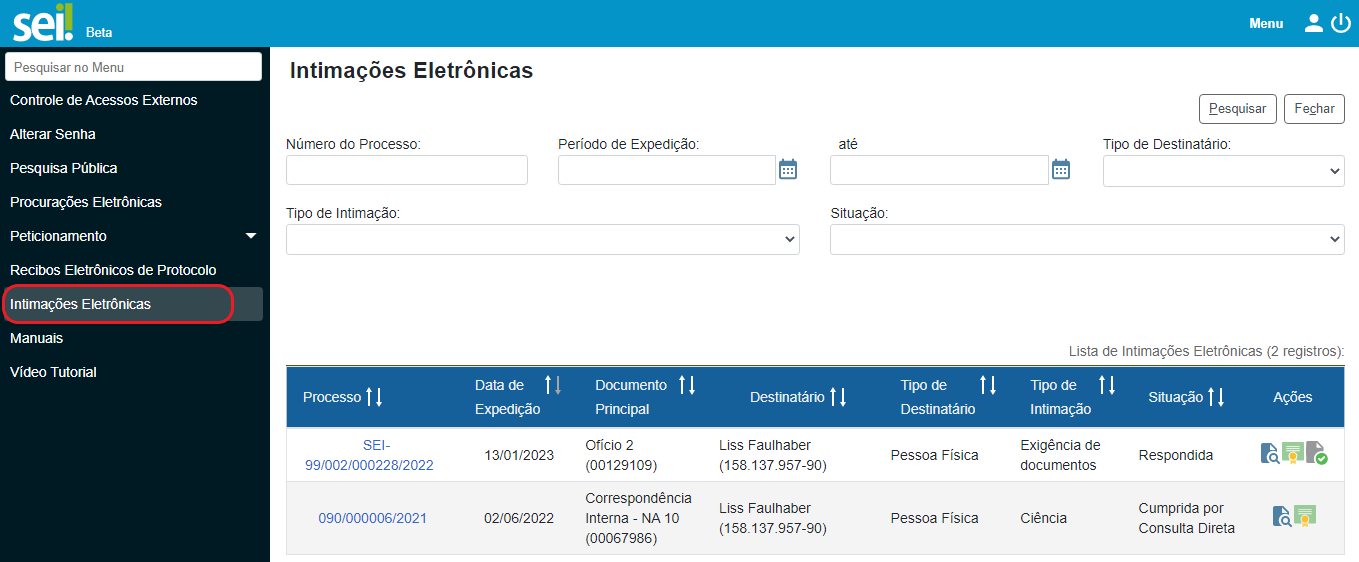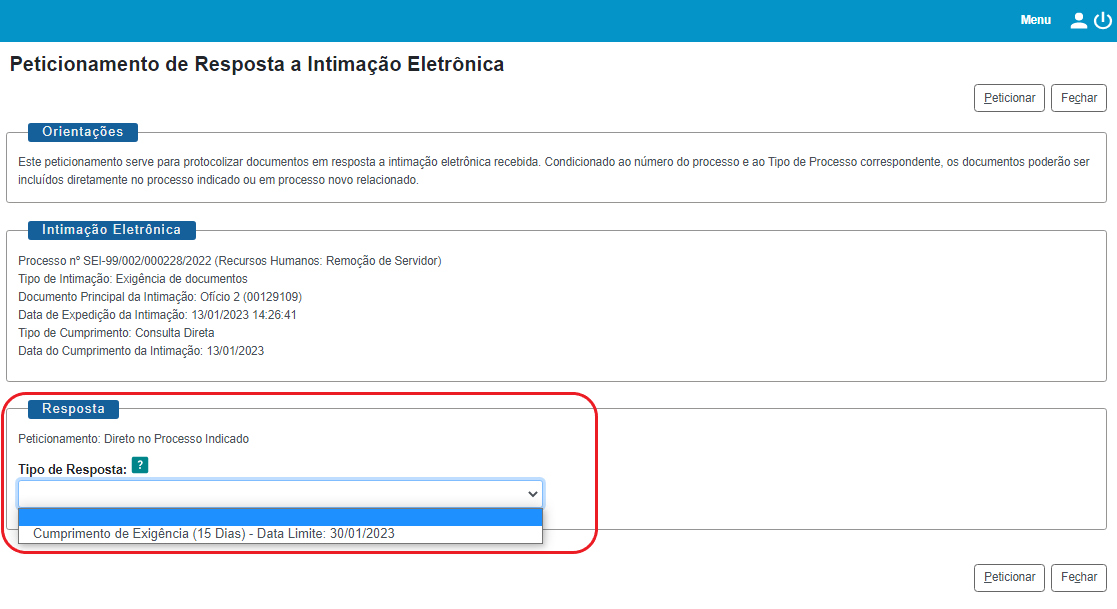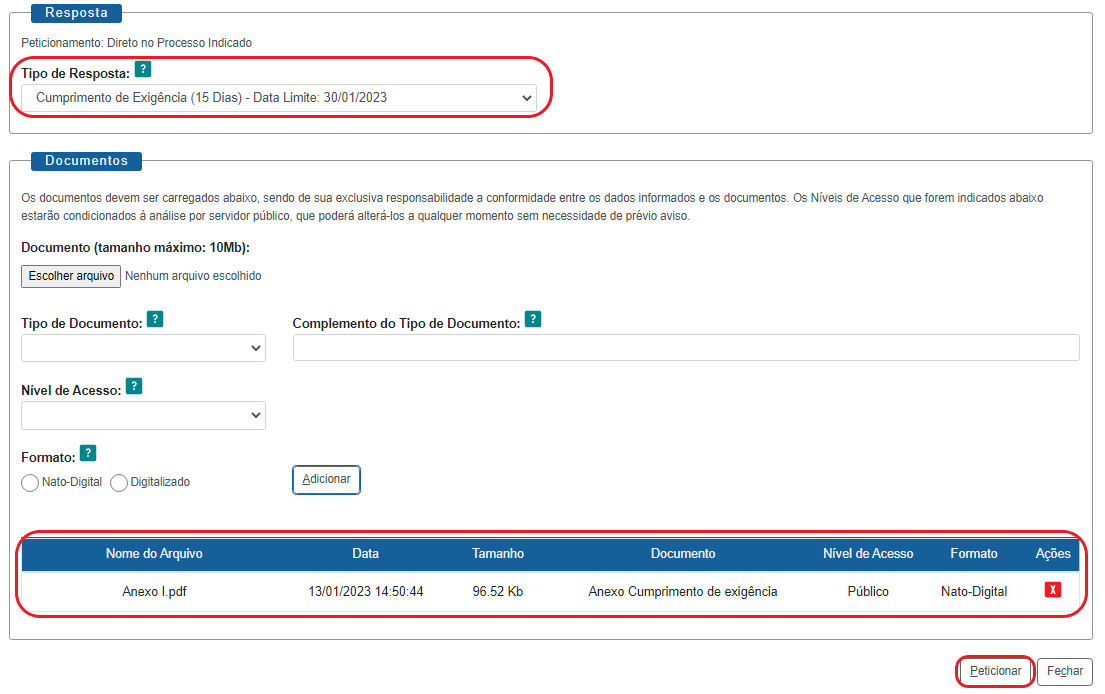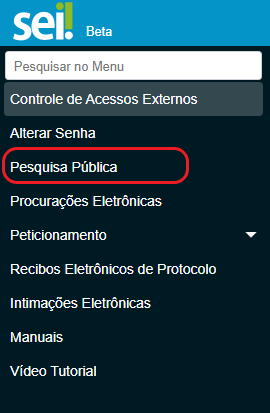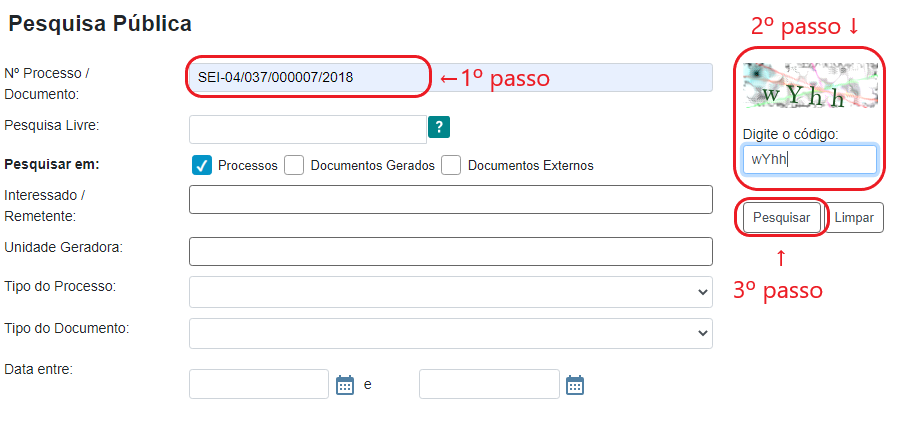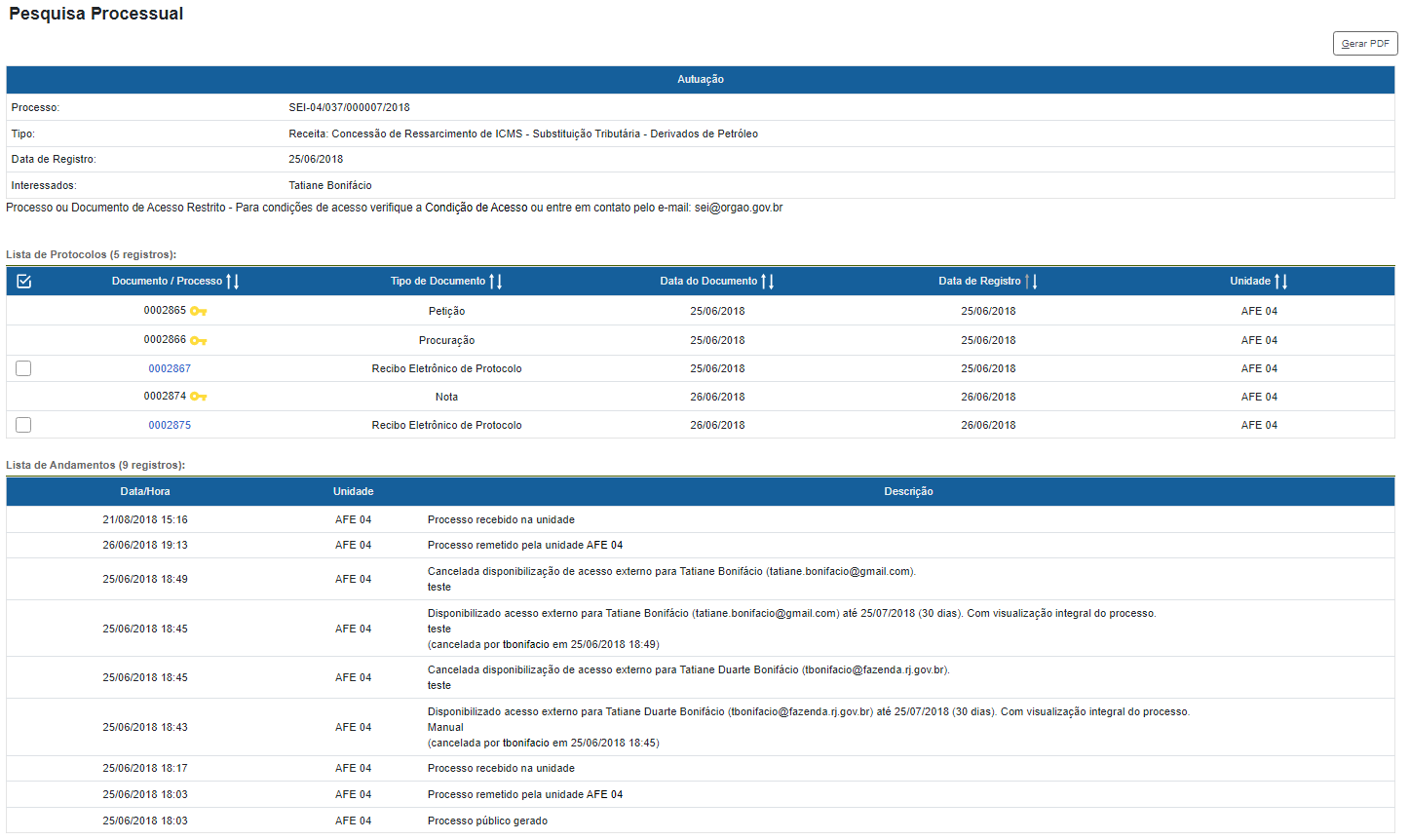Manual do Usuário Externo
Este material apresenta os principais conceitos e funcionalidades do SEI-RJ para usuários externos, além de abordar as normas definidas para a utilização do sistema, no âmbito do Governo do Estado do Rio de Janeiro. Este manual é a junção dos manuais de usuário externo e peticionamento eletrônico.
Para isso, sempre destacaremos os dados mais relevantes com ajuda dos ícones indicados abaixo:
 Destaca procedimentos e atividades que facilitam o trabalho no sistema.
Destaca procedimentos e atividades que facilitam o trabalho no sistema. Destaca informações às quais o usuário sempre deve estar atento ao utilizar o SEI-RJ.
Destaca informações às quais o usuário sempre deve estar atento ao utilizar o SEI-RJ.A Secretaria de Estado de Transformação Digital - SETD, por intermédio da Coordenadoria de Gestão do SEI-RJ (COOGSEI) , atua como o órgão central da gestão do SEI-RJ. Como órgão central, compete a COOGSEI:
- Disponibilizar e manter o SEI-RJ para os órgãos e entidades autárquicas e fundacionais do Poder Executivo Estadual;
- Conduzir a implantação do SEI-RJ nos órgãos e entidades autárquicas e fundacionais do Poder Executivo Estadual;
- Normatizar a utilização do SEI-RJ;
- Dirimir dúvidas do usuário.
Para localizar rapidamente o que procura, selecione as teclas Crtl+F de seu teclado e busque pelo nome da ação procurada.
Responsabilidades do usuário externo
O cadastro como Usuário Externo no SEI-RJ é personalíssimo, ou seja, sua operação é sob a responsabilidade da pessoa que opera o sistema, tendo como consequência a responsabilidade pelo uso indevido das ações efetuadas, as quais poderão ser passíveis de apuração civil, penal e administrativa.
É destinado à pessoa física que não seja servidora nem integre o Poder Executivo do Estado do Rio de Janeiro que participe de processos junto ao órgãos, independente de vinculação a determinada pessoa jurídica, para fins de peticionamento (iniciar processos e inserir documentos em processos existentes), visualização de processos com restrição de acesso aos quais foram concedido acesso externo ou assinatura de contratos, convênios, termos, acordos e outros instrumentos congêneres celebrados com o órgão.
Para realizar peticionamento ou assinar documentos é necessário cadastro prévio e autorização da Unidade Gestora do SEI-RJ, mediante a apresentação de documentos.
Listaremos agora, algumas normas sobre a utilização do SEI-RJ já definidas no decreto Nº 48.209 de 19 de setembro de 2022.
Quanto à utilização do SEI-RJ:
- O sigilo da senha relativa à assinatura eletrônica, não sendo oponível, em qualquer hipótese, alegação de uso indevido por outrem.
- A atualização dos seus dados cadastrais.
- A conformidade entre os dados informados no formulário eletrônico de peticionamento e aqueles contidos no documento enviado, incluindo o preenchimento dos campos obrigatórios e anexação dos documentos essenciais e complementares.
- A confecção da petição e dos documentos digitais em conformidade com os requisitos estabelecidos pelo sistema, no que se refere ao formato e ao tamanho dos arquivos transmitidos eletronicamente.
- A conservação dos originais em papel de documentos digitalizados enviados por meio de peticionamento eletrônico até que decaia o direito da Administração de rever os atos praticados no processo, para que, caso solicitado, sejam apresentados ao Poder Executivo do Estado do Rio de Janeiro para qualquer tipo de conferência.
- A verificação, por meio do recibo eletrônico de protocolo, do recebimento das petições e dos documentos transmitidos eletronicamente.
A Interface do SEI-RJ
Mesmo sem cadastro de usuário externo no sistema, é possível requerer acesso externo para visualização e acompanhamento de processos administrativos do SEI-RJ. Para isso, você deve entrar em contato com o setor responsável pelo processo e solicitar o acesso. Quando autorizado, é enviado um link de acesso para o e-mail informado no pedido. Será informado o tipo de acesso (integral ou parcial) e o prazo de validade. Ao clicar sobre o link, o usuário externo não cadastrado terá acesso direto ao processo, enquanto o usuário externo cadastrado deverá fazer login no sistema.
 O sistema SEI é amplamente usado nos órgãos governamentais. Atente-se para o endereço do SEI acessado.
O SEI-RJ engloba apenas os órgãos do Executivo do Estado do Rio de Janeiro.
O sistema SEI é amplamente usado nos órgãos governamentais. Atente-se para o endereço do SEI acessado.
O SEI-RJ engloba apenas os órgãos do Executivo do Estado do Rio de Janeiro.
Cadastro de Usuário Externo
O cadastro de usuário externo é necessário para inclusão de documentos em processos e assinatura de contratos, convênios, termos, acordos e outros instrumentos congêneres celebrados com o órgão por meio do SEI-RJ. O cadastro também pode ser requerido para acesso a processos categorizados como restritos ou sigilosos.
Passos para o cadastro
Existem duas formas de se cadastrar:
1ª caso você tenha cadastro no Gov.BR padrão prata ou ouro;
2ª caso não tenha o cadastro no Gov.BR ou tenha, mas seja bronze.
Cadastro utilizando o Gov.BR padrão prata ou ouro
1) preencha seu cadastro clicando aqui. (os campos obrigatórios estão em negrito)
2) Em seguida, acesse o serviço "cadastrar usuário externo SEI-RJ" no portal de serviços do Estado do Rio de Janeiro, clicando aqui.
 É de fundamental importância ler as informações do serviço, em especial o item “exigências para realizar o serviço”
É de fundamental importância ler as informações do serviço, em especial o item “exigências para realizar o serviço”
3) Faça o login no portal, clicando no botão “Entrar”
4) Faça login no Gov.BR, informando seu CPF e senha de cadastro
5) Após realizar o login, clique no botão “Acessar serviço”
6) O sistema apresentará uma caixa perguntando para quem é o serviço. Selecione a opção “Para Mim” e clique em "selecionar".
 Não é permitido realizar cadastro de usuário externo para terceiros
Não é permitido realizar cadastro de usuário externo para terceiros
7) Confira seus dados (nome, CPF e e-mail), selecione o botão aceitando os termos e condições de uso e assine o documento, informando o código que o sistema enviou para seu e-mail;
 O código enviado para seu e-mail tem validade de 30 minutos!
O código enviado para seu e-mail tem validade de 30 minutos!
8) Pronto, agora é só aguardar que, se estiver tudo certo, você receberá um email com a finalização do cadastro.
Você pode acompanhar seu pedido de cadastro na área 'Meus Serviços', clicando em "minhas solicitações" ao concluir seu pedido, conforme print abaixo:
Outras formas de chegar nessa tela são:
1) clicando no link que você receberá por e-mail quando a solicitação for recebida; ou
2) pelo portal rj.gov.br e clicando em seu nome (canto superior direito da tela) e, em seguida, no botão 'meus RJ'. Na tela que se abrir, procure o botão 'meus serviços' que estará no menu a esquerda da tela.
Na tela 'Meus serviços', você poderá consultar a situação de todos os serviço digitais solicitados para o governo do Estado do Rio de Janeiro:
E se estiver faltando alguma informação no meu cadastro?
Neste caso, você receberá um e-mail que explicará qual informação falta para podermos concluir seu cadastro. Para apresentar a informação que falta, vá a tela 'Meus serviços' do portal rj.gov.br
Após atender ao solicitado, vá a tela 'Meus serviços'e clique no botão com 3 pontos que fica do lado direito do seu pedido restituído e selecione a opção 'Responder'
Descreva sua resposta, marque a caixa, caso não seja necessário enviar um documento e clique em 'enviar'. Pronto, agora é só aguardar informarmos a liberação do seu cadastro.
Cadastro sem o Gov.BR padrão prata ou ouro
1.Acesse o ambiente Usuário Externo do SEI-RJ;
2.Clique na opção “Clique aqui para se cadastrar”;
3.Leia com atenção as orientações da tela seguinte.
4.Opte por continuar e preencha todos os campos da tela “Cadastro de Usuário Externo” com os seus dados pessoais (os obrigatórios estão em negrito).
5.Depois de realizado o cadastro online, onde serão registrados o seu e-mail e a senha de acesso, será enviado um e-mail com as instruções para ativação do seu cadastro, que consiste em encaminhar a documentação para o órgão que deseja ter contato.
 O e-mail e a senha informados no formulário de cadastro serão utilizados para acessar o sistema e assinar documentos.
O e-mail e a senha informados no formulário de cadastro serão utilizados para acessar o sistema e assinar documentos. Lembre-se de que este é o seu cadastro de usuário externo. Não inclua informações da sua empresa ou da pessoa jurídica que você representa. Certifique-se de que o endereço de e-mail pessoal foi digitado corretamente e em letras minúsculas. Crie uma senha segura e não a compartilhe com outras pessoas.
Lembre-se de que este é o seu cadastro de usuário externo. Não inclua informações da sua empresa ou da pessoa jurídica que você representa. Certifique-se de que o endereço de e-mail pessoal foi digitado corretamente e em letras minúsculas. Crie uma senha segura e não a compartilhe com outras pessoas. Sugerimos que não sejam utilizados e-mails institucionais no cadastro.
Sugerimos que não sejam utilizados e-mails institucionais no cadastro.
Os documentos necessários são:
- Comprovante de Residência;
- RG e CPF ou passaporte, no caso de estrangeiros;
- Termo de Declaração de Concordância e Veracidade preenchido e assinado.
Aqui temos a lista de endereços dos órgãos aptos para receber a documentação. Os documentos podem ser entregues:
- Presencialmente: No caso de entrega presencial, o usuário precisa levar cópia dos documentos juntamente com o original, para que o servidor público possa autenticar a cópia. Em caso de entrega de documentação através de terceiros, as cópias devem ser autenticadas em cartório e o Termo assinado com reconhecimento de firma.
- Por correios: Neste caso, as cópias devem ser autenticadas em cartório e o Termo assinado com reconhecimento de firma.
- Eletronicamente: Neste caso, a documentação deverá ser enviada através do e-mail disponibilizado pelo órgão ou do Atende SEI-RJ. Temos duas opções para autenticação dos documentos:
1. As cópias devem ser assinadas eletronicamente com certificado digital (ICP-Brasil ou através do Gov.BR). 2. Caso não tenha certificado digital, envie folha de rosto (selfie) segurando o documento de identidade original, aberto (frente e verso), onde deverá aparecer a fotografia e o número do documento legível.
 Documentos complementares podem ser solicitados para a efetivação do cadastro.
Documentos complementares podem ser solicitados para a efetivação do cadastro.
Obs: o usuário externo deve guardar os documentos originais pois podem ser futuramente solicitados.
Após a análise da documentação pela unidade gestora do SEI-RJ, você receberá um e-mail confirmando a conclusão da análise e confirmação do cadastro. Só após esse e-mail é que será possível realizar login no sistema.
Alteração de dados cadastrais
Também existem duas forma para alterar algum dado cadastral, como seu e-mail, por exemplo:
1ª caso você tenha cadastro no Gov.BR padrão prata ou ouro;
2ª caso não tenha o cadastro no Gov.BR ou tenha, mas seja bronze.
Passos para alteração de dados cadastrais utilizando o Gov.BR padrão prata ou ouro
1) Acesse o serviço "Alterar dados cadastrais usuário externo SEI-RJ" no portal de serviços do Estado do Rio de Janeiro, clicando aqui.
 É de fundamental importância ler as informações do serviço, em especial o item “exigências para realizar o serviço”
É de fundamental importância ler as informações do serviço, em especial o item “exigências para realizar o serviço”
2) Faça o login no portal, clicando no botão “Entrar”
3) Faça login no Gov.BR, informando seu CPF e senha de cadastro
4) Após realizar o login, clique no botão “Acessar serviço”
5) O sistema apresentará uma caixa perguntando para quem é o serviço. Selecione a opção “Para Mim” e clique em "selecionar".
 Não é permitido alterar dados cadastrais de usuário externo para terceiros
Não é permitido alterar dados cadastrais de usuário externo para terceiros
6) Confira seus dados (nome e CPF). Na campo 1, selecione quais dados deseja alterar (pode escolher mais de um) e informe qual é o novo dado nos campos 2, 3 e 4 (caso deseja alterar só um dado, informe apenas no campo 2. Os demais campos serão preenchidos conforme necessidade). Selecione o botão aceitando os termos e condições de uso e assine o documento, informando o código que o sistema enviou para seu e-mail;
 O código enviado para seu e-mail tem validade de 30 minutos!
O código enviado para seu e-mail tem validade de 30 minutos!
7) Pronto, agora é só aguardar que, se estiver tudo certo, você receberá um email com a finalização do cadastro.
E se estiver faltando alguma informaçãopara alterar meus dados cadastrais?
Neste caso, você receberá um e-mail que explicará qual informação falta para podermos concluir seu cadastro. Para apresentar a informação que falta, siga os mesmos passos apresentados em "E se estiver faltando alguma informação no meu cadastro?" apresentada nesta página.
Passos para alteração de dados cadastrais sem o Gov.BR padrão prata ou ouro
Para alterar os dados cadastrados no SEI-RJ sem possuir cadastro no Gov.BR padrão ouro ou prata é necessária a abertura de um chamado junto ao Atende SEI-RJ. Os pedidos devem vir acompanhados de Termo de Declaração de Concordância e Veracidade preenchido com os novos dados e assinado.
Em casos de alteração de nome ou endereço do usuário, é necessário o envio do comprovante atualizado.
 Atenção: apenas o portador do CPF cadastrado no sistema pode solicitar alterações em seu cadastro!
Atenção: apenas o portador do CPF cadastrado no sistema pode solicitar alterações em seu cadastro!
Login e Recuperação de Senha
Tela de Login
Somente depois do cadastro liberado será possível realizar login na página de Acesso Externo do SEI-RJ.
Você receberá um e-mail quando o seu cadastro for liberado, antes disso, ao tentar efetuar o login, o SEI-RJ exibirá a seguinte mensagem:
Caso já tenha recebido o e-mail informando sua liberação, acesse o sistema usando o e-mail e a senha cadastrados anteriormente e clique em "Entrar".
Recuperar Senha de Acesso
Caso tenha esquecido a senha de acesso, SOMENTE SE O CADASTRO JÁ ESTIVER LIBERADO, será possível recuperá-la, para isso basta clicar na opção “Esqueci minha senha” na tela inicial:
A tela abaixo será exibida, digite o e-mail informado no momento do cadastro online para que uma nova senha seja gerada e enviada para o e-mail cadastrado. Atenção: lembre-se de verificar a caixa de spam de seu e-mail caso a nova senha não esteja em sua caixa de entrada.
Caso o e-mail digitado esteja de acordo com o cadastrado no SEI-RJ e já possua acesso liberado ao sistema, a seguinte mensagem irá aparecer na tela.
No corpo do e-mail recebido será informada a nova senha de acesso e o link para realizar o login no sistema.
 Copie e cole a senha recebida, para evitar erros de digitação.
Copie e cole a senha recebida, para evitar erros de digitação.
Alterar senha
Acesse o link informado no e-mail, efetue o login com a senha gerada pelo sistema e realize a alteração da senha.
Para alterar a senha, acesse no menu lateral a opção "Alterar senha" e siga os passos abaixo:
Após preencher os campos e clicar em "Salvar", caso não haja erros de digitação, a seguinte mensagem irá aparecer, confirmando a alteração.
Controle de Acessos Externos
Após realizar o login no ambiente de usuário externo do SEI-RJ, você será direcionado para a tela "Controle de Acessos Externos". É nesta tela onde serão exibidos todos os processos que estão disponíveis para consulta ou interação com seu usuário externo.
No menu lateral são exibidas as funcionalidades disponíveis para usuários externos do SEI-RJ, são elas:
- Controle de Acessos Externos: Retorna para a tela inicial do usuário logado;
- Alterar Senha: Permite que o usuário altere a senha, conforme explicado aqui;
- Pesquisa Pública: Recurso que permite que o usuário realize pesquisa de processos e documentos no âmbito do SEI-RJ, maiores detalhes abaixo;
- Peticionamento: Funcionalidade que permite que usuários criem processos ou insiram documentos em processos existentes no SEI-RJ. Cada tipo de peticionamento será melhor detalhado a seguir;
- Recibos Eletrônicos de Protocolo: Permite consultar o recibo de todos os peticionamentos realizados pelo usuário no SEI-RJ;
- Intimações Eletrônicas: Permite consultar as intimações geradas para seu usuário no SEI-RJ, indicando o tipo de intimação e o prazo das mesmas.
Na tela “Controle de Acessos Externos” estarão listados os processos liberados para acesso externo, assinatura de documentos e/ou inclusão de documentos.
 A mensagem "Nenhum registro encontrado" indica que não foi disponibilizado processo nem realizado peticionamento para seu usuário até o momento.
A mensagem "Nenhum registro encontrado" indica que não foi disponibilizado processo nem realizado peticionamento para seu usuário até o momento.
Os documentos liberados para assinatura são sinalizados com o ícone ![]() na coluna ações. Os processos com permissão para inclusão de documentos são sinalizados com o ícone
na coluna ações. Os processos com permissão para inclusão de documentos são sinalizados com o ícone ![]() na coluna ações.
na coluna ações.
Clique em “Ver expirados” para consultar os processos onde o prazo de disponibilização está vencido, e em “Ver válidos” para retornar à tela anterior.
Os processos e documentos disponíveis para visualização são sinalizados pela numeração em azul. Clique sobre o número azul para acessar o conteúdo.
O botão ![]() permite ocultar ou mostrar o menu lateral do sistema. Utilize o botão
permite ocultar ou mostrar o menu lateral do sistema. Utilize o botão ![]() para sair do sistema com segurança.
para sair do sistema com segurança.
Acesso Externo aos Processos
Quando é concedido Acesso Externo aos processos?
- 1) O acesso será concedido ao longo do trâmite do processo aos interessados, mediante a ação de um usuário interno. Ou seja, caso o usuário externo tenha realizado um peticionamento, no momento da decisão exarada pela autoridade competente, o mesmo receberá um e-mail para ciência da decisão.
- 2) Mediante pedido de vistas nos casos de processos restritos e que, por isso, não sejam acessíveis na “Pesquisa Pública” do SEI-RJ. Nestes casos, o usuário externo deve entrar em contato com a unidade responsável pelo processo para que estes providenciem a liberação do acesso.
 A liberação do processo só pode ser feita pelo setor que está de posse do processo ou por onde o processo já tenha passado. A Equipe SEI-RJ não realiza liberação de acesso a processos de outros órgãos/setores.
A liberação do processo só pode ser feita pelo setor que está de posse do processo ou por onde o processo já tenha passado. A Equipe SEI-RJ não realiza liberação de acesso a processos de outros órgãos/setores.
Existem no SEI-RJ duas formas de acesso externo ao processo, Integral ou Parcial, e a disponibilização é realizada sempre por um período limitado de tempo. Para ter um processo disponibilizado não é necessário ter cadastro como usuário externo do SEI-RJ, mas para demais interações com o processo, como inserir documentos ou realizar peticionamento intercorrente, sim.
Caso não tenha cadastro como usuário externo do SEI-RJ, será encaminhado para seu e-mail o link de acesso ao processo.
Quando é concedido acesso a um processo, os documentos disponibilizados ficarão acessíveis e marcados pelo link em azul. É possível confirmar qual o tipo de liberação feita no topo da tela de consulta ao processo.
Acesso com permissão de inclusão de documento
Uma novidade trazida pela versão 4.0 do SEI-RJ é a possibilidade do usuário interno solicitar a inclusão de documentos ao disponibilizar um processo para o usuário externo. Quando houver uma disponibilização deste tipo, o processo aparecerá na tela Controle de Acessos Externos com o ícone ![]() na coluna ações.
na coluna ações.
Ao clicar no ícone da seta, é aberta a tela Inclusão de Documento para selecionar o tipo de documento que deseja inserir no processo. A lista mostrará os tipos que estão disponíveis para o seu usuário inserir neste processo.
Após selecionar o tipo de documento que deseja inserir no processo, clique em "Escolher Arquivo..." e o explorador de arquivos de seu computador/dispositivo será aberto para que possa selecionar o arquivo que deseja anexar ao processo.
O sistema irá carregar o arquivo escolhido e, ao final do carregamento, o nome do arquivo inserido será mostrado na tela. Agora, basta clicar em Salvar para concluir.
Ao finalizar a inclusão de documento no processo, o sistema mostrará uma confirmação no topo da tela, informando o Número SEI do documento inserido.
Assinatura Externa
Para assinar documentos como usuário externo no SEI-RJ você deve antes ter realizado seu cadastro e estar liberado para acessar o ambiente de usuário externo do SEI-RJ. Só então, a área responsável pela criação do documento poderá liberá-lo para ser assinado pelo usuário externo.
Um aviso de que o documento está disponível para a sua assinatura será enviado para o e-mail utilizado em seu cadastro, mas é importante checar periodicamente os processos e documentos disponíveis dentro do SEI-RJ.
Na tela Controle de Acessos Externos, observe que são listados os processos com Acesso Externo concedido ao Usuário Externo e a coluna “Ações” exibe os botões de funcionalidades específicas. O ícone ![]() indica que há um documento para ser assinado. Para consultar o conteúdo do documento antes de assiná-lo, basta clicar sobre o número em azul apresentado na coluna “Documento para assinatura”.
indica que há um documento para ser assinado. Para consultar o conteúdo do documento antes de assiná-lo, basta clicar sobre o número em azul apresentado na coluna “Documento para assinatura”.
Ao clicar no ícone da caneta, é aberta a janela “Assinatura de Documento”, onde será necessário inserir a senha para confirmar a assinatura do documento. Caso não venha preenchido o campo "Cargo/Função", selecione a opção "Usuário Externo" e depois digite sua senha e clique em “Assinar”.
Peticionamento Eletrônico
O Peticionamento Eletrônico é uma ferramenta do SEI-RJ que permite ao cidadão o envio, diretamente, de documentos eletrônicos, visando formar um novo processo ou compor processo já existente. O interessado deve estar previamente credenciado no SEI-RJ.
Existem duas formas de peticionamento:
- Processo Novo: os documentos protocolizados serão formalizados em um processo novo e será enviado para unidade predefinida no sistema;
- Intercorrente: os documentos protocolizados poderão:
- ser formalizados em um processo novo que será relacionado automaticamente ao processo indicado pelo usuário externo no momento do peticionamento. Esse processo será enviado pelo sistema diretamente para a unidade onde o processo principal teve sua última tramitação ou na unidade na qual encontra-se em andamento. Caso o processo indicado esteja concluído, ele será reaberto automaticamente nessa unidade;
- ser incluídos diretamente no processo informado pelo usuário externo. Caso o processo indicado esteja concluído, ele será reaberto automaticamente na última unidade por onde tramitou.
ATENÇÃO! O usuário externo recebe automaticamente acesso ao conteúdo dos documentos peticionados por ele. Porém, ele não terá acesso ao conteúdo dos novos documentos gerados internamente no SEI, quando categorizados como restritos, enquanto a unidade por onde o processo tramita não efetuar a disponibilização de acesso.
Peticionamento Eletrônico de Processos Novos
Para realizar o peticionamento, acesso o ambiente de usuário externo com seu login e senha cadastrados. No menu lateral da tela "Controle de Acessos Externos", clique na opção Peticionamento ▼ e depois em Processo Novo.
A tela "Peticionamento de Processo Novo" será exibida, leia com atenção as Orientações Gerais e escolha o tipo do processo que deseja iniciar. Caso não saiba qual é o tipo processual que atende seu caso, selecione "Peticionamento: Manifestação de Usuário Externo". A vantagem de se escolher o tipo processual correto é que o processo será autuado na unidade responsável por sua análise, já no caso do "Peticionamento: Manifestação de Usuário Externo", será enviado para um setor responsável pela triagem dos processos, que buscará identificar o destino adequado para o peticionamento.
 Ao passar o cursor do mouse sobre os tipos de processos, você terá mais informações sobre ele.
Ao passar o cursor do mouse sobre os tipos de processos, você terá mais informações sobre ele.
Após selecionar o Tipo do Processo, você será direcionado para a página de inclusão de documentos e informações no processo. No painel "Formulário de Peticionamento", insira a especificação do processo e indique o interessado.
- No campo Especificação, insira uma descrição que permita identificar o seu pedido facilmente, mas atente-se ao limite de 100 caracteres.
- No campo Interessados, indique se o pedido é referente a Pessoa Física (deverá indicar o CPF) ou Pessoa Jurídica (deverá informar o CNPJ). Insira os dados e clique em "Validar". Caso o interessado não esteja cadastrada, será aberta uma tela para cadastramento (se a tela não abrir, verifique se o navegador não está bloqueando pop'ups). Caso o interessado já esteja cadastrado, o sistema preencherá o nome do interessado. Após isso clique em "Adicionar" para concluir a vinculação do interessado ao processo.
 Verifique, no topo da tela, se o tipo de processo escolhido é o correto, caso não seja, clique em voltar.
Verifique, no topo da tela, se o tipo de processo escolhido é o correto, caso não seja, clique em voltar.
Caso tenha mais de um interessado, repita os passos descritos acima até que todos os interessados sejam adicionados. Após o preenchimento da Especificação e indicação dos Interessados no processo, é hora de inserir os documentos no processo.
É no painel Documentos que os documentos devem ser anexados, lembre-se de já ter os documentos separados antes de iniciar o peticionamento. O Peticionamento de Processo Novo é composto por três grupos de documentos:
- Documento Principal: é o documento onde o usuário deverá fazer a sua solicitação. Este documento pode ser interno (editado dentro do SEI-RJ) ou externo (anexo, em formato pdf);
- Documentos Essenciais: os documentos essenciais são aqueles que o setor responsável pelo atendimento julga essenciais para que a análise do peticionamento apresentado. Neste caso, todos os documentos são externos e é necessário inserir um arquivo para cada tipo de documento solicitado nesta tela;
- Documentos Complementares: o envio de documentos complementares é opcional, mas pode ser usado pelo usuário externo para apresentar ao setor responsável documentos que complementem a solicitação apresentada.
Documento Principal Interno
Documentos internos são aqueles gerados pelo próprio editor de textos do SEI-RJ. Caso o tipo de processo escolhido tenha como documento principal um documento interno do SEI-RJ, a tela mostrará um link para abrir o editor de textos do sistema.
Uma nova janela será aberta com o Editor, preencha o documento com os dados de sua solicitação, clique em "Salvar" e feche a janela para retornar a tela anterior.
 Caso a tela não seja exibida, verifique se o seu navegador não está bloqueando os pop-ups.
Caso a tela não seja exibida, verifique se o seu navegador não está bloqueando os pop-ups.
Após o preenchimento do documento, informe qual o nível de acesso do documento - Público ou Restrito - e, em caso de processo restrito, indique a Lei que permite a restrição de acesso ao documento preenchido.
Documentos Externos
Documentos externos são todos os documentos gerados fora do SEI-RJ. Alguns pontos a serem observados ao inserir documentos no SEI-RJ são:
- O SEI-RJ possui um limite no tamanho dos arquivos aceitos, para Documento Principal o limite é 10MB e para os demais documentos é 20MB;
- Os arquivos devem conter nomes simples, com menos de 50 caracteres, e sem acentuação e caracteres especiais, exemplos de caracteres inválidos ° º ª ´ ` ~ ^ ç * / \ , ¨ % & .
Para inserir um documento externo no SEI-RJ, clique em "Escolher Arquivo" e você será direcionado para o explorador de arquivos de seu computador/dispositivo.
De modo geral, a inclusão de um documento externo através do Peticionamento é feita em seis passos:
- Escolher o arquivo a ser inserido (dê preferência a arquivos em formato PDF);
- Selecionar o Tipo de Documento inserido;
- Preencher o complemento com a informação sobre o documento inserido;
- Selecionar o nível de acesso do documento - Público ou Restrito - e, em caso de processo restrito, indicar a Lei que permite a restrição de acesso ao documento preenchido;
- Informar se o documento é Digitalizado (documento físico escaneado) ou Nato-digital (quando o documento é gerado através do computador/dispositivo);
- Clicar em "Adicionar", após isso, o sistema irá carregar o arquivo inserido e as informações aparecerão abaixo da área de inclusão de documento.
Formato do documento
- Nato-digital: Documento criado no meio eletrônico, como um documento word, planilha excel, planta do autocad;
- Digitalizado: Documento que foi digitalizado a partir de um documento em papel. Ao escolher o formato do tipo digitalizado, o campo conferência será exibido:
Atenção especial para os documentos essenciais! No caso de processos que solicitam a inclusão de documentos essenciais, o usuário precisa estar atento ao total de documentos solicitados, pois o sistema só permitirá concluir o peticionamento após a inclusão de, pelo menos, um arquivo para cada tipo de documento solicitado.
Na imagem abaixo temos um processo que solicita os seguintes tipos documentais:
- Partilha
- Procuração
- Certidão
- Escritura
- Documento de Identificação
- CPF
- Comprovante
Neste caso, o sistema só aceitará o peticionamento após inserir todos os documentos solicitados. Caso o usuário não tenha como apresentar algum dos documentos, ele deverá incluir um arquivo com justificativa a ausência no lugar do tipo de documento.
Caso falte ser inserido algum arquivo, o sistema mostrará a mensagem de erro "Deve adicionar pelo menos um Documento Essencial para cada Tipo".
Concluindo o peticionamento
Após o preenchimento de todos os campos do "Formulário de Peticionamento" e a inclusão de todos os documentos solicitados, é hora de concluir o peticionamento. Para isso, clique em "Peticionar".
O sistema abrirá a janela "Concluir Peticionamento - Assinatura Eletrônica" onde será necessário inserir a senha para confirmar o peticionamento. Caso não venha preenchido o campo "Cargo/Função", selecione a opção "Usuário Externo" e depois digite sua senha e clique em “Assinar”.
Depois que o processamento do peticionamento é finalizado, o sistema gera automaticamente um Recibo Eletrônico de Protocolo para o usuário externo, que também é incluído no processo.
Pronto, seu processo foi aberto e agora o órgão/setor responsável pela análise do processo autuado como peticionamento eletrônico deverá analisar o seu conteúdo e dar prosseguimento no atendimento de sua solicitação.
Peticionamento Eletrônico para processos já existentes (Intercorrente)
Para realizar o peticionamento, acesso o ambiente de usuário externo com seu login e senha cadastrados. No menu lateral da tela "Controle de Acessos Externos", clique na opção Peticionamento ▼ e depois em Intercorrente.
A tela "Peticionamento Intercorrente" será exibida, leia com atenção as Orientações Gerais, informe o número do processo no qual deseja incluir documentos e clique em "Validar". Se o número informado estiver correto, irá aparecer no campo "Tipo" o tipo processual da numeração informada, estando de acordo, clique em "Adicionar".
Após a indicar o número do processo em que deseja realizar o peticionamento, a seção “Documentos” é exibida. Basta seguir os passos descritos acima. O sistema critica os campos obrigatórios e também as extensões de arquivos permitidas.
Depois de adicionar todos os documentos que pretende peticionar, clique em "Peticionar". O sistema abrirá a janela "Concluir Peticionamento - Assinatura Eletrônica" onde será necessário inserir a senha para confirmar o peticionamento. Caso não venha preenchido o campo "Cargo/Função", selecione a opção "Usuário Externo" e depois digite sua senha e clique em “Assinar”.
Depois que o processamento do peticionamento é finalizado, o sistema gera automaticamente um Recibo Eletrônico de Protocolo para o usuário externo, que também é incluído no processo.
Os processos de peticionamento intercorrente serão apresentados nas unidades onde o processo indicado pelo usuário externo está em andamento, ou onde foi concluído (neste caso, é reaberto).
Recibos Eletrônicos
Todos os peticionamentos realizados por usuários externos no SEI-RJ geram um Recibo Eletrônico de Protocolo que fica disponível dentro do processo e pode ser consultado através da opção "Recibos Eletrônicos de Protocolo" no menu lateral.
Para visualizar o conteúdo de um recibo, basta clicar no ícone ![]() e uma nova aba será aberta para exibir o conteúdo.
e uma nova aba será aberta para exibir o conteúdo.
No Recibo é possível encontrar as seguintes informações:
- Data e horário do peticionamento realizado;
- Tipo de Peticionamento - novo ou intercorrente;
- Número de Processo em que o peticionamento foi realizado;
- Interessados informados no processo;
- Lista de documentos inseridos através do Peticionamento com o número SEI.
Intimação Eletrônica
A funcionalidade de intimação eletrônica permite aos órgãos a comunicação direta com os usuários externos para ciência, cumprimento de exigências e outras comunicações necessárias. Quando uma intimação for direcionada a um usuário externo, este receberá em seu e-mail cadastrado uma notificação para verificar esta intimação.
 Mesmo que o usuário não verifique este e-mail, se faz necessário o acesso ao módulo do usuário externo periodicamente para a verificação se existe ou não
intimações a receber.
Mesmo que o usuário não verifique este e-mail, se faz necessário o acesso ao módulo do usuário externo periodicamente para a verificação se existe ou não
intimações a receber.
Consultar Intimação
As intimações são exibidas na tela de controle de processos do módulo:
Para acessar o processo e consultar a intimação, clique no ícone ![]() . A tela abaixo será exibida:
. A tela abaixo será exibida:
Clique no cadeado ![]() para consultar a intimação e liberar o acesso ao documento. O sistema abrirá uma tela, onde o usuário deverá confirmar à consulta a intimação. Após essa confirmação, novos ícones ficarão disponíveis por meio da coluna ações.
para consultar a intimação e liberar o acesso ao documento. O sistema abrirá uma tela, onde o usuário deverá confirmar à consulta a intimação. Após essa confirmação, novos ícones ficarão disponíveis por meio da coluna ações.
O ícone ![]() permite o acesso ao documento da intimação.
permite o acesso ao documento da intimação.
O ícone ![]() permite o acesso a Certidão de Intimação, gerada no momento da confirmação a consulta.
permite o acesso a Certidão de Intimação, gerada no momento da confirmação a consulta.
O ícone ![]() da carta com uma seta azul permite a realização de peticionamento intercorrente para resposta a uma intimação.
da carta com uma seta azul permite a realização de peticionamento intercorrente para resposta a uma intimação.
 Os termos "Intimação cumprida" e "Intimação respondida" correspondem a situações diferentes. Uma intimação só será respondida após a efetivação do Peticionamento de Resposta à Intimação.
Os termos "Intimação cumprida" e "Intimação respondida" correspondem a situações diferentes. Uma intimação só será respondida após a efetivação do Peticionamento de Resposta à Intimação. O ícone "Responder Intimação Eletrônica" só ficará disponível durante o prazo de resposta da intimação, máximo de 30 dias.
O ícone "Responder Intimação Eletrônica" só ficará disponível durante o prazo de resposta da intimação, máximo de 30 dias.Também é possível consultar todas as intimações geradas para seu usuário externo clicando em "Intimações Eletrônicas" no menu lateral. As intimações serão exibidas da seguinte forma:
Responder a Intimação
As respostas às intimações são realizadas por meio de peticionamento. Ao clicar no ícone ![]() , a tela abaixo é exibida:
, a tela abaixo é exibida:
O campo Tipo de Resposta lista as respostas possíveis para a intimação caso ainda esteja no prazo. Caso essa opção não esteja disponível, utilize a opção de Peticionamento Intercorrente no menu principal. Para saber como realizar peticionamentos eletrônicos, clique aqui.
Para prosseguir com a resposta a intimação, selecione o tipo de resposta desejado. Com isso, o painel documentos será exibido para inclusão da petição.
Para inserir os documentos de resposta, basta seguir os passos descritos acima.
Após concluir o peticionamento, o andamento do processo será atualizado e o ícone ![]() permitirá a consulta do recibo do peticionamento de resposta realizado.
permitirá a consulta do recibo do peticionamento de resposta realizado.
Pesquisa Pública
O Módulo de Pesquisa Pública do SEI possibilita o acesso ao andamento dos processos administrativos e documentos produzidos no âmbito do SEI-RJ, que tenham o seu nível de acesso público ou restrito. Possibilitando, assim, mais transparência para o cidadão e órgãos externos, que agora poderão acompanhar a tramitação dos processos presentes na base de dados do SEI-RJ. Este módulo permite também que documentos públicos inseridos em processos públicos possam ser visualizados por qualquer pessoa, sem necessidade de cadastro.
A Pesquisa Pública do SEI-RJ está disponível neste endereço.
 A forma mais fácil de se encontrar um processo ou documento é através do número SEI.
A forma mais fácil de se encontrar um processo ou documento é através do número SEI.
Pesquisar Processos
Após a petição ter sido criada e o recibo eletrônico emitido, os processos podem ser consultados de duas maneiras:
- Diretamente através do link clicando aqui; ou
- Login como Usuário Externo, menu principal, opção Pesquisa Pública:
A tela Pesquisa Pública será exibida. Entre com as informações referentes ao processo desejado, preferencialmente informando seu número SEI no campo "Nº Processo/Documento". Caso não tenha sucesso na busca através da numeração, tente realizar a pesquisa pelo campo "Interessado/Remetente".
- Informe o número do processo ou documento que deseja consultar;
- Insira o código de validação. Atenção para a diferença entre letras maiúsculas e minúsculas;
- Clique em Pesquisar.
O resultado da pesquisa será exibido. Para visualizá-lo clique no número do processo, que estará destacado em azul.
Você será direcionado para a tela com as informações gerais do processo, seus documentos e os andamentos/movimentações do processo.
O primeiro bloco de informações, chamado Autuação traz as informações gerais do processo, como data de registro, tipo processual e os interessados do processo, se houver.
Logo abaixo, virá a Lista de Protocolos, que mostra todos os documentos vinculados ao processo. Apenas documentos públicos inseridos em processos públicos ficarão disponíveis para consulta de seu conteúdo.
Por fim, a Lista de Andamentos traz as informações sobre a tramitação e interação com usuários externos realizada no processo.
 Os documentos restritos não estarão disponíveis para visualização na Pesquisa Pública.
Os documentos restritos não estarão disponíveis para visualização na Pesquisa Pública.
Acesso Externo aos Processos
O acesso a documentos públicos de um processo público pode ser realizado livremente, sem necessidade de cadastro como usuário externo, conforme explicado aqui.
Quando existir documentos restritos no processo, não sendo acessíveis na Pesquisa Pública do SEI, ou quando o usuário externo necessita acompanhar o andamento do processo do qual é interessado ou procurador legal, bem como assinar contratos, convênios, termos, acordos e outros documentos relativos ao Poder Executivo do Estado do Rio de Janeiro, é possivel que seja dado vistas ao processo. Para maiores informações sobre como disponibilizar esse acesso, clique aqui.